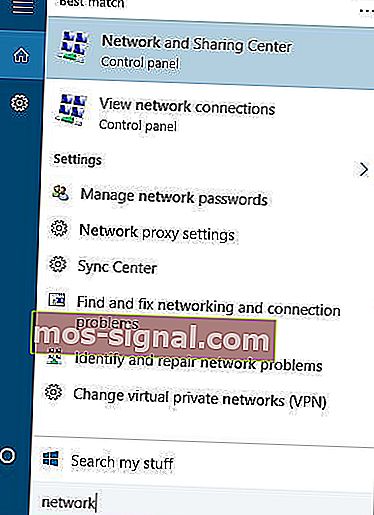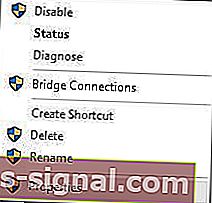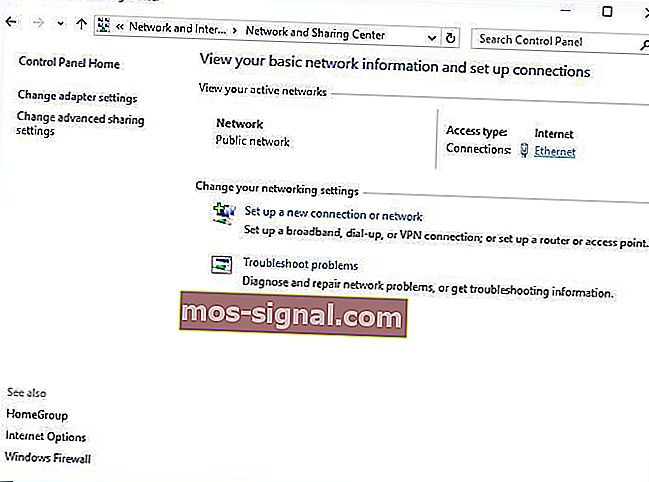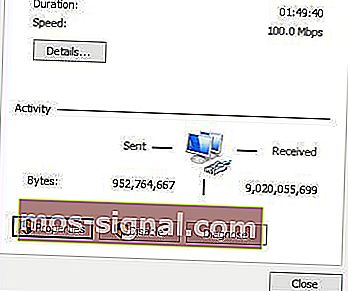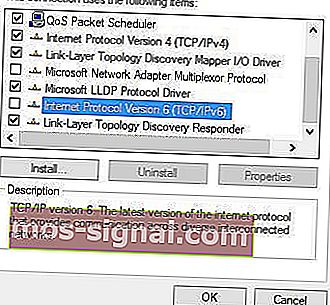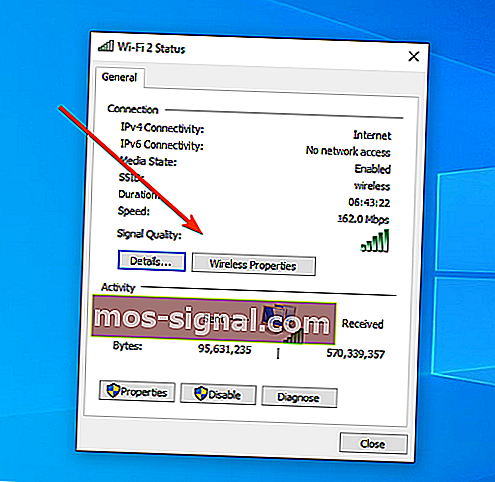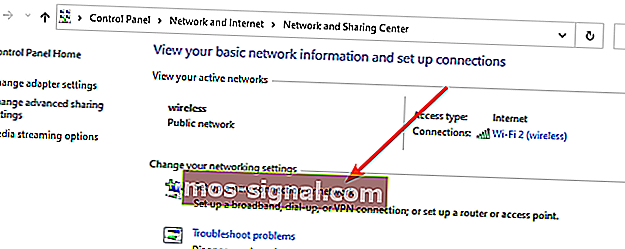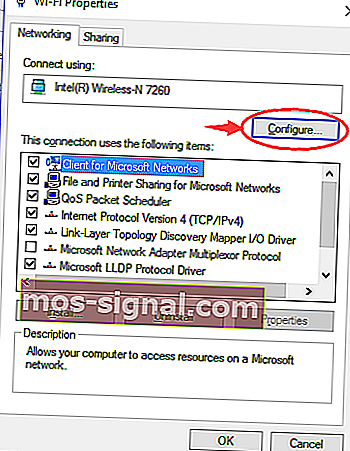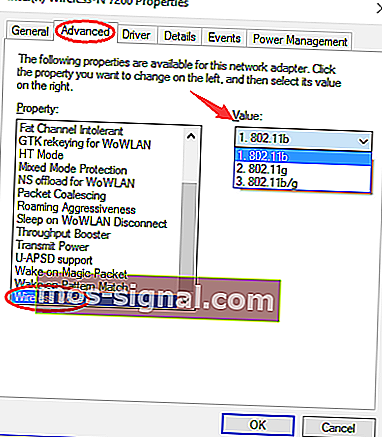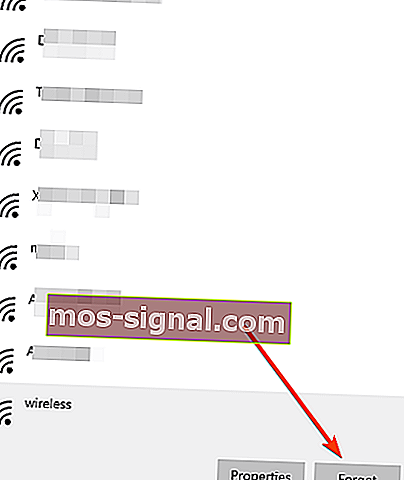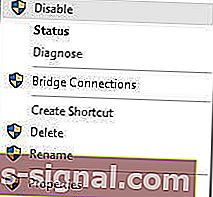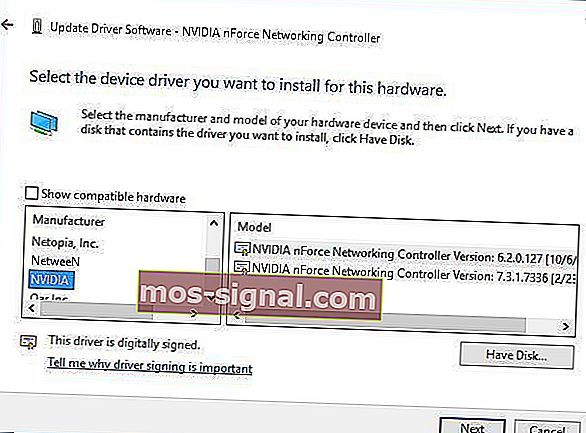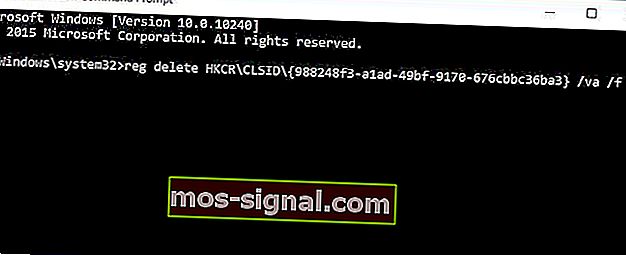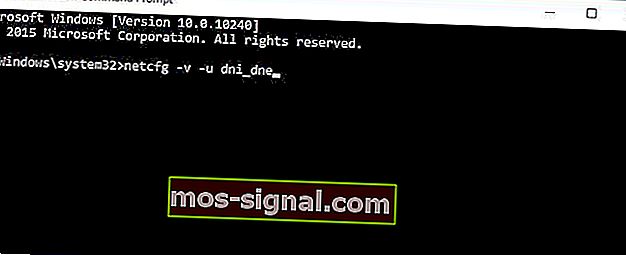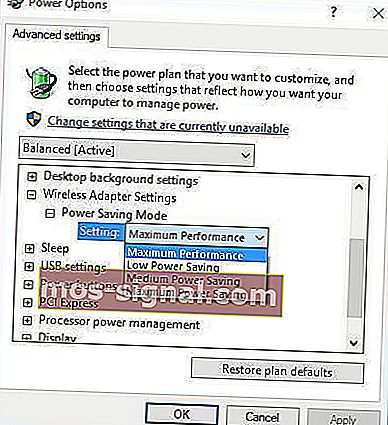Windows 10 tidak dapat menyambung ke rangkaian ini [Perbaikan Komprehensif]
- Windows 10 kadangkala tidak akan bersambung ke Internet, dan ada banyak sebab untuk itu.
- Bergantung pada ralat yang tepat, terdapat pelbagai penyelesaian, seperti yang akan anda lihat di bawah.
- Masalah rangkaian adalah perkara biasa, dan kami mempunyai banyak koleksi panduan berguna di Network Hub.
- Mengalami masalah dengan aplikasi tertentu juga? Lihat tutorial kami di bahagian Penyelesaian Masalah.

Akses internet sangat penting bagi banyak pengguna, dan ada laporan yang mengatakan bahawa pengguna mendapatkan Windows 10 tidak dapat menyambung ke mesej rangkaian ini ketika berusaha membuat sambungan Internet.
Ini boleh menjadi masalah besar, tetapi ada beberapa cara untuk menyelesaikan masalah ini.
Bagaimana saya dapat memperbaiki ralat sambungan rangkaian Windows 10?
1. Windows 10 tidak dapat menyambung ke rangkaian tanpa wayar
1.1. Nyahpasang penyesuai rangkaian anda
- Tekan Kekunci Windows + X dan pilih Pengurus Peranti dari senarai.

- Cari penyesuai rangkaian anda dan klik kanan padanya.
- Pilih Nyahpasang . ( Sekiranya diminta, periksa ke Hapus perisian pemacu untuk peranti ini dan klik OK. )

- Setelah pemacu dinyahpasang, mulakan semula komputer anda dan Windows 10 akan memasang pemacu baru secara automatik.
Windows tidak menemui pemacu anda secara automatik? Jangan risau, kami ada jalan penyelesaian.
1.2. Kemas kini pemacu penyesuai rangkaian anda
Kadang-kadang masalah dengan rangkaian wayarles disebabkan oleh pemacu yang ketinggalan zaman, dan untuk memperbaiki ralat sambungan, anda harus memuat turun pemacu terkini untuk penyesuai rangkaian anda.
Untuk melakukan ini, anda memerlukan komputer atau peranti lain dengan sambungan Internet yang berfungsi.
Lawati laman web pengeluar penyesuai rangkaian anda dan muat turun pemacu terkini untuk penyesuai rangkaian anda pada USB atau sumber luaran lain.
Setelah memasang pemacu terkini, masalah ini harus diselesaikan.
Pengguna pastinya boleh mengemas kini pemacu peranti pada PC mereka secara manual dengan pergi ke laman web setiap pengeluar peranti dan mencari di sana atau di web untuk mendapatkan pemacu yang sesuai dengan jenis dan model peranti mereka.
Namun, selain memakan masa, proses ini menanggung risiko memasang pemandu yang salah, yang boleh mengakibatkan kerosakan yang serius.
Cara yang lebih selamat dan senang untuk mengemas kini pemacu pada komputer Windows adalah dengan menggunakan alat automatik seperti DriverFix .
- Muat turun DriverFix.
- Lancarkan program.
- DriverFix akan terus mengimbas PC anda kerana terdapat pemacu yang rosak atau ketinggalan zaman

- Pilih pemacu mana yang akan dikemas kini atau diperbaiki

- Tunggu sementara DriverFix berurusan dengan pemandu anda.
- Mulakan semula PC anda.
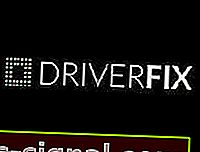
Pembaikan Pemandu
Pasang, kemas kini dan perbaiki pemacu anda dalam masa yang singkat dan selesaikan masalah rangkaian anda dengan bantuan utiliti PC yang hebat ini. Percubaan percuma Muat turun sekarang1.3. Tukar lebar saluran untuk penyesuai rangkaian anda
- Tekan Kekunci Windows + S dan masukkan rangkaian jenis .
- Pilih Rangkaian dan Pusat Perkongsian dari senarai hasil.
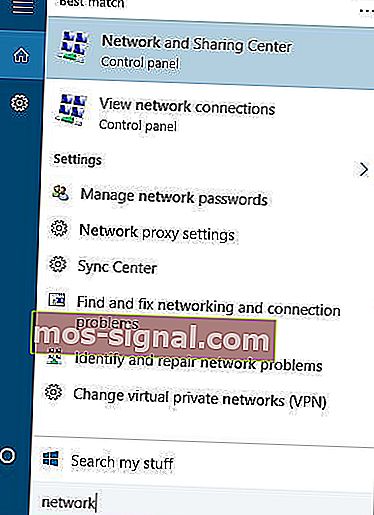
- Klik Tukar tetapan penyesuai .

- Cari penyesuai wayarles anda dan klik kanan padanya. Pilih Properties dari menu.
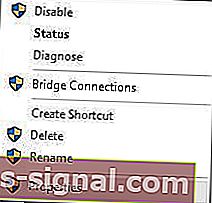
- Navigasi ke tab Lanjutan .
- Pilih lebar saluran 802.11 dan ubah nilainya. ( Beberapa pengguna melaporkan bahawa mengubah nilai menjadi 20 MHz telah memperbaiki masalahnya, tetapi anda mungkin harus menggunakan nilai yang lain.)
- Klik OK untuk menyimpan perubahan.
1.4. Lumpuhkan IPv6 pada komputer dan penghala anda
- Buka Rangkaian dan Pusat Perkongsian .
- Cari bahagian Sambungan dan klik sambungan semasa anda.
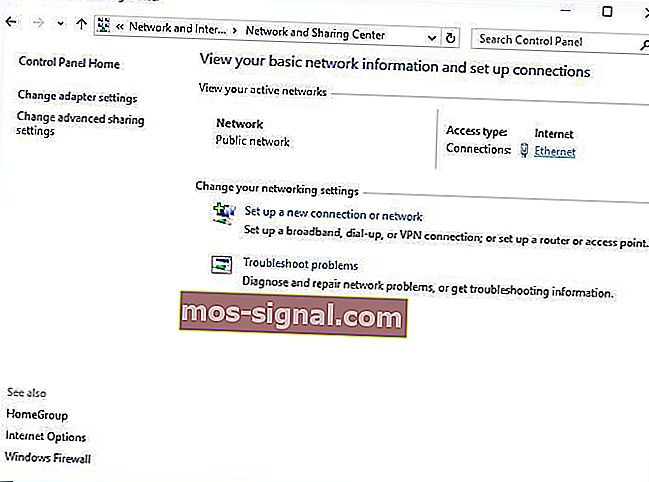
- Di tetingkap status Sambungan, klik butang Properties .
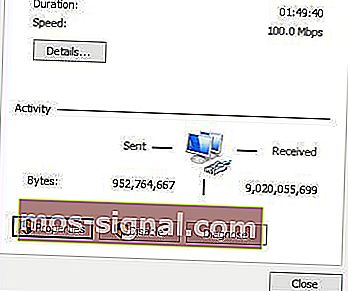
- Cari Protokol Internet Versi 6 (TCP / IPv6) dan hapus centangnya .
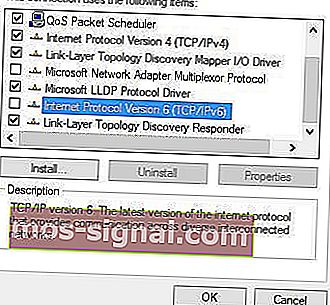
- Klik butang OK untuk menyimpan perubahan.
- Mulakan semula komputer anda untuk menerapkan perubahan.
Sekiranya masalah masih berlanjutan, anda mungkin harus mematikan IPv6 pada penghala anda.
Menonaktifkan IPv6 pada penghala anda adalah proses yang rumit, dan berbeza untuk setiap jenis penghala, jadi sebelum anda melakukannya, periksa manual arahan penghala anda.
Sekiranya anda menghadapi masalah atau protokol rangkaian anda hilang, pastikan anda melihat panduan ini yang akan membantu anda kembali ke landasan yang betul.
1.5. Pastikan penyesuai dan penghala anda menggunakan jenis keselamatan yang sama
Untuk melindungi data anda, sambungan tanpa wayar dilengkapi dengan jenis keselamatan tertentu seperti WPA2-PSK (AES) atau WPA-PSK (AES).
Agar sambungan rangkaian anda berfungsi dengan baik, penghala dan komputer anda perlu menggunakan jenis keselamatan yang sama.
Anda boleh menetapkan jenis keselamatan untuk penghala anda dengan mengikuti petunjuk dari manual arahan penghala anda.
Setelah anda menetapkan jenis keselamatan tertentu pada penghala anda, anda perlu memeriksa apakah jenis keselamatan yang sama juga digunakan pada komputer anda. Untuk melakukannya, anda perlu mengikuti langkah-langkah berikut:
- Buka Rangkaian dan Pusat Perkongsian.
- Klik pada sambungan anda, kemudian pada Wireless Properties .
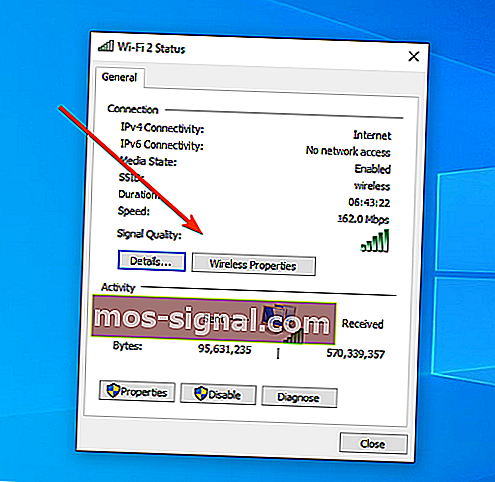
- Di tab Keselamatan, anda harus melihat jenis keselamatan sambungan anda.
- The Securitybahagian jenis harus menunjukkan jenis keselamatan yang sama dengan yang digunakan oleh penghala anda. ( Anda mungkin perlu mencuba beberapa jenis keselamatan yang berbeza sebelum memilih yang betul. )
- Klik OK untuk menyimpan perubahan.
1.6. Tambahkan sambungan secara manual
- Buka Rangkaian dan Pusat Perkongsian .
- Klik Siapkan sambungan atau rangkaian baru .
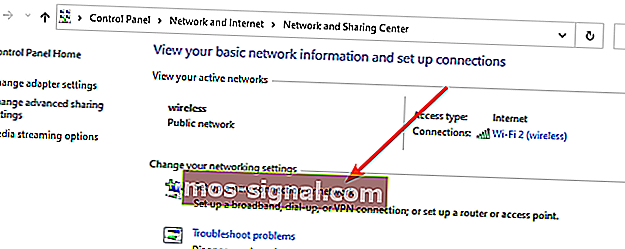
- Pilih Sambungkan secara manual ke rangkaian tanpa wayar dan klik Seterusnya .
- Masukkan maklumat yang diminta seperti nama rangkaian, kunci keselamatan dan jenis keselamatan .
- Klik Seterusnya untuk menyelesaikan prosesnya.
Setelah anda membuat sambungan rangkaian baru, semuanya akan berfungsi tanpa masalah. Sekiranya masalah berlanjutan, cuba ubah jenis keselamatan rangkaian baru anda.
1.7. Tukar mod rangkaian tanpa wayar
- Buka Rangkaian dan Pusat Perkongsian .
- Klik Ubah tetapan penyesuai , cari penyesuai rangkaian wayarles anda, klik kanan dan pilih Properties dari menu.
- Apabila tetingkap Properties terbuka, klik butang Configure .
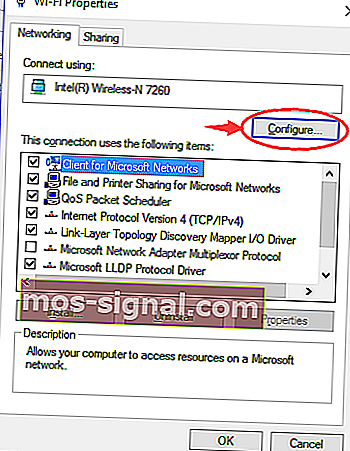
- Pergi ke tab Lanjutan dan dari senarai pilih mod Tanpa Wayar .
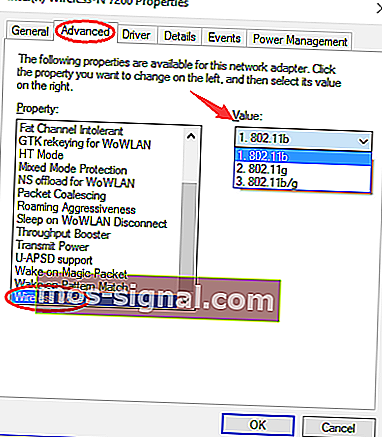
- Sekarang ubah nilai mod Tanpa Wayar sehingga sesuai dengan nilai mod Tanpa Wayar pada penghala anda. ( Dalam kebanyakan kes, 802.11b (atau 802.11g ) seharusnya berfungsi, tetapi jika tidak, cuba bereksperimen dengan pilihan yang berbeza. )
Anda boleh menukar mod rangkaian tanpa wayar untuk penghala dan penyesuai wayarles anda. Agar rangkaian anda berfungsi, penghala dan penyesuai rangkaian anda perlu menggunakan mod rangkaian yang sama atau serupa.
Sekiranya anda ingin mengubah mod rangkaian penghala, anda perlu memeriksa manual arahan, tetapi dalam kebanyakan kes, tidak perlu mengubah mod rangkaian tanpa wayar pada penghala anda.
1.8. Lupakan sambungan tanpa wayar
- Buka Aplikasi Tetapan dan pergi ke Rangkaian & Internet .
- Pergi ke bahagian Wi-Fi dan di Urus rangkaian yang diketahui.
- Pilih rangkaian Tanpa Wayar anda dan klik Lupakan .
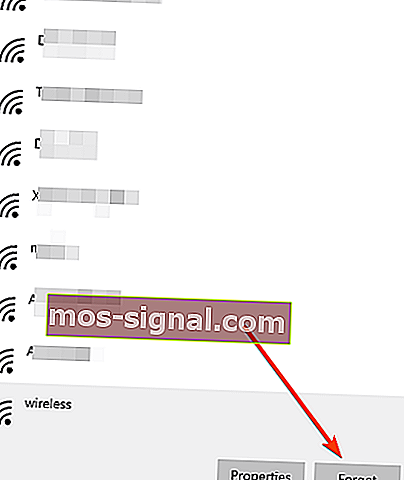
- Setelah selesai, sambungkan ke rangkaian wayarles yang sama sekali lagi.
Tidak dapat mengakses aplikasi Tetapan? Lihat panduan langkah demi langkah ini untuk sampai ke bahagian bawah masalah.
Banyak masalah rangkaian disebabkan oleh perisian hasad, pelbagai skrip, dan bot. Anda boleh melindungi diri anda dengan memasang PIA (Akses Internet Peribadi) , peneraju dalam pasaran VPN. Ia melindungi PC anda dari serangan semasa melayari, menyembunyikan alamat IP anda, dan menyekat semua akses yang tidak diingini.
1.9. Lumpuhkan dan aktifkan sambungan wayarles anda
- Buka Rangkaian dan Pusat Perkongsian .
- Klik Ubah tetapan penyesuai .
- Cari sambungan tanpa wayar anda, klik kanan dan pilih Lumpuhkan .
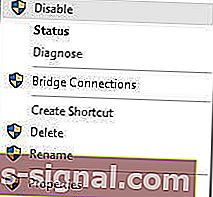
- Klik kanan sambungan yang sama sekali lagi dan pilih Aktifkan .
Perlukan lebih banyak maklumat mengenai penyesuai wayarles dan titik akses? Ketahui lebih lanjut dengan membaca artikel ini.
1.10. Pasang pemacu secara manual
- Buka Pengurus Peranti dan cari penyesuai rangkaian anda.
- Klik kanan dan pilih Kemas kini Perisian Pemacu .

- Klik Semak imbas komputer saya untuk perisian pemacu .

- Sekarang klik pada Izinkan saya memilih dari senarai pemacu peranti di komputer saya.

- Pastikan Tunjuk perkakasan serasi adalah tidak diperiksa .
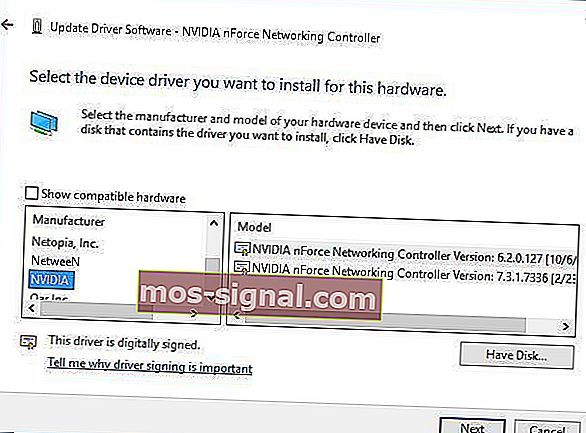
- Cari pengeluar penyesuai rangkaian anda dan pilih pemacu yang ingin anda pasangkan.
- Selepas anda memasang pemacu, mulakan semula komputer anda.
1.11. Gunakan arahan ipconfig / release
- Tekan Windows Key + X dan dari senarai pilih Command Prompt (Admin) .

- Apabila Command Prompt bermula, masukkan baris berikut dan setelah setiap baris tekan Enter untuk menjalankannya:
ipconfig /releaseipconfig /renew
- Tutup Prompt Perintah dan cuba sambungkan ke rangkaian sekali lagi.
Sekiranya anda tidak dapat menjalankan perintah kerana Prompt Perintah tidak akan berfungsi dengan hak pentadbir, anda mungkin ingin melihat di sini untuk menyelesaikan masalahnya.
1.12 Tukar penyesuai rangkaian anda

Sekiranya tidak ada yang lain berfungsi, mungkin anda harus menukar penyesuai rangkaian anda.
Penyesuai WiFi USB tertentu tidak serasi dengan Windows 10, dan jika demikian, anda mungkin perlu mengganti penyesuai semasa anda dengan model yang lebih baru.
Mencari penyesuai rangkaian terbaik? Berikut adalah panduan terperinci untuk membantu anda membuat keputusan.
2. Windows 10 tidak dapat menyambung ke rangkaian ini selepas peningkatan
2.1. Gunakan Prompt Perintah
- Buka Prompt Perintah sebagai pentadbir .
- Apabila Prompt Perintah dimulakan, ketik berikut dan tekan Enter untuk menjalankannya:
reg delete HKCRCLSID{988248f3-a1ad-49bf-9170-676cbbc36ba3} /va /f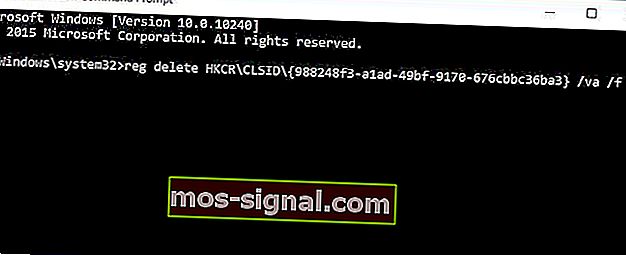
- Sekarang masukkan baris berikut dan tekan Enter untuk menjalankannya:
netcfg -v -u dni_dne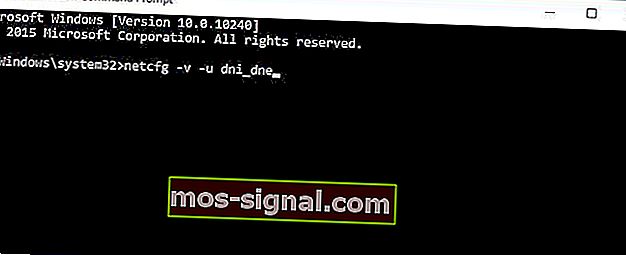
- Tutup Prompt Perintah dan mulakan semula komputer anda.
2.2. Nyahpasang perisian ESET Smart Security / antivirus
- Buka Tetapan dan pilih Sistem .
- Pergi ke bahagian Aplikasi & ciri .

- Cari perisian ESET Smart Security anda dan klik Nyahpasang .
- Mulakan semula komputer anda.
Sekiranya anda tidak menggunakan ESET Smart Security, anda mungkin ingin menyahpasang perisian antivirus yang sedang anda gunakan.
Untuk pengguna Norton, ada panduan lengkap ini untuk menyahpasang antivirus. Juga, ada panduan menyahpasang yang serupa mengenai McAfee.
Sekiranya sambungan rangkaian anda mula berfungsi, anda boleh memasang perisian antivirus anda sekali lagi.
Kita harus menyebut bahawa sebilangan pengguna menyarankan agar anda juga perlu menyahpasang pemacu Ethernet anda untuk menyelesaikan masalah ini.
Sekiranya antivirus anda menyekat Wi-Fi anda, atasi masalah dengan cepat dengan bantuan panduan ini.
2.3. Periksa sama ada protokol IPv4 dan IPv6 diaktifkan

- Buka Rangkaian dan Pusat Perkongsian .
- Klik Tukar pilihan penyesuai .
- Cari penyesuai anda, klik kanan dan pilih Properties .
- Pastikan protokol IPv4 dan IPv6 diaktifkan.
- Klik OK dan periksa sama ada masalah telah diselesaikan.
- Sekiranya masalah masih berlaku, ulangi semua langkah tetapi kali ini aktifkan semua item di tetingkap Properties
Sekiranya anda tidak dapat mengakses hak milik IPv4, jangan risau. Panduan ini akan membantu anda menyelesaikan masalah ini.
3. Windows 10 tidak dapat menyambung ke rangkaian ini, masukkan APN dan cuba lagi
Masukkan APN Internet baru

- Ketik pada Rangkaian mudah alih + tetapan SIM .
- Pilih tetapan SIM> Tambah APN Internet .
- Sekarang anda perlu memasukkan maklumat APN.
- Setelah selesai, ketik Simpan .
Seperti yang kami katakan, anda mungkin perlu menghubungi penyedia telefon bimbit anda untuk mendapatkan maklumat APN anda, atau anda boleh mencarinya dalam talian dari peranti lain.
4. Windows 10 tidak dapat menyambung ke rangkaian dan masalah WEP ini

Kami telah membahas cara membuat sambungan tanpa wayar secara manual dalam artikel ini, tetapi untuk menyambung ke rangkaian yang menggunakan keselamatan WEP, anda harus menetapkan Jenis keselamatan ke WEP untuk sambungan baru anda .
Kita juga harus menyebutkan bahawa jenis keselamatan WEP bukan yang paling selamat, dan disarankan agar anda beralih ke jenis keselamatan WPA2.
Untuk melakukannya, anda mesti menukar jenis Keselamatan di penghala dan komputer anda.
5. Windows 10 tidak dapat menyambung ke rangkaian ini setelah bangun dari Mode Tidur
5.1. Lumpuhkan IPv6 / Ubah tetapan Pengurusan Kuasa
Kami telah menjelaskan cara menonaktifkan IPv6 dalam artikel ini, tetapi jika anda mendapat Windows 10 tidak dapat menyambung ke mesej rangkaian ini setelah komputer anda bangun dari Mode Tidur, anda perlu memeriksa tetapan Pengurusan Kuasa untuk penyesuai anda.
Untuk melakukannya, ikuti langkah berikut:
- Buka Pengurus Peranti dan arahkan ke bahagian Penyesuai Rangkaian .
- Cari penyesuai wayarles anda dan klik kanan padanya. Pilih Properties dari menu.

- Navigasi ke tab Pengurusan Kuasa .
- Hapus centang Benarkan komputer mematikan peranti ini untuk menjimatkan kuasa dan menjimatkan perubahan .

Sekiranya anda menggunakan penyesuai rangkaian USB, anda harus mengulangi langkah ini untuk semua peranti USB di Pengurus Peranti.
Setelah melakukan ini, jika PC anda tidak mengenali peranti USB, anda boleh melihat di sini untuk melihat beberapa penyelesaian hebat.
5.2. Tukar Pilihan Kuasa
- Tekan Kekunci Windows + S dan ketik Pilihan Kuasa . Pilih Pilihan Kuasa dari senarai.

- Cari rancangan kuasa pilihan anda dan klik Tukar tetapan rancangan .

- Sekarang klik Tukar tetapan kuasa lanjutan .

- Navigasi melalui senarai dan pergi ke Tetapan Penyesuai Tanpa Wayar> Mod Penjimatan Kuasa .
- Ubah Tetapannya ke Prestasi Maksimum dan simpan perubahannya.
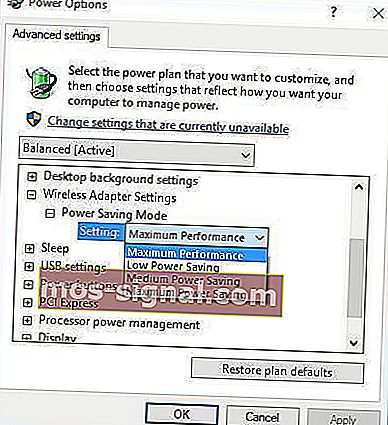
Sekiranya penyelesaian ini tidak berfungsi, anda juga boleh mencuba menukar rancangan kuasa anda ke Prestasi Tinggi. Untuk melakukannya, ikuti langkah berikut:
- Buka Pilihan Kuasa .
- Pilih rancangan kuasa Berprestasi tinggi .

Rancangan kuasa tiada? Dapatkan mereka kembali dengan panduan ringkas ini .
5.3. Matikan Sambungkan ke hotspot WiFi

- Buka Tetapan dan pergi ke Rangkaian & Internet .
- Pergi ke Wi-Fi dan klik Kelola tetapan Wi-Fi .
- Pastikan Sambungkan ke hotspot Wi-Fi dan Kirim maklumat mengenai sambungan Wi-Fi untuk membantu mengetahui bahawa Wi-Fi berdekatan dimatikan .
Hanya sedikit pengguna yang melaporkan bahawa penyelesaian ini berhasil untuk mereka, jadi anda mungkin mencubanya.
Sekiranya Windows tidak menemui penyesuai Wi-Fi anda, baca artikel ini untuk menyelesaikan masalahnya.
5.4. Lumpuhkan dan aktifkan sambungan rangkaian anda / hidupkan dan matikan mod Pesawat
Untuk memperbaiki Windows 10 tidak dapat menyambung ke ralat rangkaian ini , anda boleh mematikan dan mengaktifkan sambungan rangkaian anda untuk menyelesaikan masalah ini.
Di samping itu, anda boleh mencuba menghidupkan dan mematikan mod Pesawat untuk menyelesaikan masalah ini.
Untuk sebarang kesilapan mod Pesawat, anda mungkin ada panduan hebat ini yang boleh membantu.
Windows 10 tidak dapat menyambung ke rangkaian ini setelah pertukaran kata laluan
Sekiranya anda baru-baru ini menukar kata laluan untuk rangkaian tanpa wayar dan sekarang tidak dapat menyambung ke rangkaian anda, anda mungkin ingin melupakan sambungannya , seperti yang ditunjukkan dalam penyelesaian sebelumnya.
Di samping itu, anda perlu memeriksa apakah jenis keselamatan anda di komputer anda sepadan dengan jenis keselamatan pada penghala anda (juga dijelaskan di atas).
Selain itu, alihkan pilihan untuk menyambung secara automatik ke rangkaian anda ke Mati . Ini akan membolehkan anda memasukkan kata laluan baru anda.

Seperti yang dilihat, terdapat banyak sebab mengapa peranti anda tidak dapat menyambung ke Internet. Kami sangat berharap penyelesaian kami dapat membantu dan anda berjaya menyelesaikan masalah ini.
Sekiranya anda mempunyai sebarang pertanyaan, sila hubungi bahagian komen di bawah.
Soalan Lazim: Baca lebih lanjut mengenai masalah sambungan Internet
- Tidak dapat menyambung ke rangkaian ini Windows 10 memperbaiki WiFi?
Langkah pertama adalah menyahpasang penyesuai rangkaian anda dan menghidupkan semula komputer anda. Sekiranya tidak berjaya, baca panduan pakar kami mengenai cara menyelesaikan masalah ini.
- Mengapa PC saya tidak menyambung ke Internet?
Mungkin ada banyak kemungkinan sebab untuk itu. Inilah panduan terbaik dengan 16 penyelesaian untuk masalah itu.
- Tidak dapat menyambung ke Internet selepas kemas kini Windows 10?
Anda boleh menyelesaikan masalah itu menggunakan Pengurus Peranti atau Prompt Perintah. Baca panduan lengkap kami mengenai cara menyelesaikan masalah seperti profesional.
Catatan Editor: Catatan ini pada mulanya diterbitkan pada bulan April 2018 dan diperbaharui dan dikemas kini pada Oktober 2020 untuk kesegaran, ketepatan, dan pemahaman yang lengkap.