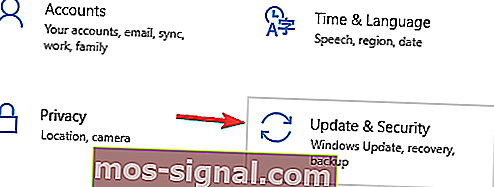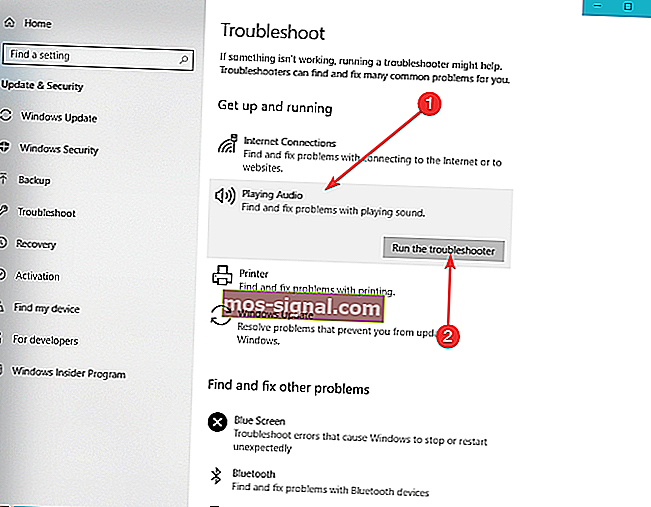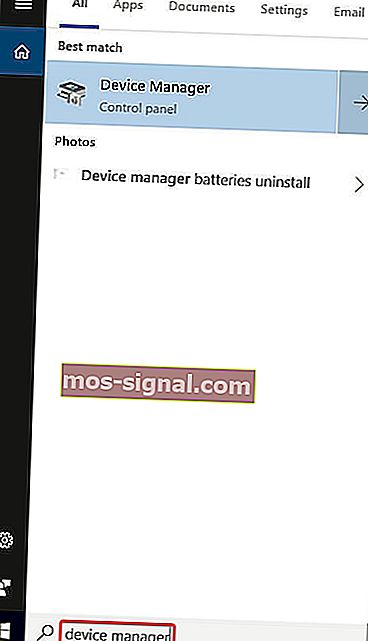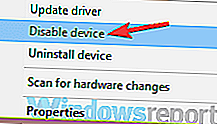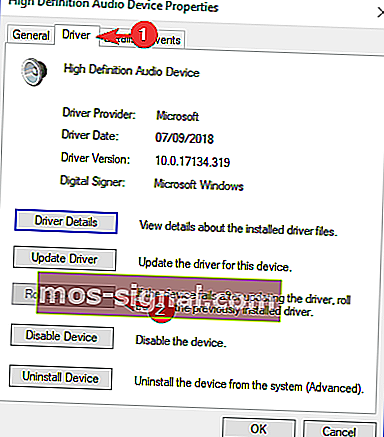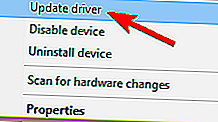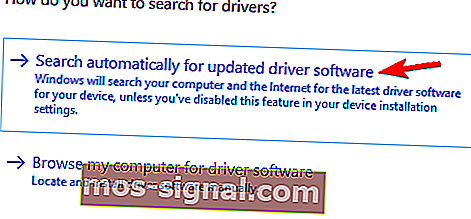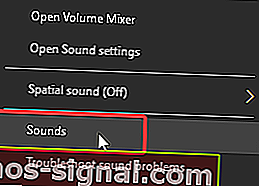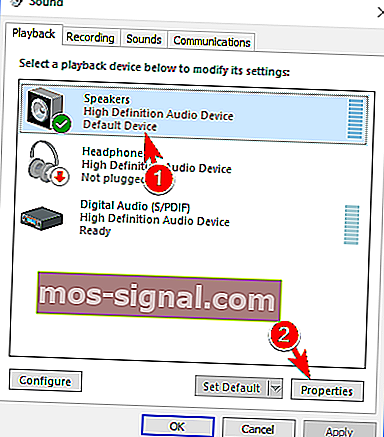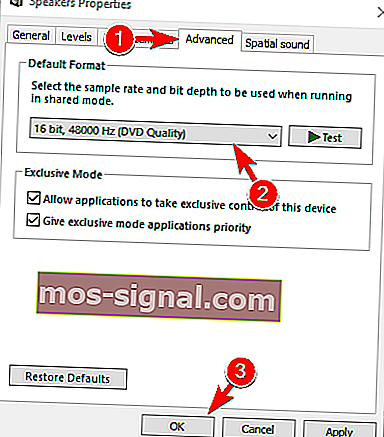Ralat penyampai audio: Sila mulakan semula komputer anda [ASK]

Sekiranya anda mendapat ralat penyaji Audio. Mulakan semula mesej komputer anda semasa memainkan video YouTube di penyemak imbas anda, maka kami mungkin ada jalan keluar untuk anda.
Nampaknya semakin banyak pengguna Windows 10 melaporkan ralat ini, dan yang peliknya adalah tidak khusus untuk penyemak imbas web tertentu atau versi Windows tertentu.
Ramai di antara mereka mengatakan bahawa masalah ini berlaku kerana kemas kini, bug BIOS atau setelah menukar peranti audio. Sekiranya anda berada di perahu yang sama, mari cuba menyelesaikan masalah dengan cadangan berguna ini.
Apa yang boleh saya lakukan jika saya mendapat Ralat Audio Renderer pada Windows 10? Pembaikan terpantas adalah memutuskan sambungan dan menyambungkan semula peranti audio anda. Masalahnya biasanya dicetuskan oleh sambungan yang rosak atau pemacu yang rosak. Sekiranya ini tidak berfungsi, jalankan penyelesai masalah Audio dan kemudian mulakan semula / putar balik / kemas kini pemacu audio.
Cara memperbaiki ralat Audio Renderer pada Windows 10
- Putuskan sambungan dan sambungkan semula peranti audio anda
- Jalankan penyelesai masalah Audio
- Tetapkan semula / Rollback / Kemas kini peranti audio anda
- Pembaikan khusus untuk pemacu ASIO
- Pembaikan khusus untuk komputer Dell
Penyelesaian 1 - Putuskan sambungan dan sambungkan semula peranti audio anda
Semudah suaranya, memutuskan dan menyambungkan semula peranti anda, walau apa jua keadaannya, dapat menyelesaikan masalah tersebut dalam jangka pendek.
Sekiranya anda menggunakan sepasang fon kepala berwayar, bicu atau USB, kemudian cabut dan pasangkan kembali apabila anda melihat ralat Audio renderer. Sila mulakan semula mesej komputer anda.
Penyelesaian ini disahkan oleh banyak pengguna, tetapi ingat bahawa hanya penyelesaian sementara. Ini juga berlaku untuk memulakan semula PC anda. Untuk penyelesaian yang lebih tahan lama, periksa penyelesaian lain di bawah.
Selain itu, dua atau lebih peranti main balik audio yang disambungkan ke PC Windows 10 anda juga boleh mencetuskan ralat.
Sekiranya berlaku, putuskan sambungan peranti kedua dan biarkan hanya yang utama yang tersambung kerana ini akan menyelesaikan masalahnya.
- BACA JUGA: Tidak ada pembesar suara atau fon kepala yang terpasang [Panduan penuh untuk membetulkan]
Penyelesaian 2 - Jalankan penyelesai masalah Audio
- Buka Mula> Tetapan> Kemas kini & Keselamatan .
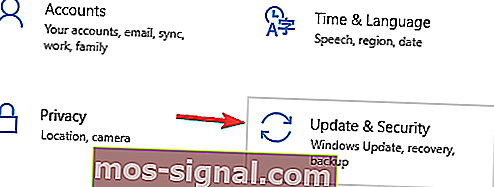
- Di panel sebelah kiri, pilih Selesaikan Masalah .
- Klik Mainkan Audio dan kemudian Jalankan penyelesai masalah .
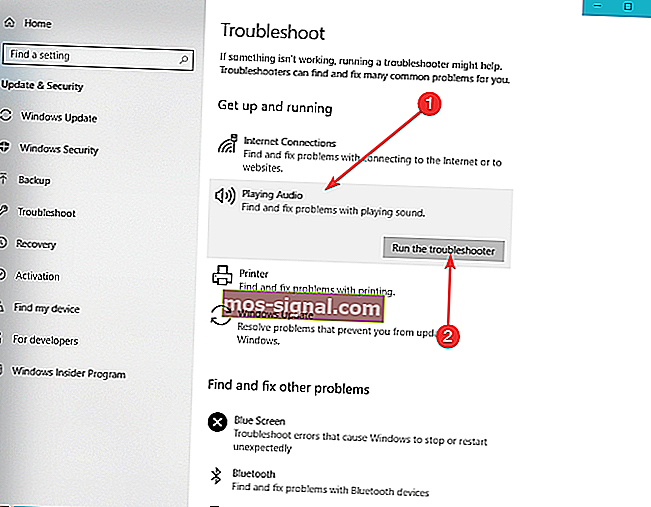
- Tunggu proses selesai dan kemudian mulakan semula PC anda .
Penyelesaian 3 - Reset / Rollback / Kemas kini peranti audio anda
Kerana setiap pilihan ini berfungsi untuk beberapa pengguna dan bukan untuk yang lain, anda boleh mencubanya satu persatu dan melihat mana yang sesuai untuk anda:
- Di kotak carian Windows, ketik Device Manager dan tekan Enter .
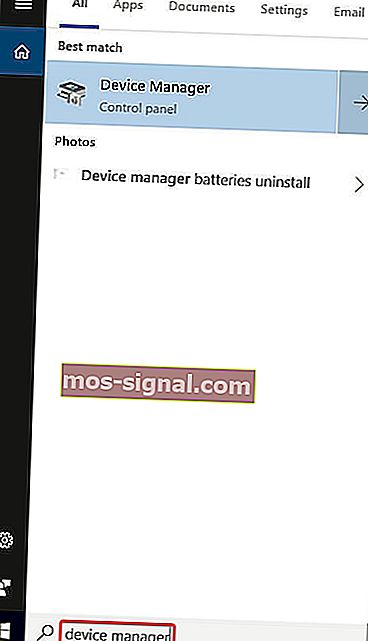
- Dalam Pengurus Peranti, luaskan input dan output Audio .
- Klik kanan pada peranti audio anda.
4. Untuk menetapkan semula / menghidupkan semula pemacu:
- Klik pada Lumpuhkan peranti .
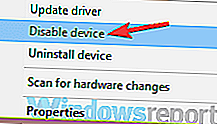
- Tunggu beberapa saat dan kemudian klik kanan sekali lagi, kali ini memilih Dayakan peranti .
4. Untuk mengembalikan pemacu anda:
- Klik pada Hak Milik .
- Pergi ke tab Pemandu .
- Anda akan melihat butang Roll Back Driver . Klik dan ikuti arahan di skrin.
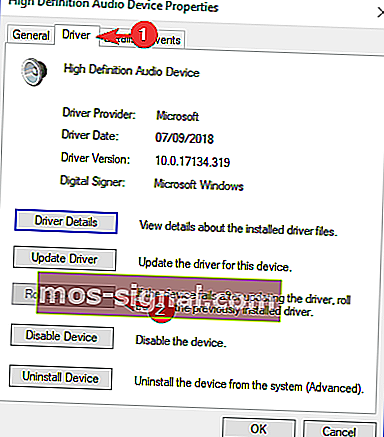
4. Untuk mengemas kini pemacu:
- Klik pada Kemas kini pemacu .
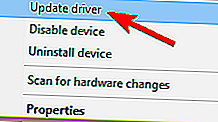
- Pada tetingkap baru yang muncul, klik Cari secara automatik untuk perisian pemacu yang dikemas kini .
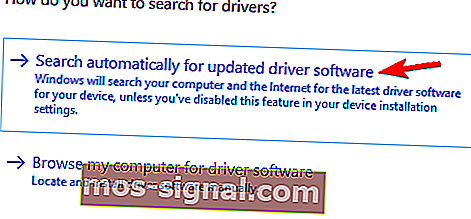
- Tunggu proses selesai.
Salah satu pilihan ini semestinya sesuai untuk anda. Kami mengesyorkan agar anda mencubanya mengikut urutan khusus ini, hanya untuk memudahkan semuanya.
- BACA JUGA: Cara mengemas kini pemacu yang sudah lapuk di Windows 10
Penyelesaian 4 - Pembaikan khusus untuk pemacu ASIO
Sekiranya ralat hanya muncul semasa Cubase terbuka, maka masalah yang paling mungkin adalah perbezaan antara kadar sampel. Untuk menyegerakkannya, lakukan perkara berikut:
- Klik kanan pada ikon Pembesar suara di kanan bawah skrin anda, dan kemudian klik pada Bunyi .
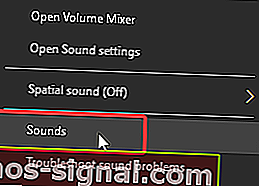
- Pergi ke tab Main balik , klik pada peranti audio yang diingini dan kemudian di Proprieties .
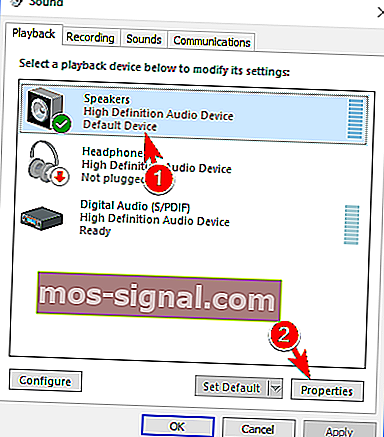
- Dalam Pembesar Suara pergi ke tab Advanced , dan di bawah Default Format pilih kadar sampel pilihan anda.
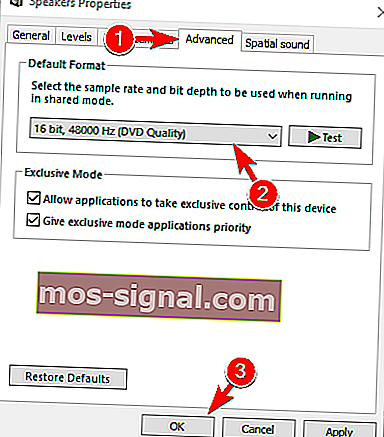
- Sekarang, buka tetapan pemacu ASIO anda dan pergi ke tab Audio .
- Di bawah Kadar sampel , tetapkan kadar sampel yang sama dengan yang anda pilih dalam Pembesar Suara pada langkah 3.
- Mulakan semula PC anda.
- BACA JUGA: Betulkan: Pemacu Audio HD Tidak Berfungsi pada Windows 10
Penyelesaian 5 - Pembaikan khusus untuk komputer Dell
Sebilangan besar pengguna Dell mengesahkan bahawa penyelesaian ini berfungsi seperti daya tarikan. Nampaknya ada bug di BIOS, dan satu-satunya penyelesaian adalah mengemas kini BIOS. Untuk melakukannya, anda harus membaca halaman sokongan Dell dengan teliti dan mengikuti langkah-langkah di sana.
Penafian: sedar bahawa proses mengemas kini BIOS sangat tepat dan harus dilakukan dengan tepat seperti yang dijelaskan di halaman sokongan Dell. Jika tidak, anda boleh menjadikan sistem anda tidak dapat digunakan.
Itu sahaja. Harap salah satu penyelesaian kami dapat membantu anda mengatasi Ralat Audio Renderer. Sila Mulakan semula masalah Komputer Anda . Sekiranya anda mempunyai pertanyaan lagi, sila hantarkannya di ruangan komen di bawah.