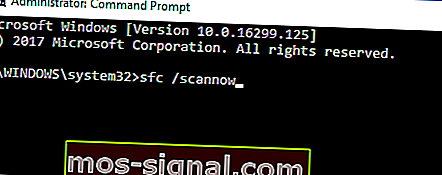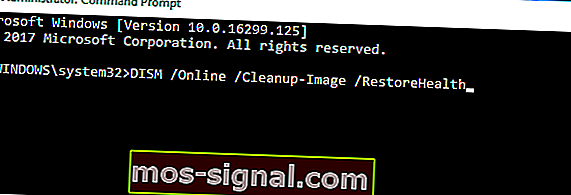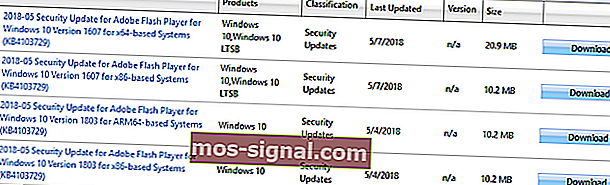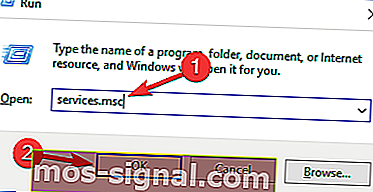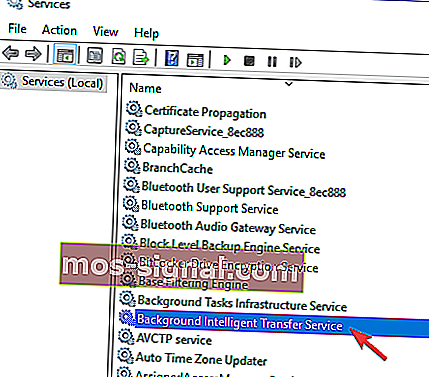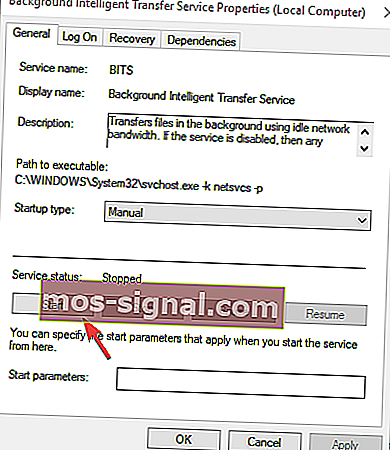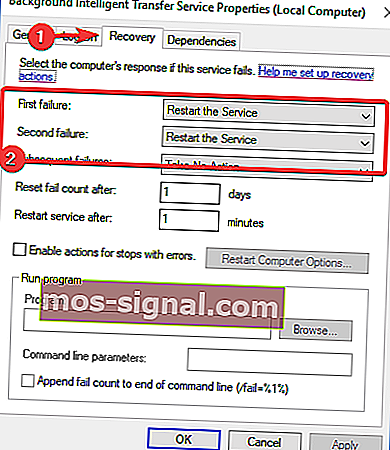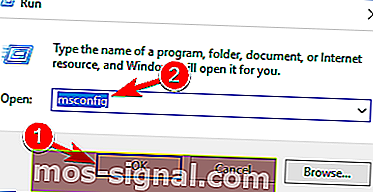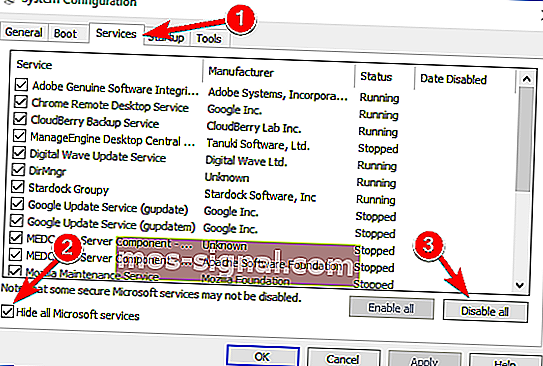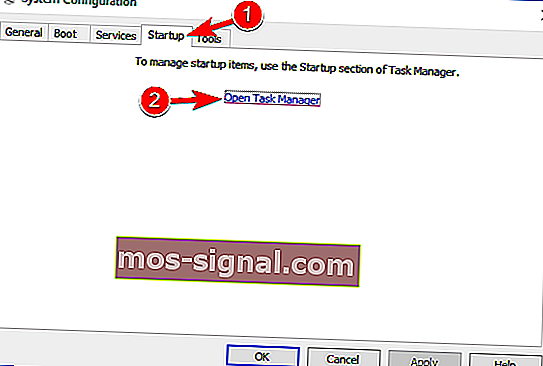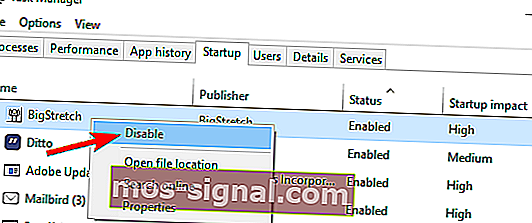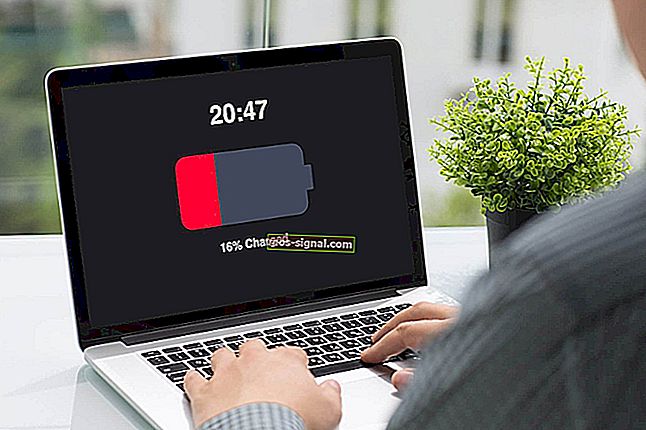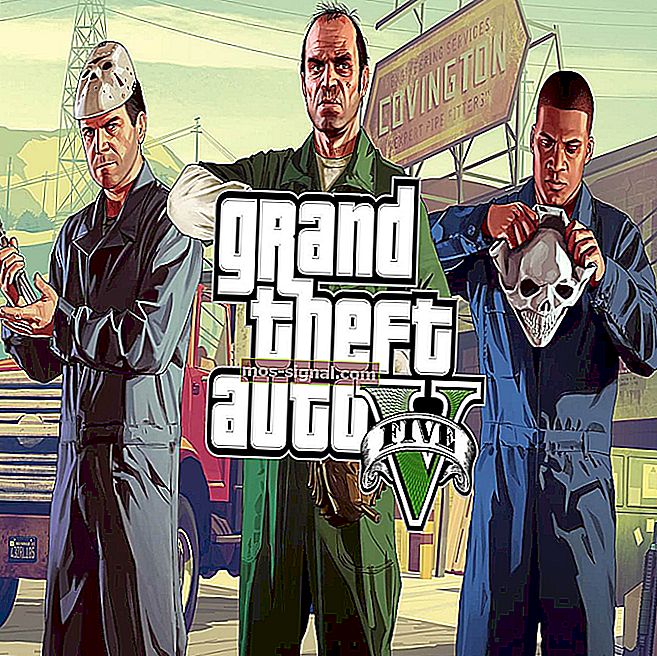Betulkan ralat kemas kini Windows 10 0x80080008 sekali dan untuk semua
- Kemas kini Windows kini menjadi sebahagian daripada kitaran hidup Windows, jadi mendapatkannya bermanfaat bagi kebanyakan pengguna.
- Sekiranya anda menghadapi masalah memasang mesej Kemas kini dengan Ralat 0x80080008 maka sudah tiba masanya untuk menjalankan pemecah masalah kemas kini, mulakan semula BITS dan pindai kesilapan pemacu keras anda. Maklumat lebih terperinci dalam artikel.
- Untuk lebih banyak penyelesaian Windows Update, dan maklumat tambahan, pastikan untuk memeriksa Windows Update Hub kami.
- Kami mengalu-alukan anda untuk mengunjungi Windows Errors Hub untuk mendapatkan perbaikan dan panduan langkah demi langkah ke sebilangan besar Kesalahan Windows yang mungkin anda hadapi.

Kita semua biasa dengan masalah kemas kini Windows 10. Masalah seperti ini mungkin merupakan kelemahan yang paling biasa dihadapi oleh pengguna Windows 10 dari semasa ke semasa.
Semua masalah buruk itu diikuti oleh kod pengenalan agar mereka dapat diselesaikan dengan lebih mudah. Salah satu kesalahan yang biasa dan berulang adalah kesalahan dengan kod 0x80080008 .
Yaitu, anda akan diminta menerima kod ralat ini apabila kemas kini anda tersekat atau beberapa fail kemas kini tidak berjaya dimuat dan dipasang.
Tetapi, jangan risau, kami mempunyai beberapa jalan penyelesaian yang harus menyelesaikan masalah anda, sekiranya masalah itu mengganggu anda.
Ralat kemas kini Windows variasi 0x80080008
Kesalahan kemas kini 0x80080008 akan menghalang anda memuat turun kemas kini terkini. Oleh itu, berikut adalah beberapa masalah serupa yang dilaporkan oleh pengguna:
- 0x80080008 Server 2016 - Ramai pengguna melaporkan masalah ini dengan Windows Server 2016. Walaupun penyelesaian kami kebanyakannya untuk Windows 10, anda seharusnya dapat menerapkannya ke Windows Server juga.
- Kemas kini Windows gagal - Ini adalah ralat Pembaruan Windows, dan ini akan menyebabkan kemas kini berhenti berfungsi. Namun, anda seharusnya dapat menyelesaikan masalah dengan mematikan antivirus anda atau dengan memuat turun kemas kini secara manual.
Masalah kemas kini Windows akan menjadi masalah pada masa lalu dengan alat ini!
Langkah-langkah untuk memperbaiki ralat kemas kini Windows 0x80080008
Penyelesaian 1 - Periksa antivirus anda

Menurut pengguna, kadang-kadang Kesalahan kemas kini 0x80080008 dapat muncul kerana masalah dengan antivirus anda. Untuk menyelesaikan masalah ini, disarankan agar anda mematikan ciri antivirus tertentu dan periksa apakah itu membantu.
Sekiranya tidak berjaya, anda mungkin harus mematikan antivirus sepenuhnya dan kemudian cuba melakukan kemas kini. Namun, jika masalahnya masih ada, langkah seterusnya adalah menghapus sepenuhnya antivirus anda.
Walaupun anda memutuskan untuk menghapus antivirus anda, PC anda masih harus dilindungi oleh Windows Defender , jadi anda tidak perlu risau tentang keselamatan anda.
Sekiranya menghapus antivirus menyelesaikan masalah anda, ini mungkin masa yang tepat untuk anda mempertimbangkan untuk beralih ke penyelesaian antivirus yang lain.
Terdapat banyak aplikasi antivirus yang hebat di pasaran, tetapi jika anda mahukan perlindungan maksimum yang tidak akan mengganggu sistem anda, kami sarankan anda mempertimbangkan BullGuard (muat turun percuma) .
Penyelesaian 2 - Lakukan imbasan SFC dan DISM
Sekiranya anda terus mendapat ralat kemas kini 0x80080008 pada PC anda, masalahnya mungkin adalah pemasangan anda. Pemasangan Windows anda mungkin rosak atau rosak, dan ini boleh menyebabkan kesalahan ini.
Namun, anda dapat menyelesaikan masalah hanya dengan melakukan imbasan SFC. Untuk melakukannya, ikuti langkah berikut:
- Klik kanan dan buka menu Mula.
- Pilih Prompt Perintah (Pentadbir) .

- Taip sfc / scannow pada baris arahan.
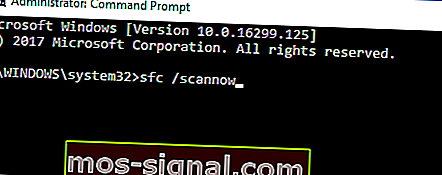
- Prosedur ini akan mencari fail yang rosak dan membaikinya.
Alat ini terbukti berharga dalam banyak keadaan. Walaupun demikian, jika fail yang rosak bukan inti dari masalah, anda mungkin ingin mencuba penyelesaian lain.
Sekiranya imbasan SFC tidak dapat menyelesaikan masalah, atau jika anda tidak dapat menjalankan imbasan SFC sama sekali, langkah seterusnya adalah menjalankan imbasan DISM. Untuk melakukannya, ikuti langkah berikut:
- Mulakan Prompt Perintah sebagai pentadbir.
- Ketik perintah berikut pada baris arahan:
- DISM.exe / Online / Cleanup-image / Restorehealth
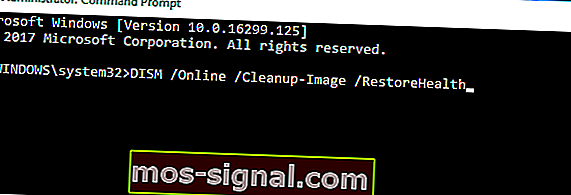
- DISM.exe / Online / Cleanup-image / Restorehealth
- Sekiranya DISM tidak dapat memperoleh fail dalam talian, cuba gunakan USB atau DVD pemasangan anda. Masukkan media dan taip arahan berikut:
- DISM.exe / Online / Cleanup-Image / RestoreHealth / Source: C: RepairSourceWindows / LimitAccess
- Pastikan untuk menggantikan jalan "C: RepairSourceWindows" pada DVD atau USB anda.
Setelah imbasan selesai, periksa apakah masalahnya masih ada. Sekiranya anda tidak dapat menjalankan imbasan SFC sebelumnya, cuba jalankan lagi selepas imbasan DISM dan periksa apakah itu menyelesaikan masalah.
Lihat panduan epik ini untuk menggunakan DISM seperti profesional!
Penyelesaian 3 - Mulakan semula komponen Kemas kini Windows
Menurut pengguna, kadang-kadang anda mungkin menghadapi ralat Kemas kini 0x80080008 kerana komponen Windows Update. Untuk menyelesaikan masalah, anda mesti memulakan semula komponen Windows Update.
Anda boleh melakukannya secara manual, tetapi itu boleh menjadi proses yang membosankan, jadi biasanya lebih baik menggunakan Command Prompt.
Untuk menetapkan semula komponen Windows Update menggunakan Prompt Perintah, anda hanya perlu melakukan perkara berikut:
- Mulakan Prompt Perintah sebagai pentadbir.
- Sekarang jalankan arahan berikut:
- perhentian bersih wuauserv
- crypt stop svc bersih
- bit berhenti bersih
- msiserver perhentian bersih
- ren C: WindowsSoftwareDistribution SoftwareDistribution.old
- ren C: WindowsSystem32catroot2 Catroot2.old
- permulaan bersih wuauserv
- cryptSvc permulaan bersih
- bit permulaan bersih
- msiserver permulaan bersih
Setelah menjalankan perintah ini, masalahnya harus diselesaikan dan anda akan dapat memuat turun kemas kini sekali lagi. Menjalankan perintah ini secara manual boleh membosankan.
Sekiranya anda ingin menetapkan semula komponen Windows Update secara automatik, anda boleh membuat skrip reset Windows Updates dan menjalankannya untuk menetapkan semula perkhidmatan yang diperlukan secara automatik.
Penyelesaian 4 - Muat turun kemas kini secara manual
Sekiranya anda terus mendapat ralat kemas kini 0x80080008, anda mungkin dapat mengelakkannya dengan memuat turun dan memasang kemas kini secara manual.
Ini agak mudah, dan anda boleh melakukannya dengan mengikuti langkah berikut:
- Mula-mula anda perlu mencari nombor KB kemas kini yang ingin anda muat turun. Anda boleh melakukannya dari bahagian Kemas kini Windows di Windows atau dengan melayari laman web Sejarah Pembaruan Windows.
- Setelah anda menemui nombor KB kemas kini yang ingin anda muat turun, anda perlu melayari laman web Microsoft Update Catalog . Sekarang anda hanya perlu memasukkan nombor kemas kini di bidang carian.
- Senarai hasil akan muncul. Cari kemas kini yang sepadan dengan seni bina sistem anda dan klik butang Muat turun untuk memuat turunnya.
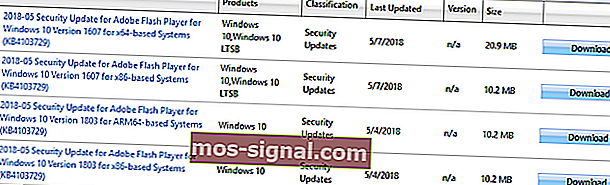
- Selepas anda memuat turun kemas kini, jalankan fail persediaan untuk memasangnya.
Setelah kemas kini dipasang, sistem anda akan dikemas kini ke versi terbaru dan masalahnya akan diselesaikan.
Perlu diingat bahawa penyelesaian ini tidak akan menyelesaikan masalah utama, sebaliknya ia hanya membolehkan anda memuat turun dan memasang kemas kini secara manual dan mengatasi masalah ini.
Apa yang perlu dilakukan jika kemas kini Windows tidak akan dimuat turun? Berikut adalah beberapa petua hebat untuk menyelesaikan masalah!
Penyelesaian 5 - Mulakan semula perkhidmatan BITS
Background Intelligent Transfer Service (BITS) adalah perkhidmatan penting untuk Kemas kini. Pada beberapa kesempatan, kerana pelbagai sebab ia boleh terhenti dan berhenti bekerja.
Apa yang perlu anda lakukan ialah memulakan semula perkhidmatan dan melihat apakah ada peningkatan dalam protokol Kemas kini.
- Tekan Windows utama + R . Dalam baris carian jenis perkhidmatan.msc dan tekan Enter .
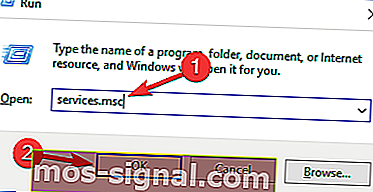
- Cari Perkhidmatan Pemindahan Pintar Latar Belakang (BITS) dan klik dua kali untuk membuka sifatnya.
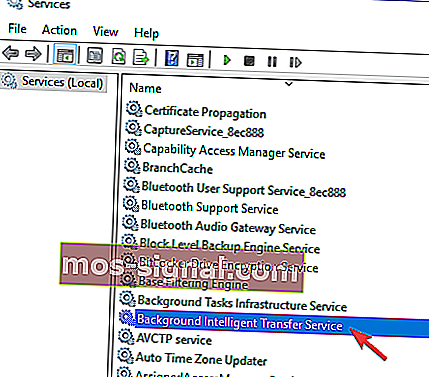
- Sekiranya perkhidmatan tidak berjalan, klik butang Mula .
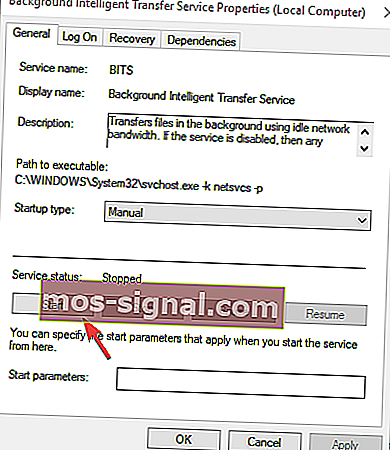
- Pilih tab Pemulihan dan pastikan bahawa Kegagalan pertama dan Kegagalan kedua ditetapkan ke Hidupkan semula perkhidmatan .
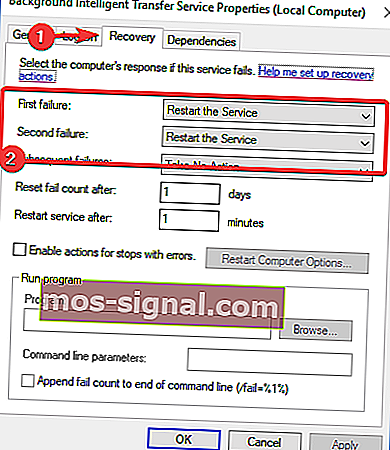
- Sahkan pilihan dan periksa kemas kini.
Itu menyelesaikan tugas untuk beberapa pengguna. Namun, jika anda masih diminta menerima ralat, teruskan ke penyelesaian seterusnya.
Penyelesaian 6 - Boot dalam mod Boot Selamat
Pada beberapa kesempatan, program latar belakang dan prosesnya masing-masing dapat melambatkan atau bahkan mencegah kemas kini. Oleh itu, cuba ubah perkhidmatan dan permulaan anda untuk mengelakkan konflik yang mungkin berlaku.
- Tekan Kekunci Windows + R dan masukkan msconfig . Sekarang klik OK atau tekan Enter .
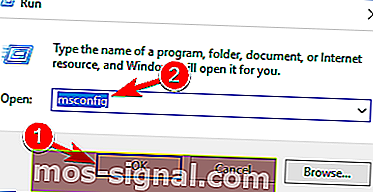
- Pergi ke tab Perkhidmatan dan tandakan kotak Sembunyikan semua perkhidmatan Microsoft . Kemudian klik Nonaktifkan Semua dan klik Terapkan .
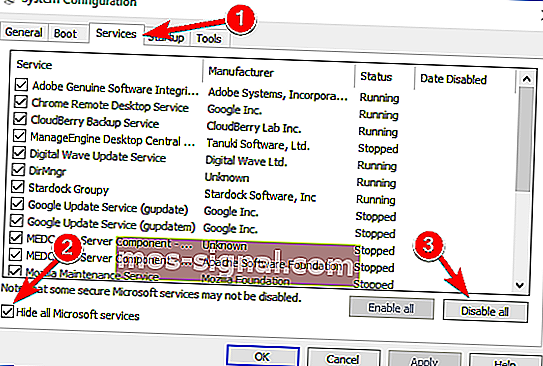
- Pergi ke tab Startup dan pilih Open Task Manager .
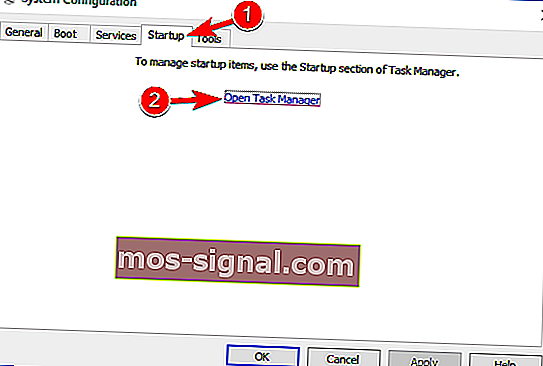
- Lumpuhkan semua program Permulaan secara individu.
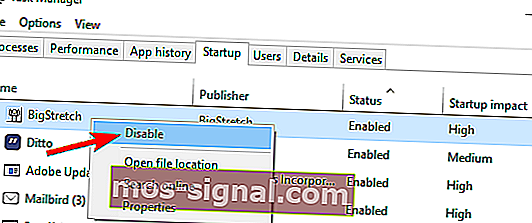
- Mulakan semula PC anda dan cuba kemas kini.
Anda seharusnya dapat mencari dan memuat turun kemas kini yang tersedia selepas penyelesaian ini.
Tidak dapat boot ke Safe Mode? Jangan panik! Panduan ini akan membantu anda menyelesaikan masalah dalam masa yang singkat!
Penyelesaian 7 - Lakukan peningkatan di tempat
Menurut pengguna, kadang-kadang satu-satunya cara anda untuk menyelesaikan masalah ini adalah dengan melakukan peningkatan di tempat.
Sekiranya anda tidak biasa, peningkatan di tempat akan memaksa Windows 10 untuk memasang versi terbaru sambil menyimpan semua fail dan aplikasi anda tidak tersentuh.
Untuk melakukan peningkatan di tempat, anda perlu melakukan perkara berikut:
- Muat turun Alat Pembuatan Media dan jalankan.
- Pilih Tingkatkan PC ini sekarang dan klik Seterusnya .
- Tunggu sementara persediaan menyiapkan fail yang diperlukan.
- Sekarang pilih Muat turun dan pasang kemas kini (disyorkan) dan klik Seterusnya .
- Tunggu kemas kini dimuat turun.
- Ikuti arahan di skrin sehingga anda sampai di layar Siap untuk memasang . Klik Tukar apa yang perlu disimpan .
- Pilih Simpan fail dan aplikasi peribadi dan klik Seterusnya .
- Ikuti arahan pada skrin untuk menyelesaikan pemasangan.
Setelah proses selesai, Windows anda akan dikemas kini ke versi terbaru dan masalahnya harus diselesaikan secara kekal.
Selesai. Perlu diingat bahawa anda boleh menggunakan penyelesaian yang disajikan dalam artikel ini untuk pelbagai kesilapan, bukan hanya yang kita hadapi hari ini.
Sekiranya anda mempunyai pertanyaan atau cadangan, bahagian komen ada di bawah.
Soalan Lazim: Ketahui lebih lanjut mengenai Kemas kini Windows
- Apakah Ralat 0x80080008?
Kesalahan 0x80080008 menghalang pengguna untuk memeriksa kemas kini baru. Ia biasanya berlaku jika terdapat muat turun yang gagal sebelumnya atau masalah cache dan dapat diperbaiki menggunakan panduan ini.
- Bagaimana cara memperbaiki ralat kemas kini Windows 10?
Pastikan anda mempunyai sekurang-kurangnya 20% dari jumlah ruang cakera anda percuma. Kemudian anda menjalankan Kemas kini beberapa kali setelah mengemas kini pemacu anda menggunakan alat automatik untuk menjimatkan masa. Akhirnya, mulakan semula komputer anda dan periksa kesilapan cakera keras.
- Mengapa kemas kini Windows 10 gagal dipasang?
Mungkin konflik dengan beberapa fail sementara atau fail Sistem yang lain. Atau mungkin tidak ada cukup ruang pada cakera untuk memuat turun kemas kini. Pastikan untuk memeriksa status pengaktifan anda dan betulkan Pengaktifan Windows jika perlu.
Catatan Editor : Catatan ini pada mulanya diterbitkan pada bulan Mac 2017 dan telah diperbaharui sepenuhnya dan dikemas kini pada bulan April 2020 untuk kesegaran, ketepatan, dan pemahaman yang lengkap.