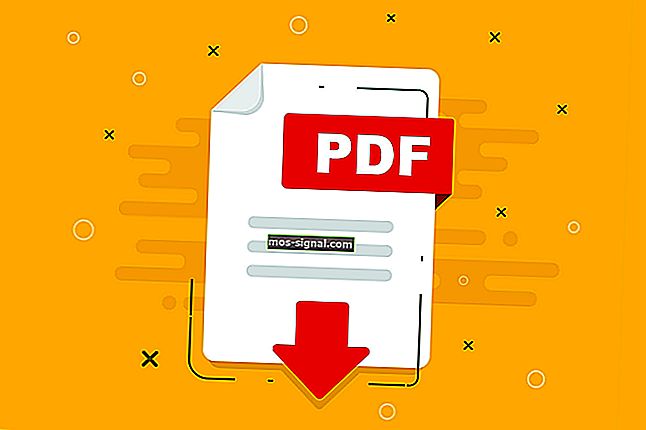Windows 10 tidak mengenali telefon Android [PANDUAN PENUH]

Kadang kala anda perlu menyambungkan peranti Android ke komputer Windows 10 anda untuk memindahkan fail tertentu, tetapi pengguna telah melaporkan masalah tertentu dengan peranti Android dan Windows 10.
Nampaknya Windows 10 tidak mengenali peranti Android, dan hari ini kita akan melihat cara memperbaikinya.
Apa yang boleh saya lakukan jika Windows 10 tidak mengenali peranti Android saya?
Betulkan - Windows 10 tidak mengenali telefon Android
Penyelesaian 1 - Periksa tetapan sambungan komputer USB
Untuk memindahkan fail dari komputer, anda perlu menyambungkan telefon Android anda sebagai peranti media (MTP). Untuk melakukannya, ikuti langkah berikut:
- Pada peranti Android anda, buka Tetapan dan pergi ke Penyimpanan .
- Ketik ikon lagi di sudut kanan atas dan pilih sambungan komputer USB .

- Dari senarai pilihan pilih Peranti media (MTP) .

- Sambungkan peranti Android anda ke komputer anda, dan ia harus dikenali.
Dalam kes tertentu, anda mungkin perlu menyambungkan telefon Android ke komputer dan beralih antara pilihan sambungan yang berlainan beberapa kali sebelum komputer mengenali peranti Android anda sebagai peranti media.
Perlukan alternatif? Kami memberi anda aplikasi terbaik untuk memindahkan fail antara telefon dan PC anda.
Penyelesaian 2 - Pasang pemacu Peranti USB MTP
Kadang-kadang telefon Android anda tidak dikenali kerana masalah pemacu, jadi anda mungkin ingin mencuba mengemas kini pemacu anda. Untuk melakukannya, ikuti langkah berikut:
- Tekan Kekunci Windows + X dan pilih Pengurus Peranti dari menu.

- Cari peranti Android anda, klik kanan dan pilih Kemas kini Perisian Pemacu .

- Klik Semak imbas komputer saya untuk perisian pemacu .

- Sekarang klik pada Izinkan saya memilih dari senarai pemacu peranti di komputer saya .

- Dari senarai pilih Peranti USB MTP dan klik Seterusnya .
- Setelah pemacu dipasang, peranti Android anda harus dikenali.
Kemas kini Pemacu Secara Automatik
Memuat turun pemacu secara manual adalah proses yang membawa risiko memasang pemacu yang salah, yang boleh menyebabkan kerosakan serius pada PC anda. Oleh itu, kami mencadangkan alat alternatif yang akan menggunakannya untuk anda.
Cara yang lebih selamat dan senang untuk mengemas kini pemacu pada komputer Windows adalah dengan menggunakan alat automatik seperti DriverFix .
- Muat turun DriverFix percuma
- Lancarkan program
- Tidak ada proses persediaan terlebih dahulu kerana DriverFix benar-benar mudah alih
- DriverFix akan terus mengimbas PC anda kerana terdapat pemacu yang rosak atau ketinggalan zaman

- Pilih pemacu mana yang akan dikemas kini atau diperbaiki

- Tunggu sementara DriverFix berurusan dengan pemandu anda
- Mulakan semula PC anda

DriverFix
Pastikan pemacu peranti luaran anda dikemas kini dan jangan bimbang tentang masalah pengiktirafan terima kasih kepada DriverFix! Muat turun percubaan percuma di siniUntuk mengelakkan masalah yang berkaitan dengan pemandu di masa hadapan, berikut adalah cara anda dapat mengemas kini kesemuanya.
Penyelesaian 3 - Muat turun dan pasang Media Feature Pack untuk versi N dan KN Windows 10
Kami telah menyebutkan bahawa untuk memindahkan fail dari komputer ke peranti Android anda, anda perlu menggunakan protokol MTP.
Protokol MTP berkaitan dengan Windows Media Player, dan beberapa versi Windows 10 tidak memiliki Windows Media Player dan sokongan untuk teknologi yang berkaitan seperti protokol MTP.
Sekiranya versi Windows 10 anda tidak mengenali peranti Android, muat turun dan pasang Media Feature Pack untuk versi N dan KN Windows 10.
Penyelesaian 4 - Gunakan kabel USB yang berbeza
Sekiranya anda tidak menggunakan kabel asal yang disertakan dengan peranti anda, anda mungkin ingin mempertimbangkan untuk menukar kabel USB anda. Dalam beberapa kes yang jarang berlaku, beberapa kabel USB hanya dirancang untuk menghidupkan dan bukan untuk pemindahan fail, jadi anda mungkin mempunyai salah satu kabel USB tersebut.
Untuk memastikannya, cuba gunakan kabel USB yang lain, atau cuba sambungkan peranti Android anda ke komputer lain menggunakan kabel USB yang sama.
Kabel USB anda semakin lama? Ganti dengan yang baru untuk mengelakkan masalah hubungan.
Penyelesaian 5 - Nyahpasang pemacu Android
Kadang-kadang anda mungkin tidak mempunyai pemacu terkini, atau pemacu anda mungkin tidak dipasang dengan betul, jadi untuk menyelesaikan masalah dengan peranti Android dan Windows 10, disarankan agar anda menyahpasang pemacu Android anda. Untuk melakukannya, ikuti langkah berikut:
- Sambungkan peranti Android anda ke komputer anda dan buka Pengurus Peranti .
- Di Device Manager cari peranti Android anda. Biasanya ia terletak di bahagian Peranti Lain atau di bahagian Peranti mudah alih , tetapi lokasinya mungkin berbeza di komputer anda.
- Klik kanan peranti dan pilih Nyahpasang .

- Selepas pemacu dinyahpasang, putuskan sambungan peranti Android anda.
- Sambungkannya semula, dan tunggu Windows 10 memasang pemacu semula.
- Periksa sama ada peranti Android anda kini dikenali.
Perlu diingat bahawa kadangkala Windows tidak dapat mencari dan memuat turun beberapa pemacu. Dalam kes ini, anda boleh melihat panduan ini untuk memastikan bahawa pemacu Android anda akan dipasang dengan betul.
Penyelesaian 6 - Sambungkan telefon Android anda sebagai peranti USB Mass Storage
Untuk menyambungkan telefon Android anda sebagai peranti Penyimpanan Massal USB, lakukan perkara berikut:
- Di Telefon anda pergi ke Tetapan> Tetapan Lebih Banyak .
- Pilih utiliti USB dan ketik Sambungkan Penyimpanan ke PC .
- Anda mungkin diminta untuk mencabut dan memasang peranti Android anda untuk memasang pemacu yang diperlukan. Selain itu, anda mungkin juga diminta untuk mematikan penyahpepijatan USB.
- Setelah menyelesaikan semua langkah, periksa sama ada telefon Android anda dikenali.
Penyelesaian 7 - Dayakan penyahpepijatan USB
Pengguna telah melaporkan bahawa mengaktifkan penyahpepijatan USB kadang-kadang dapat membantu mengatasi masalah ini. Untuk mengaktifkan penyahpepijatan USB pada telefon Android anda, lakukan perkara berikut:
- Pergi ke Tetapan dan ketik Pilihan Pembangun .
- Sekiranya anda menerima mesej amaran, klik OK .
- Sekarang anda perlu mengaktifkan Pilihan Pembangun dan memeriksa debugging USB .
- Selepas mesej amaran muncul, klik OK untuk menutupnya.
Sekiranya anda menggunakan Android 4.2 atau yang lebih baru, pilihan USB Debugging mungkin tersembunyi di peranti anda. Untuk mengaktifkan USB Debugging, ikuti langkah berikut:
- Pergi ke Tetapan dan ketik Tentang telefon .
- Tatal ke Bilangan Bilangan dan ketiknya tujuh kali.
- Setelah melakukannya, anda akan dapat menghidupkan USB Debugging .
Setelah anda mendayakan penyahpepijatan USB, periksa sama ada telefon Android anda dikenali. Dalam kes tertentu yang anda miliki peranti Samsung Galaxy, kami telah membahas masalah yang sama dalam artikel ini.
Berminat dengan lebih banyak maklumat mengenai debugging USB dan pilihan pembangun lain di Android? Kami membuat anda dilindungi.
Penyelesaian 8 - Hidupkan mod Pesawat
Sekiranya Windows 10 tidak mengenali telefon Android anda, anda mungkin ingin menghidupkan mod Pesawat.
Pengguna telah melaporkan bahawa setelah menghidupkan mod Pesawat, telefon Android anda akan dikenali oleh komputer anda dan anda akan dapat memindahkan fail tanpa masalah. Setelah selesai dengan pemindahan fail, matikan mod Pesawat.
Seperti yang anda lihat, ini adalah jalan penyelesaian yang mudah, jadi anda mungkin ingin mencubanya. Tambahan pula, jika anda menghadapi beberapa kesilapan mod Pesawat yang pelik, berikut adalah artikel yang akan membantu anda menyelesaikannya.
Penyelesaian 9 - Nyalakan semula telefon anda ke mod ODIN
Penyelesaian ini hanya berlaku untuk peranti Samsung, kerana satu-satunya peranti yang mempunyai akses ke mod ODIN. Kami harus memberi amaran kepada anda bahawa mod ODIN bertanggungjawab untuk mem-flash telefon Android anda, dan jika anda tidak berhati-hati, anda boleh menyebabkan kerosakan kekal pada telefon anda.
Untuk mengakses mod ODIN, lakukan perkara berikut:
- Tahan Volume Turun + Rumah + Kuasa untuk menghidupkan telefon anda.
- Tekan Kelantangan Naik .
- Sambungkan telefon anda ke PC anda dan biarkan memasang pemacu yang diperlukan.
- Keluarkan bateri telefon dan mulakan telefon anda dengan normal.
- Periksa sama ada telefon Android anda kini dikenali oleh Windows 10.
Penyelesaian 10 - Pasang perisian KIES / gunakan port USB 2.0
Sekiranya telefon Android anda tidak dikenali oleh Windows 10, anda mungkin mahu memuat turun perisian KIES. Kita harus menyebut bahawa memasang perisian KIES hanya berfungsi untuk peranti Samsung.
Kemas kini: Samsung KIES kini menjadi sebahagian daripada Samsung Smart Switch.
Pengguna juga telah melaporkan bahawa memasukkan telefon Android anda ke port USB 2.0 dan bukannya port USB 3.0 di komputer anda menyelesaikan masalah dengan Windows 10.
Kadang-kadang, USB 3.0 boleh menjadi perlahan atau tidak dikenali. Masalah ini juga dapat mencetuskan masalah sambungan dengan Android, jadi pastikan untuk memperbaikinya terlebih dahulu.
Penyelesaian 11 - Pasang Semula Antaramuka ADB Komposit
Kadang kala, Windows 10 tidak mengenali telefon Android anda kerana masalah dengan Antarmuka ADB Komposit Android. Sekiranya peranti anda tidak dikenali oleh Windows 10, anda mungkin ingin memasangnya semula. Untuk melakukannya, ikuti langkah berikut:
- Buka Pengurus Peranti dan cari Antaramuka ADB Android Komposit . Kadang-kadang peranti ini mungkin mempunyai nama yang berbeza, seperti Antarmuka ADB Komposit ACER , jadi perhatikan dengan teliti.
- Sebaik sahaja anda menemui Interface ADB Komposit, klik kanan dan pilih Nyahpasang .
- Pastikan anda menyemak Nyahpasang perisian pemacu untuk peranti ini .
- Mulakan semula komputer anda dan sambungkan semula peranti Android anda. Periksa sama ada peranti anda dikenali. Sekiranya tidak, teruskan ke langkah seterusnya.
- Muat turun Pemacu USB dari Google dan ekstrak ke komputer anda. Ingat lokasi ekstrak kerana anda memerlukannya kemudian.
- Buka Pengurus Peranti . Klik butang Imbas untuk perubahan perkakasan .

- Cari Antara Muka ADB Komposit dan klik kanannya.
- Pilih Kemas kini Perisian Pemacu .

- Klik Semak imbas komputer saya untuk perisian pemacu .

- Cari lokasi di mana pemacu USB Google diekstrak dan periksa pilihan Sertakan subfolder .

- Klik Seterusnya untuk memasang pemacu.
- Buka Prompt Perintah sebagai pentadbir . Anda boleh melakukannya dengan menekan Windows Key + X dan memilih Command Prompt (Admin) dari senarai.

- Semasa Command Prompt bermula, ketik baris berikut dan tekan Enter selepas setiap baris:
- adb kill-server
- pelayan permulaan adb
- peranti adb
- Kami juga sangat mengesyorkan Pemaju Pemacu TweakBit (diluluskan oleh Microsoft dan Norton) untuk memuat turun secara automatik semua pemacu ketinggalan zaman pada PC anda. Ini akan membantu anda melindungi PC anda dari kerosakan kekal dengan memuat turun dan memasang versi pemacu yang salah.
Penyelesaian ini berfungsi dengan Android 5.0 dan peranti yang lebih baru, tetapi juga boleh digunakan dengan versi Android yang lebih lama.
Beberapa pengguna melaporkan bahawa tidak perlu memuat turun Pemacu USB dari Google dan masalah ini diselesaikan dalam kebanyakan kes hanya dengan mengikuti empat langkah pertama penyelesaian ini.
Sekiranya anda tidak dapat menjalankan perintah kerana Prompt Perintah tidak berfungsi, ikuti langkah-langkah dalam panduan terperinci ini untuk memperbaikinya.
Penyelesaian 12 - Mulakan semula peranti Android anda
Kadang-kadang penyelesaian terbaik adalah yang paling jelas, dan beberapa pengguna melaporkan bahawa setelah menghidupkan semula peranti Android mereka berjaya dikenali oleh Windows 10, jadi tidak ada salahnya anda mencubanya.
Penyelesaian 13 - Sambungkan telefon anda terus ke komputer anda
Peranti USB tertentu mungkin tidak dikenali jika anda menyambungkannya ke hab USB, dan ini adalah masalah yang agak biasa.
Pengguna telah melaporkan bahawa peranti tertentu mereka, seperti telefon Android atau cakera keras luaran, tidak dapat dikesan jika mereka disambungkan ke hab USB.
Sekiranya anda menggunakan hab USB, cabut dari telefon Android anda dan sambungkannya terus ke komputer anda untuk menyelesaikan masalah ini.
Penyelesaian 14 - Hapus cache dan data untuk aplikasi sistem Penyimpanan Luaran dan Penyimpanan Media
Penyelesaian ini berfungsi pada peranti Android 6, tetapi jika anda mempunyai versi Android yang lebih lama, anda juga boleh mencubanya. Untuk menghapus cache dan data untuk aplikasi Penyimpanan Luaran dan Penyimpanan Media, lakukan yang berikut:
- Buka tetapan Telefon dan pergi ke Aplikasi .
- Ketik titik di sudut kanan atas dan pilih Tunjukkan aplikasi sistem .
- Pilih aplikasi Penyimpanan Luaran dan Penyimpanan Media dan hapus cache dan datanya .
- Setelah anda memadamkan cache dan data, mulakan semula telefon anda dan sambungkannya semula ke PC anda.
Penyelesaian 15 - Cuba segerakkan telefon Android anda ke PC anda dengan aplikasi pihak ketiga
Ini bukan Holy Grail tetapi bagi sesetengah pengguna, ia berjaya. Anda hanya memasang aplikasi penyegerakan yang mungkin membuat PC anda mengenali telefon anda kerana fungsinya.
Kami mengesyorkan anda memuat turun alat berikut untuk memastikan PC anda sentiasa mengenali peranti Android anda:
- WonderShare MobileGo (muat turun versi percuma *)
- Syncios * (muat turun versi percuma)
* Catatan: muat turun akan bermula dengan segera dari laman web rasmi
Ini adalah beberapa aplikasi terbaik di pasaran. Mereka menyegerakkan dan memindahkan data dari Android dan IOS ke PC. Muat turunnya dan cuba segerakkan telefon anda dengan komputer anda.
Terdapat banyak sebab mengapa Windows 10 tidak mengenali peranti Android anda, dan dalam kebanyakan kes, masalahnya diperbaiki dengan memuat turun Media Feature Pack untuk Windows 10 atau dengan mengemas kini pemacu anda.
Kami berharap penyelesaian kami dapat membantu anda dan anda berjaya menyelesaikan masalah ini. Sekiranya ada di antara mereka yang bekerja, sila berikan maklum balas di bahagian komen di bawah.