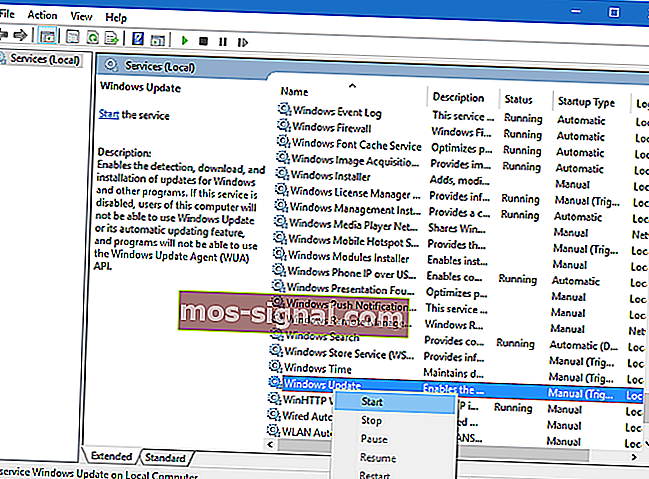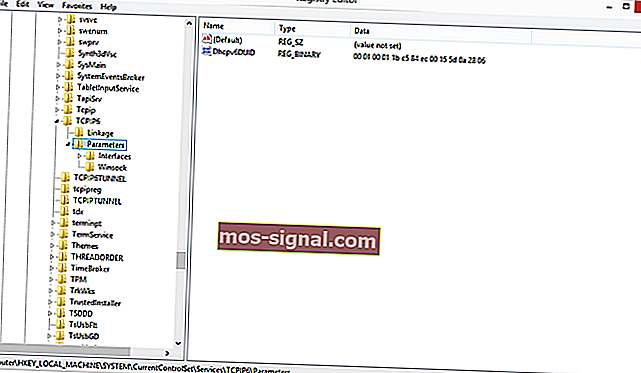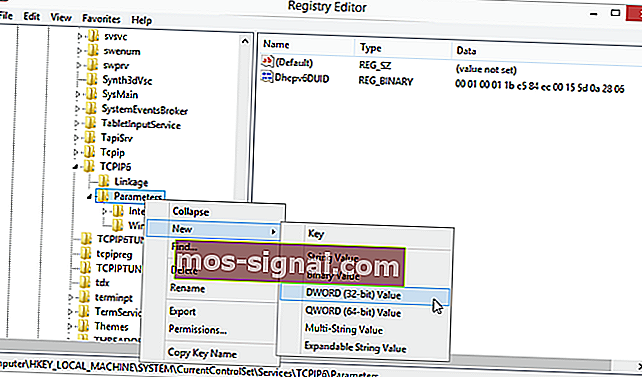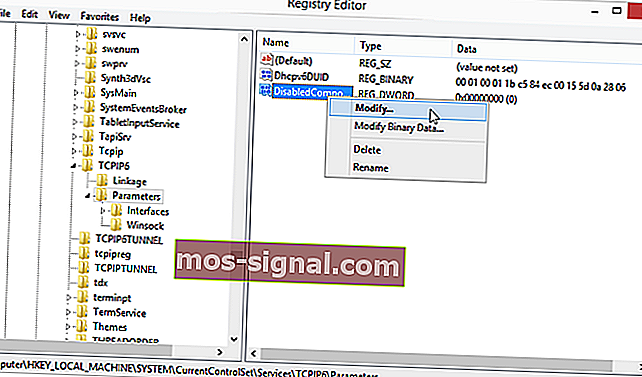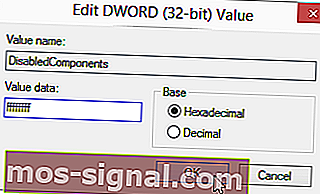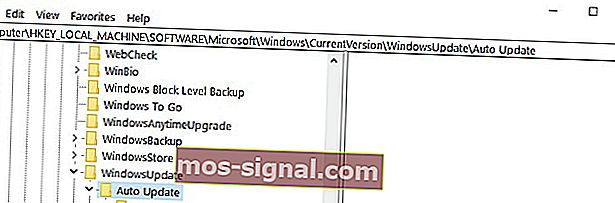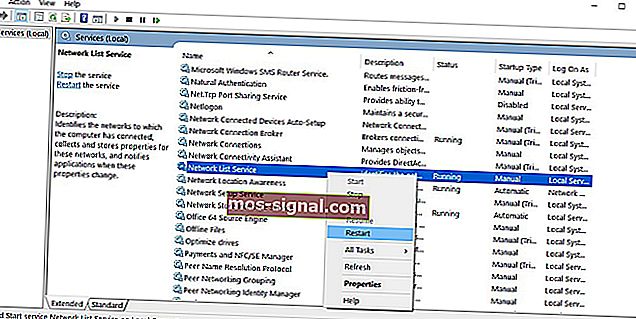Betulkan ralat kemas kini Windows 10 0x80070422 dalam beberapa langkah
- Perkhidmatan Pembaruan Windows telah banyak berubah selama bertahun-tahun, jadi sekuat batu sepanjang masa. Anda boleh yakin bahawa ia memuat turun ciri dan tampalan keselamatan terkini secara automatik.
- Terdapat pengecualian untuk setiap peraturan. Apabila mendapat ralat kemas kini Windows 10 0x80070422, anda perlu mengambil salah satu langkah berikut: pastikan perkhidmatan Pembaruan Windows berjalan dan matikan IPv6.
- Kami telah menulis banyak artikel yang berkaitan dengan kesalahan kemas kini Windows. Luangkan masa anda dan lihatlah mereka untuk maklumat lebih lanjut.
- Untuk senarai penuh artikel yang merangkumi masalah serupa, lihat hub ralat Windows 10 ini.

Walaupun Windows 10 telah dilepaskan selama beberapa bulan sekarang kadang-kadang kesalahan yang tidak dirancang dapat terjadi dan salah satu kesalahan ini adalah kesalahan 0x80070422.
Sama seperti banyak ralat Windows 10, yang satu ini agak mudah diperbaiki, jadi jika anda menghadapi ralat ini, anda mungkin ingin melihat penyelesaiannya.
Ralat 0x80070422 biasanya berlaku semasa anda cuba mengemas kini Windows 10 melalui Windows Update, dan ralat ini menghalang anda sepenuhnya memuat turun kemas kini Windows.
Ini boleh menjadi masalah besar kerana sistem anda mungkin rentan dan anda akan kehilangan ciri baru, tetapi untungnya bagi anda, ada cara untuk memperbaikinya.
Bagaimana saya dapat menyelesaikan ralat kemas kini Windows 10 0x80070422?
1. Pastikan perkhidmatan Windows Update sedang berjalan
- Buka Panel Kawalan dan pergi ke Alat Pentadbiran.
- Cari dan jalankan Perkhidmatan.
- Apabila tetingkap Perkhidmatan dibuka cari perkhidmatan Pembaharuan Windows dan klik dua kali untuk membuka Propertinya.
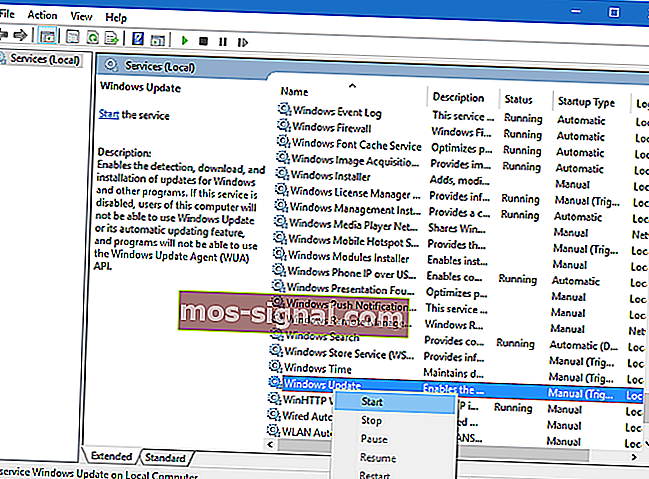
- Dalam Windows Update Properties cari Startup Type dan dari dropdown pilih Automatic. Juga, periksa status Perkhidmatan, dan jika statusnya tidak ditetapkan untuk Menjalankan, klik butang Mula di bahagian itu untuk memulakannya.
- Klik OK untuk menyimpan tetapan anda dan mulakan semula komputer anda.
2. Lumpuhkan IPv6
Sebilangan pengguna mendakwa bahawa mematikan IPv6 membantu mereka menyelesaikan masalah ini, jadi untuk melakukan itu, ikuti arahan ini.
- Buka Panel Kawalan dan pergi ke Pusat Rangkaian dan Perkongsian.
- Cari sambungan anda, klik kanan dan pilih Properties.
- Anda mesti melihat senarai item. Cari Protokol Internet Versi 6 (TCP / IPv6) dan hapus centangnya.
- Sekarang klik OK untuk menyimpan perubahan.
- Mulakan semula komputer anda dan lihat apakah masalahnya diselesaikan.
Anda juga boleh melakukan ini dengan menggunakan Registry Editor.
- Ketik regedit ke bar Cari dan pilih Editor Registry dari senarai hasil.
- Navigasi ke kekunci berikut: HKEY_LOCAL_MACHINESYSTEMCurrentControlSetServicesTCPIP6Parameter
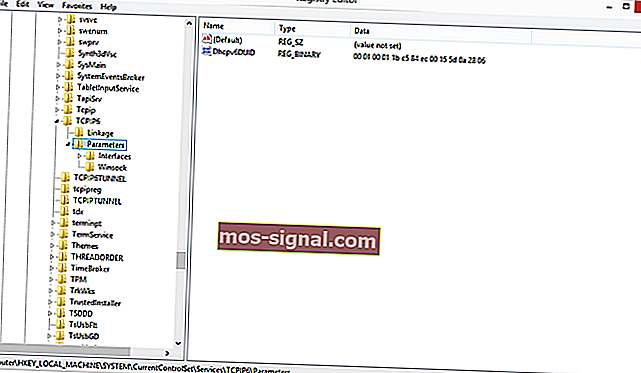
- Klik kanan Parameter di sebelah kiri dan pilih Baru> Nilai DWORD (32-bit).
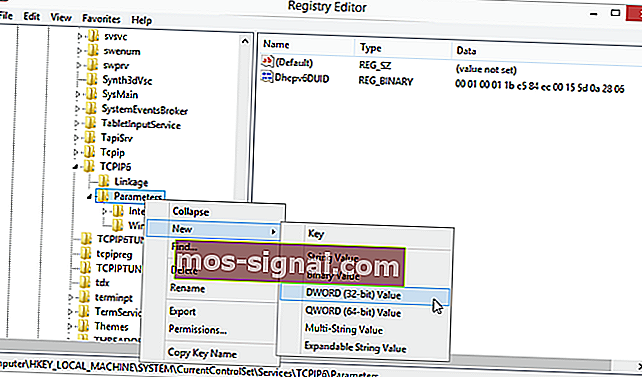
- Di ruangan nama masukkan DisabledComponents.
- Klik kanan nilai DisabledComponents baru dan pilih Ubah suai.
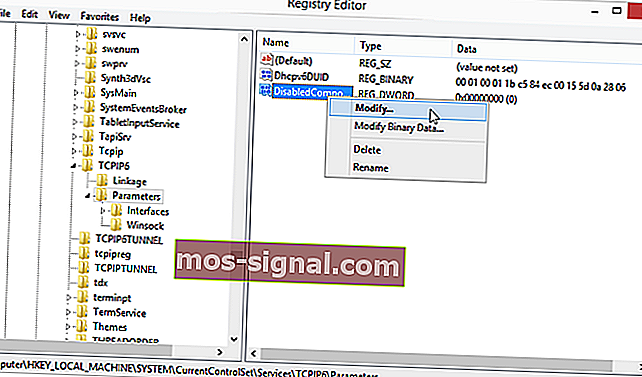
- Masukkan ffffffff sebagai Data nilai dan tekan OK untuk menyimpan perubahan.
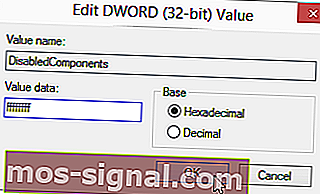
- Tutup Editor Registry dan mulakan semula komputer anda.
- Sekiranya anda ingin mengaktifkan IPv6, arahkan ke kekunci yang sama seperti pada Langkah 2 dan ubah nilai DisabledComponents menjadi 0 atau hapus saja kunci DisabledComponents.
3. Periksa Data Perisian EnableFeatured
- Pergi ke Mula> ketik regedit> tekan Enter untuk melancarkan Registry Editor.
- Terdapat kunci berikut: HKEY_LOCAL_MACHINESOFTWAREMicrosoftWindowsCurrentVersion Windows Update Kemas kini automatik
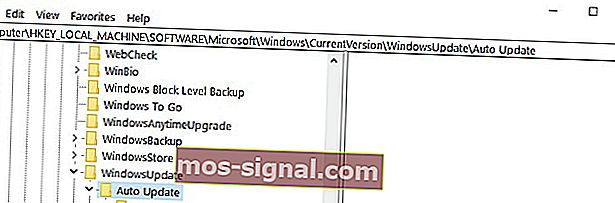
- Periksa EnableFeaturedSoftware Data dan pastikan bahawa nilainya ditetapkan ke 1.
Perlu diingat bahawa bergantung pada versi Windows 10 anda, jalan menuju EnableFeaturedSoftware mungkin sedikit berbeza.
Tidak dapat mengakses Editor Pendaftaran? Jangan risau! Lihat panduan ini dan selesaikan masalahnya dengan cepat.
4. Mulakan semula Perkhidmatan Senarai Rangkaian
Beberapa pengguna mengesahkan bahawa memulakan semula Perkhidmatan Senarai Rangkaian telah menyelesaikan masalah bagi mereka.
Lebih khusus lagi, yang perlu anda lakukan ialah mematikan perkhidmatan ini dan kemudian menghidupkannya semula atau hidupkan semula. Berikut adalah langkah-langkah untuk diikuti:
- Pergi ke Mula> taipkan larian> klik dua kali hasil pertama untuk melancarkan Jalankan.
- Sekarang ketik services.msc > lancarkan Perkhidmatan Windows.
- Cari Perkhidmatan Senarai Rangkaian> klik kanan padanya> pilih Mulakan semula. Anda juga boleh memilih Berhenti dan kemudian Mulakan semula.
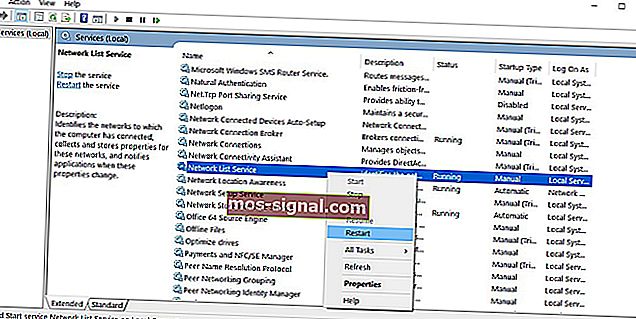
- Cuba kemas kini komputer anda sekali lagi untuk melihat apakah ralat itu berterusan.
5. Jalankan penyelesai masalah kemas kini Windows 10
Windows 10 dilengkapi dengan penyelesai masalah bawaan yang dapat menyelesaikan masalah teknikal umum dengan cepat yang mempengaruhi pelbagai komponen Windows, termasuk perkhidmatan Kemas kini.
Jadi, jika ralat 0x80070422 masih berterusan setelah mencuba semua penyelesaian yang disenaraikan di atas, cuba jalankan Penyelesai Masalah Kemas kini Microsoft.
Pergi ke Mula> Kemas kini & Keselamatan> Selesaikan Masalah> klik pada Kemas kini Windows> jalankan penyelesai masalah

Seperti yang anda lihat kesalahan 0x80070422 boleh menyebabkan banyak masalah kerana ia menghalang anda melakukan kemas kini Windows, tetapi untungnya, masalah ini dapat diselesaikan dengan mudah.
Kita juga harus mengatakan bahawa kesalahan yang serupa, dengan kod ralat yang sama, mungkin disebabkan oleh firewall, jadi jika anda tersandung, periksa artikel ini untuk memperbaiki kesalahan tetapan firewall.
Bagaimanapun, jika anda mendapat cadangan tambahan mengenai cara memperbaiki ralat ini, silakan senaraikan langkah-langkah yang harus diikuti dalam komen di bawah.
Soalan Lazim: Ketahui lebih lanjut mengenai perkhidmatan Windows Update
- Mengapa Kemas kini Windows 10 saya tidak dipasang?
Sekiranya Kemas kini Windows 10 tidak akan dipasang lagi, sukar untuk mengatasi pelakunya. Menjalankan Penyelesaian Masalah Pembaruan Windows adalah perkara terbaik yang perlu dilakukan untuk mendapatkan jawapan.
- Bagaimana saya menjalankan Windows Update sebagai pentadbir?
Pertama, buka Windows Update, kemudian buka command prompt untuk menaip cmd dan pilih Run as administrator . Anda juga boleh mengetahui semua perkara yang perlu diketahui mengenai akaun pentadbir.
- Apa yang berlaku sekiranya anda tidak mengemas kini Windows?
Jangan mengambil peluang untuk keselamatan OS anda. Kelemahan dari tidak pernah mengemas kini Windows termasuk kekurangan perbaikan bug dan kerentanan keselamatan yang teruk.
Catatan Editor : Catatan ini mula-mula diterbitkan pada bulan Februari 2018 dan sejak itu dirombak dan diperbaharui pada bulan Mac 2020 untuk kesegaran, ketepatan, dan kefahaman.