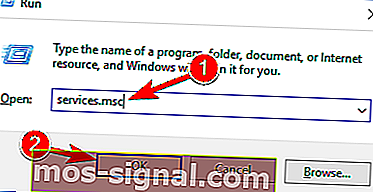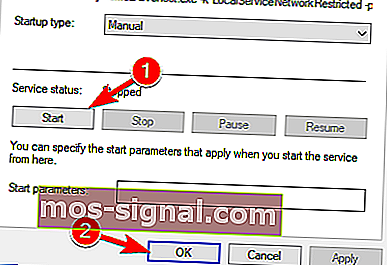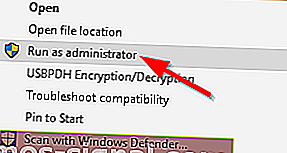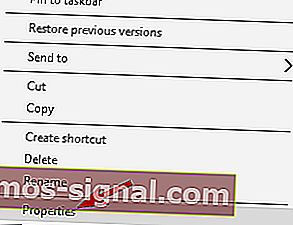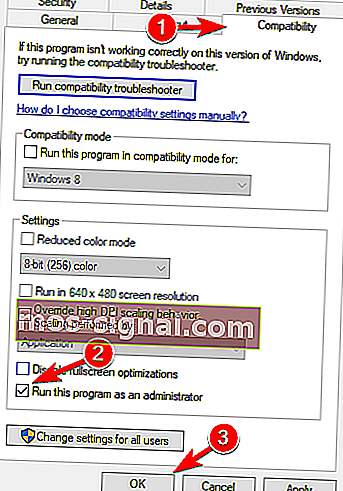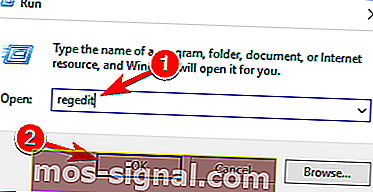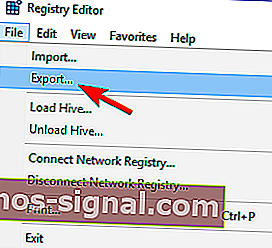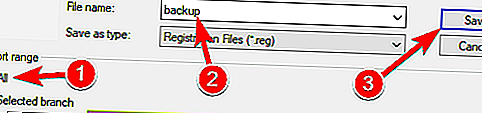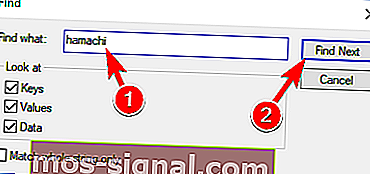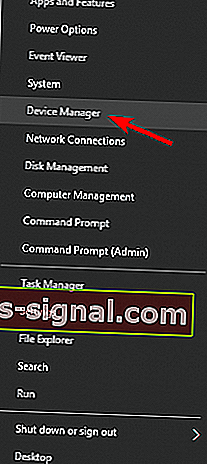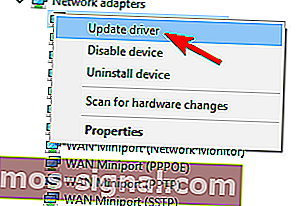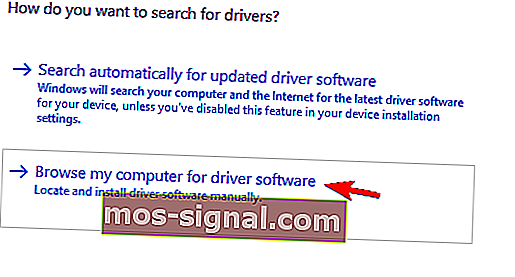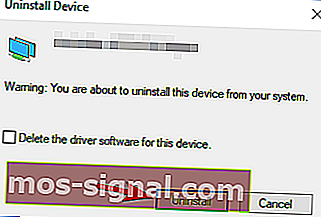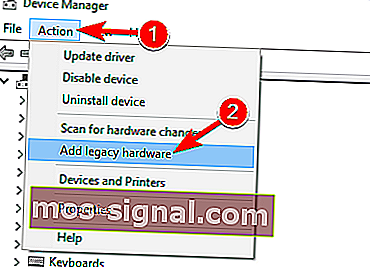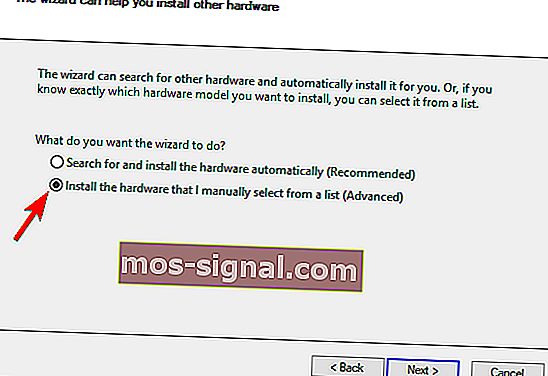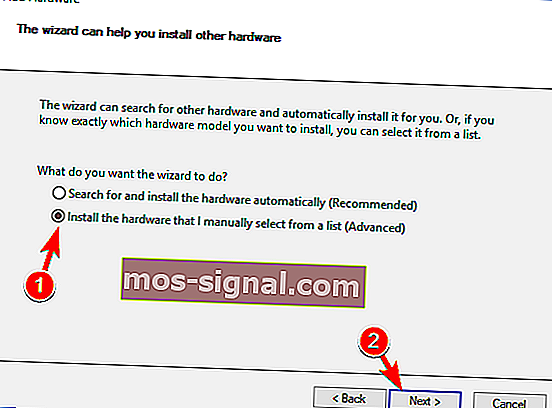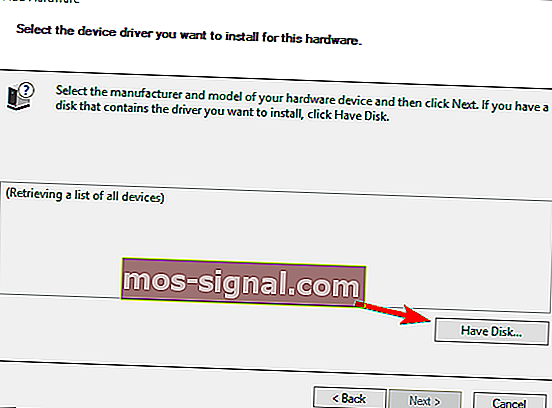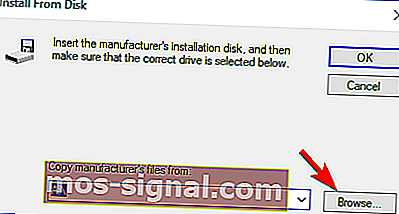Hamachi tidak berfungsi di Windows 10 [PENYELESAIAN TERBAIK]
- Sekiranya anda seorang pemain permainan, anda mungkin menggunakan Hamachi untuk membuat rangkaian LAN maya dan bermain dengan rakan anda. Sekiranya tidak berfungsi, redakan artikel kami di bawah mengenai cara memperbaikinya.
- Hamachi adalah perkhidmatan yang popular, jadi periksa artikel kami yang lain tentangnya dan anda mungkin mendapat maklumat atau penyelesaian yang berguna untuk masalah anda.
- Hari-hari ini, keperluan untuk privasi memulakan permintaan nyata untuk penyelesaian VPN. Sekiranya anda mempunyai lebih banyak masalah dengannya, sila kunjungi bahagian Perbaiki VPN kami.
- Untuk kesilapan Windows 10 yang lain, periksa hab ralat Windows 10 kami.

Hamachi adalah aplikasi rangkaian peribadi maya yang terkenal, dan ia digunakan untuk pelbagai perkara.
Sebagai contoh, pemain sering menggunakan Hamachi untuk membuat rangkaian LAN maya untuk bermain dengan rakan mereka.
Dengan pelepasan Windows 10, beberapa pengguna mengadu bahawa Hamachi tidak berfungsi, jadi mari cuba perbaiki.
Hamachi adalah perkhidmatan yang popular, tetapi kadang-kadang masalah dengannya boleh berlaku. Bercakap mengenai masalah, dalam artikel ini kita akan membahas topik berikut:
- Ralat penyesuai rangkaian Hamachi Windows 10 - Ini adalah ralat yang agak biasa dengan Hamachi, dan kemungkinan besar disebabkan oleh pemacu anda. Untuk memperbaikinya, anda perlu mengemas kini atau memasang semula pemacu Hamachi anda.
- Masalah terowongan Hamachi segitiga kuning - Masalah biasa lain dengan Hamachi. Untuk menyelesaikan masalah ini, anda mungkin perlu menghidupkan semula Hamachi atau PC anda dan periksa sama ada masalah itu dapat diselesaikan.
- Perkhidmatan Hamachi dihentikan - Sekiranya anda menghadapi masalah ini, anda boleh memperbaikinya dengan mudah dengan memulakan perkhidmatan Hamachi secara manual.
- Hamachi tidak akan bersambung, terbuka - Banyak pengguna melaporkan bahawa Hamachi tidak akan membuka atau menyambung di PC mereka. Ini boleh menjadi masalah, tetapi anda mungkin dapat memperbaikinya hanya dengan memasang semula Hamachi.
- Gerbang Hamachi tidak berfungsi - Ini adalah salah satu kesalahan Hamachi yang lebih serius yang dapat anda hadapi. Namun, anda seharusnya dapat memperbaikinya dengan menggunakan salah satu penyelesaian kami.
Sebelum kita mula berusaha menyelesaikan masalah ini, pastikan anda memuat turun versi terbaru Hamachi.
Sekiranya anda memasang versi terbaru Hamachi dan masalahnya berterusan, hapus pemasangannya dan cuba salah satu daripada penyelesaian ini.
Apa yang boleh saya lakukan sekiranya Hamachi tidak berfungsi di Windows 10?
Penyelesaian 1 - Lumpuhkan Protokol Multiplexor Rangkaian Microsoft
Menurut pengguna, Microsoft Network Adapter Multiplexor Protocol sering boleh mengganggu Hamachi.
Sebenarnya, protokol ini dapat mengelakkan Hamachi berfungsi dengan baik, tetapi anda boleh memperbaikinya dengan melakukan perkara berikut:
- Di Panel Kawalan pergi ke Rangkaian Sambungan .
- Padamkan Jambatan Rangkaian .
- Cari Sambungan Kawasan Tempatan dan klik kanannya.
- Pastikan semua item diperiksa kecuali Microsoft Network Adapter Multiplexor Protocol .
- Mulakan semula komputer anda dan pasang versi terbaru Hamachi.
Setelah melakukannya, periksa sama ada masalah itu masih muncul.
Sekiranya anda mempunyai kesilapan pemacu penyesuai Local Area Connection, pastikan anda melihat panduan terperinci ini.
Anda tidak dapat membuka Panel Kawalan? Lihat panduan langkah demi langkah ini untuk mencari jalan penyelesaian.
Penyelesaian 2 - Hidupkan perkhidmatan Enjin Terowong LogMeIn Hamachi
Hamachi memerlukan perkhidmatan tertentu untuk berjalan dengan baik. Kadang kala perkhidmatan ini boleh dilumpuhkan pada PC anda, tetapi anda boleh mengaktifkannya dengan mudah.
Pastikan anda memasang versi terbaru Hamachi sebelum mencuba langkah-langkah berikut:
- Tekan Windows Key + R dan ketik services.msc dan tekan Enter untuk menjalankannya.
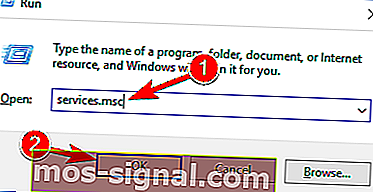
- Di tetingkap Perkhidmatan cari Enjin Terowong LogMeIn Hamachi . Klik dua kali perkhidmatan untuk membuka sifatnya.
- Sekarang dalam Status Perkhidmatan klik Mula untuk memulakan perkhidmatan.
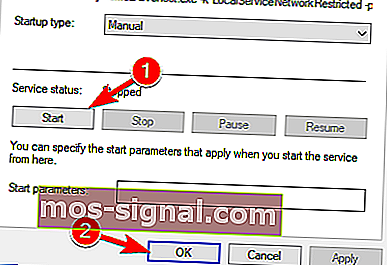
- Klik Terapkan kemudian OK untuk menyimpan perubahan.
Sekiranya perkhidmatan sudah berjalan, hentikannya, tunggu beberapa saat dan mulakan semula. Setelah memulakan semula perkhidmatan, masalahnya harus diselesaikan sepenuhnya.
Sebilangan besar pengguna tidak tahu apa yang harus dilakukan apabila kunci Windows berhenti berfungsi. Lihat panduan ini dan selangkah lebih maju.
Penyelesaian 3 - Jalankan Hamachi sebagai pentadbir
Ini adalah penyelesaian yang cukup mudah, tetapi menurut beberapa pengguna, ia berjaya. Untuk menjalankan Hamachi sebagai pentadbir lakukan perkara berikut:
- Cari jalan pintas Hamachi. Pastikan Hamachi tidak berjalan di latar belakang.
- Klik kanan dan pilih Jalankan sebagai pentadbir .
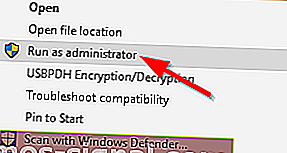
Tidak ada yang berlaku apabila anda mengklik Jalankan sebagai pentadbir? Jangan panik, kami ada penyelesaian yang tepat untuk anda.
Sekiranya kaedah ini berfungsi, anda mungkin mahu menetapkan Hamachi agar sentiasa berjalan dengan hak pentadbiran. Untuk melakukannya, ikuti langkah berikut:
- Klik kanan ikon Hamachi dan pilih Properties dari menu.
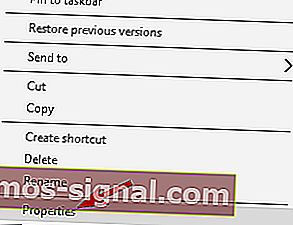
- Navigasi ke tab Keserasian . Centang Jalankan program ini sebagai pentadbir dan klik Terapkan dan OK untuk menyimpan perubahan.
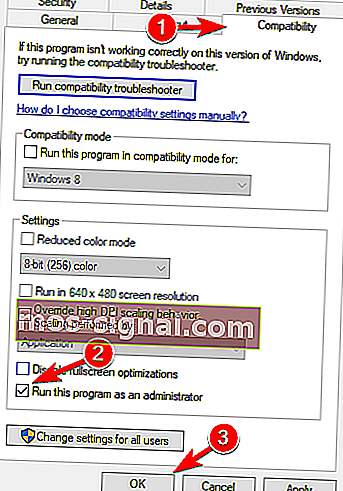
Setelah melakukan itu, Hamachi akan selalu memulakan dengan hak pentadbiran dan masalah anda harus diselesaikan.
Ketahui semua yang perlu diketahui mengenai akaun pentadbir dan bagaimana anda boleh mengaktifkan / melumpuhkannya di sini!
Penyelesaian 4 - Padam entri pendaftaran Hamachi dan pasang semula aplikasi
Pertama, anda perlu menyahpasang Hamachi dari komputer anda. Setelah melakukan itu, anda perlu membuang semua entri yang berkaitan dengan Hamachi dari pendaftaran anda. Untuk melakukannya, ikuti langkah berikut:
- Sekarang anda perlu menekan Windows Key + R dan ketik regedit untuk menjalankan Registry Editor .
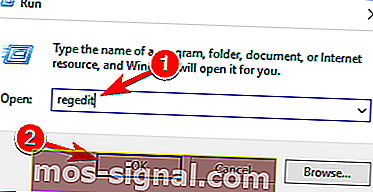
- Sebaik sahaja Editor Registry dimulakan, adalah bijak untuk membuat sandaran pendaftaran anda sekiranya ada masalah.
- Klik Fail> Eksport dan tetapkan lokasi di mana anda ingin mengeksport pendaftaran anda.
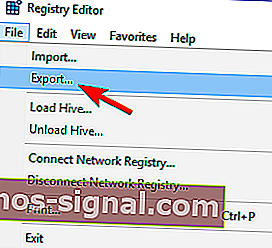
- Dalam julat Eksport pastikan anda memilih Semua . Sekarang klik Simpan untuk mengeksport pendaftaran anda. Sekiranya ada masalah, anda hanya boleh mengklik fail ini dan memulihkan pendaftaran ke keadaannya sekarang.
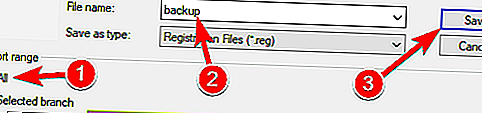
- Tekan Ctrl + F dan taip hamachi ke medan carian.
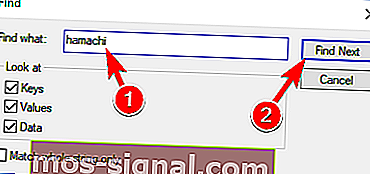
- Padamkan kekunci yang anda dapati.
- Tekan F3 untuk mencari kekunci Hamachi seterusnya.
- Ulangi ini sehingga anda telah memadamkan semua kekunci Hamachi.
- Setelah semua kunci dipadamkan, pasang versi terbaru Hamachi.
Sekiranya anda tidak dapat mengedit pendaftaran Windows 10 anda, baca panduan berguna ini dan cari penyelesaian terpantas untuk masalah ini.
Tidak dapat mengakses Editor Pendaftaran? Perkara tidak menakutkan seperti yang mereka nampak. Lihat panduan ini dan selesaikan masalahnya dengan cepat.
Penyelesaian 5 - Mulakan semula PC anda
Sekiranya anda menghadapi masalah dengan Hamachi, anda mungkin dapat menyelesaikannya hanya dengan menghidupkan semula PC anda. Menurut pengguna, kadang-kadang restart mudah dapat menyelesaikan masalah, jadi pastikan untuk mencuba.
Kita harus menyebutkan bahawa memulakan semula PC anda mungkin hanya menyediakan penyelesaian sementara, tetapi jika anda mencari penyelesaian yang cepat, pastikan untuk mencubanya.
Sekiranya PC anda tersekat semasa memulakan semula, lihat panduan langkah demi langkah ini untuk mengatasi masalah ini.
Penyelesaian 6 - Kemas kini pemandu Hamachi
Hamachi hadir dengan pemacu sendiri, dan jika anda menghadapi masalah dengannya, itu mungkin kerana pemandunya sudah ketinggalan zaman. Walau bagaimanapun, anda mungkin dapat menyelesaikan masalah ini hanya dengan mengemas kini pemacu yang diperlukan. Untuk melakukannya, ikuti langkah mudah ini:
- Tekan Kekunci Windows + X untuk membuka menu Win + X. Sekarang pilih Pengurus Peranti dari senarai.
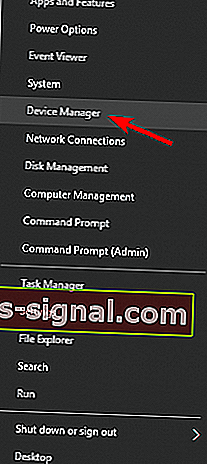
- Pergi ke bahagian Penyesuai rangkaian dan klik kanan penyesuai Hamachi anda. Pilih Kemas kini pemacu dari menu.
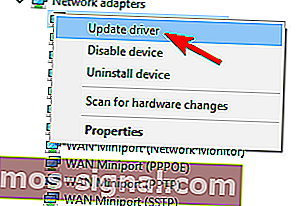
- Klik pada Browse my computer untuk perisian pemacu .
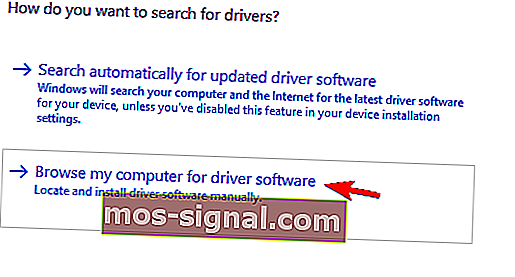
- Klik pada butang Browse dan pilih direktori pemasangan Hamachi anda. Sebaik sahaja anda memilih direktori yang diingini, klik Next untuk meneruskan.

Sekarang Windows akan cuba memasang pemacu. Setelah pemacu dipasang, periksa apakah masalahnya masih berlanjutan.
Adakah anda tahu bahawa majoriti pengguna Windows 10 mempunyai pemacu usang? Jadilah langkah maju menggunakan panduan ini.
Penyelesaian 7 - Nyahpasang perisian yang bertentangan
Beberapa pengguna melaporkan bahawa mereka tidak dapat menjalankan Hamachi di PC mereka kerana klien VPN mereka.
Hamachi adalah alat rangkaian, jadi tidak jarang aplikasi rangkaian lain, seperti VPN, mengalami masalah dengannya.
Pengguna melaporkan bahawa menyahpasang VPN mereka menyelesaikan masalah, jadi anda mungkin ingin mencubanya.
Menurut pengguna, masalah itu disebabkan oleh klien Dell VPN, tetapi setelah menghapusnya, masalah itu diselesaikan sepenuhnya.
Sekiranya anda ingin membuang semua fail yang berkaitan dengan VPN anda, kami sangat mengesyorkan agar anda menggunakan penyahpasang khusus seperti Revo Uninstaller atau IOBit Uninstaller untuk membuang aplikasi yang bermasalah.
Setelah membuang VPN anda, masalah tersebut harus diselesaikan dan Hamachi akan mula berfungsi semula. Namun, jika anda memerlukan VPN baru, anda mungkin ingin mencuba CyberGhost VPN .
Sekiranya anda memerlukan lebih banyak alternatif untuk mengeluarkan Hamachi sepenuhnya dari PC anda, pastikan untuk melihat senarai menakjubkan ini dengan perisian penyahpasang terbaik yang boleh anda gunakan sekarang.
Penyelesaian 8 - Pasang Hamachi sebagai perkakasan lama
Sekiranya anda mempunyai masalah dengan Hamachi dan pemacu, anda mungkin dapat menyelesaikan masalah dengan memasang Hamachi sebagai perkakasan lama.
Sebelum kita dapat memasang Hamachi sebagai perkakasan lama, kita perlu mengeluarkan pemacu dengan melakukan perkara berikut:
- Buka Pengurus Peranti .
- Setelah Pengurus Peranti dibuka, cari Penyesuai Rangkaian Hamachi anda , klik kanan dan pilih Nyahpasang peranti dari menu.
- Apabila dialog pengesahan muncul, klik pada Uninstall .
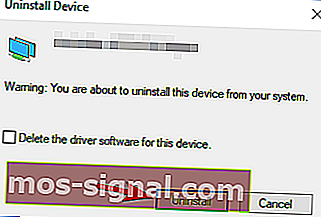
Setelah pemacu dikeluarkan, kami dapat menambahkan Hamachi sebagai perkakasan lama dengan melakukan perkara berikut:
- Pergi ke menu Tindakan dan pilih Tambah perkakasan lama .
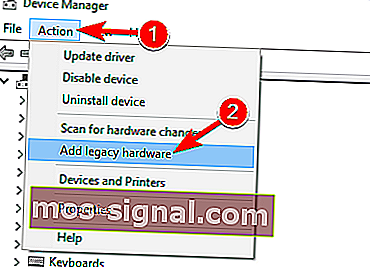
- Apabila wizard Tambah Perkakasan dibuka, klik pada Seterusnya .
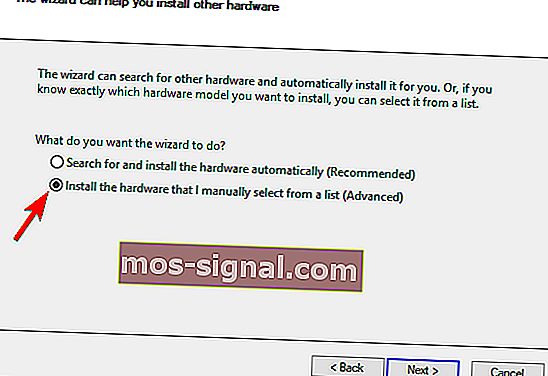
- Pilih Pasang perkakasan yang saya pilih secara manual dari senarai (Lanjutan) dan klik Seterusnya .
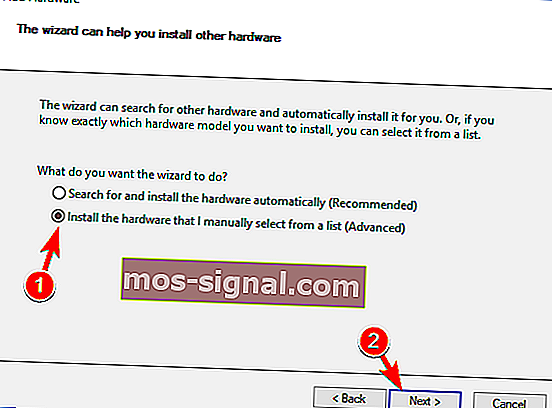
- Pilih Tunjukkan Semua Peranti dan klik Seterusnya .

- Sekarang klik pada Have Disk .
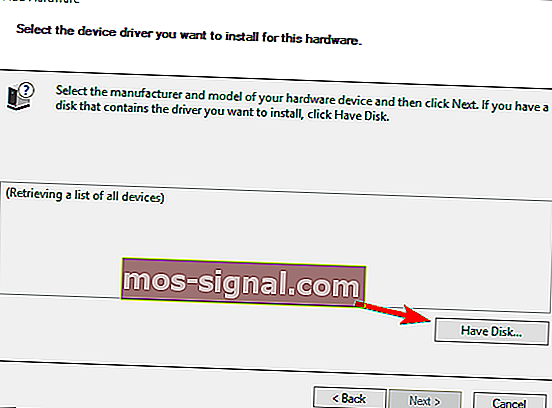
- Klik butang Browse , cari direktori pemasangan Hamachi dan pilih pemacu Hamachi.
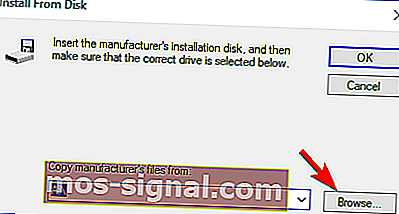
- Sekarang ikuti arahan di skrin untuk memasang pemacu.
Setelah pemacu dipasang, masalah dengan Hamachi harus diperbaiki.
Saya harap sekurang-kurangnya satu daripada penyelesaian ini membantu anda menyelesaikan masalah dengan Hamachi di Windows 10. Sekiranya anda mempunyai sebarang pertanyaan atau komen, hubungi bahagian komen di bawah.
Soalan Lazim: Ketahui lebih lanjut mengenai Hamachi
- Bagaimana saya membetulkan Hamachi tidak berfungsi?
- Adakah Hamachi masih berfungsi dengan Minecraft?
- Bagaimana saya mengaktifkan hamachi?
Anda mesti mengeluarkan kotak centang untuk Hamachi di sambungan rangkaian yang dilindungi dari Tetapan Lanjutan di Windows Firewall. Sekiranya anda menghadapi ralat Hamachi, kami memberi anda panduan hebat untuk membetulkannya.
Catatan Editor: Catatan ini mula-mula diterbitkan pada bulan Januari 2018 dan sejak itu dirombak dan diperbaharui pada bulan Mac 2020 untuk kesegaran, ketepatan, dan pemahaman yang lengkap.