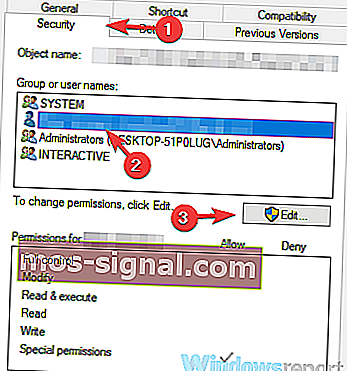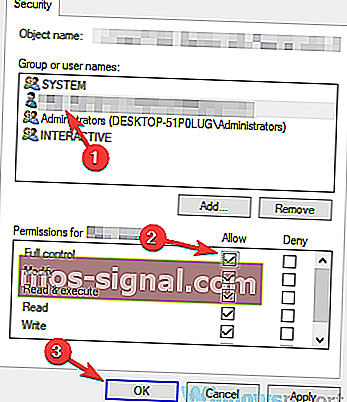FIX: Pencetak tidak diaktifkan, kod ralat -30 pada Windows 10 & bull; Panduan Pencetak
- Pencetak adalah bahagian penting dalam kerja pejabat kami, yang kami bergantung pada situasi yang berbeza.
- The Printer tidak diaktifkan, kod ralat -30 mesej ralat sering boleh berlaku dalam Windows 10.
- Lihat bahagian Windows 10 kami untuk berita, kemas kini dan panduan berguna lain.
- Pastikan penanda buku Fix Hub kami dan cari penyelesaian hebat untuk masalah serupa yang lain.

Pencetak tidak diaktifkan, mesej ralat -30 kadangkala dapat muncul dan menghalangi anda mencetak dokumen. Ini boleh menjadi masalah besar, dan dalam artikel hari ini kami akan menunjukkan kepada anda cara menyelesaikan masalah ini.
Mesej ralat ini dapat mengelakkan anda mencetak, dan membicarakan ralat ini, berikut adalah beberapa masalah serupa yang dilaporkan oleh pengguna:
- Kod ralat pencetak tidak diaktifkan -30 PDF, 20 PDF - Mesej ralat ini kadang-kadang muncul semasa mencetak fail PDF. Sekiranya ini berlaku, mungkin anda boleh menyelesaikan masalah dengan menggunakan ciri Cetak ke PDF.
- Kod ralat pencetak tidak diaktifkan 41 –Ini adalah masalah umum lain yang boleh berlaku, dan ia boleh berlaku jika anda tidak mempunyai izin keselamatan yang diperlukan.
- Kod ralat pencetak tidak diaktifkan 30 HP, Epson - Kesalahan ini boleh mempengaruhi jenama pencetak mana pun, dan jika masalahnya muncul, penyebabnya kemungkinan besar adalah pemacu pencetak yang ketinggalan zaman.
- Kod ralat pencetak tidak diaktifkan 30 Windows 10, 8.1, 7 - Mesej ralat ini dapat muncul di hampir semua versi Windows, tetapi anda seharusnya dapat memperbaikinya dengan menggunakan salah satu penyelesaian kami.
Bagaimana saya boleh memperbaiki Pencetak tidak diaktifkan, kod ralat -30 mesej?
1. Pastikan pemacu pencetak anda terkini

Kadang-kadang Pencetak tidak diaktifkan, kod ralat -30 dapat muncul jika pemacu pencetak anda sudah usang.
Pemacu yang ketinggalan zaman akan menghalang anda mencetak dokumen, tetapi anda boleh menyelesaikan masalah ini hanya dengan mengemas kini pemacu anda.
Terdapat beberapa cara untuk melakukannya, tetapi kaedah terbaik adalah dengan melayari laman web pengeluar pencetak anda dan memuat turun pemacu terkini untuk model anda.
Walaupun mengemas kini pemacu biasanya mudah, sesetengah pengguna mungkin menghadapi masalah memuat turun pemacu yang sesuai untuk pencetaknya secara manual.
Sekiranya anda tidak mahu mencari pemandu sendiri, anda mungkin ingin mencuba menggunakan perisian DriverFix .
Aplikasi ini direka untuk mencari dan memuat turun pemacu yang diperlukan secara automatik untuk anda, jadi anda mungkin ingin mencubanya.
Ia mengimbas sistem anda dan menyenaraikan semua pemacu yang ada dan mungkin hilang. Alat ini juga dapat mengesan jika sudah ada versi baru untuk rekod semasa. Sekiranya perlu, ini boleh dikemas kini secara langsung melalui DriverFix.
Untuk melakukan ini, muatkan fail yang sesuai pada PC anda dan salin versi baru ke komputer anda dengan satu klik. Pelbagai perkakasan disokong, termasuk pemacu, pencetak dan pengimbas.

DriverFix
DriverFix memasang pemacu terkini secara automatik untuk anda memastikan keselamatan komponen PC dan perkakasan anda. Percubaan percuma Lawati laman web2. Keluarkan perisian pencetak

Sekiranya Pencetak tidak diaktifkan, kod ralat -30 mesej, masalahnya mungkin perisian pencetak anda.
Kadang-kadang perisian ini boleh mengganggu sistem anda dan menyebabkan ini dan kesalahan lain muncul.
Namun, anda dapat menyelesaikan masalahnya hanya dengan membuang atau memasang semula perisian pencetak anda. Untuk melakukannya, anda hanya boleh menggunakan aplikasi Tetapan dan mengeluarkan perisian pencetak dari bahagian Aplikasi.
Ini bukan penyelesaian yang paling berkesan biasanya, dan kadang-kadang ia boleh meninggalkan fail atau entri pendaftaran tertentu di latar belakang yang boleh menyebabkan masalah ini muncul semula.
Untuk memastikan bahawa perisian pencetak dikeluarkan sepenuhnya, kami mengesyorkan anda menggunakan perisian penyahpasang seperti IOBit Uninstaller 10 Pro .
Perisian ini akan menghapus semua fail dan entri pendaftaran yang berkaitan dengan perisian pencetak dan mencegah masalah itu muncul lagi.
Sekiranya menyahpasang perisian pencetak menyelesaikan masalah, anda mungkin ingin mencuba menggunakan pencetak anda tanpa itu. Sebagai alternatif, anda juga boleh memuat turun perisian pencetak terkini dan periksa sama ada ia menyelesaikan masalah anda.
IObit Uninstaller 10 Pro berfungsi dalam tiga langkah mudah: pertama titik pemulihan untuk Windows dibuat. Kemudian rutin penyahpasangan program digunakan untuk menghapusnya.
Akhirnya, alat ini mengimbas pendaftaran melalui imbasan mendalam dan juga menghapus sebarang entri yang tinggal di sana.

IoBit Uninstaller 10 Pro
Anda boleh menghapus sepenuhnya program yang tidak diingini dan aplikasi Windows 10 dengan IoBit Uninstaller 10 Pro. $ 19.99 Dapatkan sekarang3. Pilih pencetak anda secara manual

Menurut pengguna, Printer tidak diaktifkan, kod kesalahan -30 muncul ketika mencoba menggunakan pilihan cetak cepat untuk mencetak dokumen.
Kadang kala aplikasi anda mungkin menggunakan fitur Print to PDF secara automatik, dan itu boleh menyebabkan munculnya pesan kesalahan.
Untuk mengatasi masalah ini, disarankan untuk selalu memilih pencetak yang ingin anda gunakan secara manual semasa mencetak.
Ini hanya jalan penyelesaian, tetapi ia akan membantu anda mengatasi masalah ini sehingga anda menemui jalan keluar yang tetap.
4. Gunakan ciri Cetak ke PDF

- Buka dokumen yang ingin anda cetak ke fail PDF.
- Cari dan buka kotak dialog Cetak dalam aplikasi (mungkin berbeza bergantung pada aplikasi yang digunakan).
- Biasanya pergi ke Fail dan pilih Cetak .
- Pilih Microsoft Print to PDF di bahagian Select Printer .
- Klik Cetak atau OK .
Sekiranya masalah ini berlaku semasa cuba menggunakan Cetak ke PDF, masalahnya mungkin merupakan penyelesaian pihak ketiga.
Versi Windows sebelumnya tidak mempunyai sokongan Print to PDF asli, dan ini adalah sebab utama mengapa pengguna terpaksa menggunakan pelbagai jenis penyelesaian pihak ketiga.
Dengan Windows 10, akhirnya terdapat ciri Cetak ke PDF terbina dalam, jadi tidak perlu menggunakan aplikasi pihak ketiga.
Sekiranya Pencetak tidak diaktifkan, ralat kod -30 ralat, cuba gunakan ciri Cetak ke PDF terbina dalam dan periksa apakah itu menyelesaikan masalah anda.
5. Pasang semula pemacu pencetak dan ubah suai pendaftaran anda

- Tekan Kekunci Windows + R dan masukkan regedit .
- Sekarang arahkan ke
HKEY_LOCAL_MACHINE\SYSTEM\CurrentControlSet\Hardware Profiles\Current\Software\TS PDF Generator - Klik kanan kekunci TS PDF Generator dan pilih Kebenaran.
- Pilih kumpulan Pengguna dan periksa pilihan Kawalan Penuh .
- Klik Guna dan OK .
Untuk memperbaiki Pencetak tidak diaktifkan, ralat kod kesalahan -30 pada PC anda, kadang-kadang anda mungkin perlu memasang semula pemacu pencetak anda.
Selain melakukan itu, anda mungkin juga perlu membuat beberapa perubahan dalam pendaftaran anda.
Menurut pengguna, kekurangan hak istimewa tertentu dalam pendaftaran anda dapat menyebabkan masalah ini terjadi, tetapi anda dapat menyelesaikan masalahnya dengan memasang kembali pemacu pencetak dan mengubah pendaftaran anda.
6. Ubah kebenaran keselamatan aplikasi
- Cari aplikasi yang memberi anda mesej ralat ini. Klik kanan dan pilih Properties.
- Pergi ke tab Keselamatan . Pilih akaun pengguna anda dari senarai dan klik Edit .
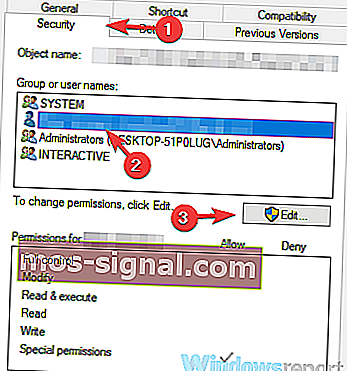
- Pilih akaun pengguna anda dan periksa pilihan kawalan penuh di lajur Benarkan . Klik Guna dan OK .
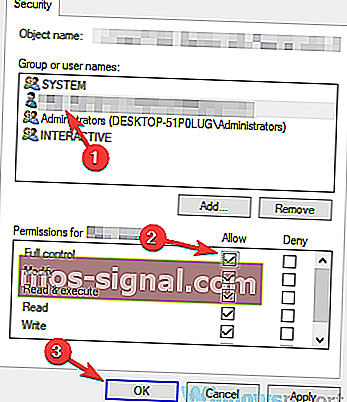
Setelah melakukannya, anda akan mempunyai kawalan penuh terhadap aplikasi dan masalah dengan pencetak anda harus diselesaikan.
7. Pasang kemas kini terkini

- Tekan Kekunci Windows + I untuk membuka aplikasi Tetapan .
- Pergi ke bahagian Kemas kini & Keselamatan .
- Klik butang Semak kemas kini .
Sekiranya terdapat kemas kini, ia akan dimuat secara automatik di latar belakang. Setelah kemas kini dipasang, periksa apakah masalahnya masih ada.
8. Jalankan penyelesai masalah pencetak

- Tekan Kekunci Windows + I untuk membuka aplikasi Tetapan .
- Pergi ke bahagian Kemas kini & Keselamatan .
- Pilih Selesaikan Masalah dari panel kiri.
- Pilih Pencetak dan klik butang Jalankan penyelesai masalah .
- Ikuti arahan di skrin untuk menyelesaikan proses penyelesaian masalah.
Menurut pengguna, Pencetak tidak diaktifkan, kod ralat -30 dapat muncul disebabkan oleh pelbagai bug pada sistem anda, dan jika anda mengalami kesalahan ini, anda mungkin dapat memperbaikinya hanya dengan menjalankan penyelesai masalah pencetak.
Windows mempunyai sejumlah penyelesai masalah yang tersedia, dan anda boleh menggunakan penyelesai masalah ini untuk menyelesaikan masalah pencetak yang biasa.
9. Pastikan pencetak anda ditetapkan sebagai lalai

- Tekan Kekunci Windows + I untuk membuka aplikasi Tetapan .
- Pergi ke bahagian Peranti .
- Pilih Pencetak & pengimbas .
- Pilih pencetak anda dan klik butang Urus .
- Klik Tetapkan sebagai butang lalai .
Mudah-mudahan, semua penyelesaian ini berjaya menolong Pencetak anda tidak diaktifkan, masalah kod ralat -30 .
Sekiranya anda mempunyai soalan atau cadangan yang berkaitan dengan subjek, kami akan senang mendengarnya. Anda boleh menghantarnya di bahagian komen di bawah.
Catatan Editor : Catatan ini pada mulanya diterbitkan pada bulan Oktober 2018 dan sejak itu dirombak dan diperbaharui pada bulan September 2020 untuk kesegaran, ketepatan, dan kefahaman.