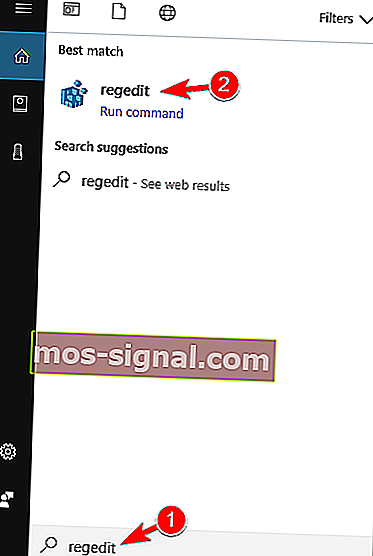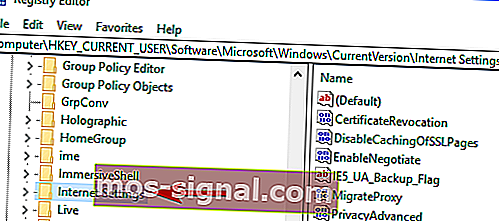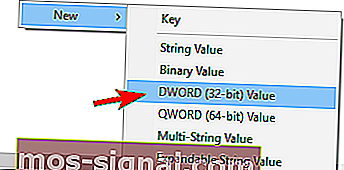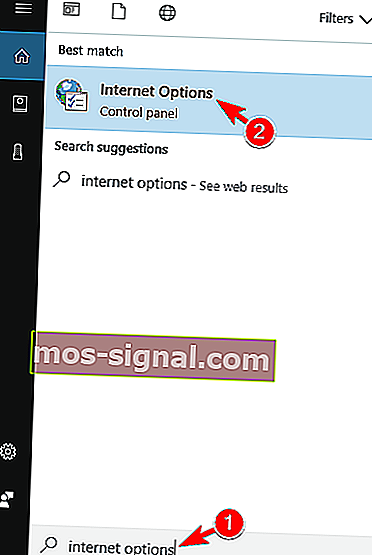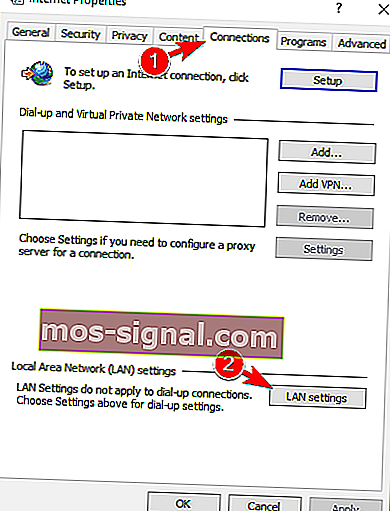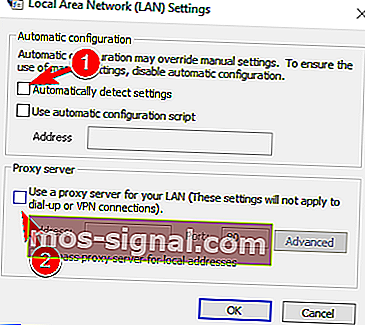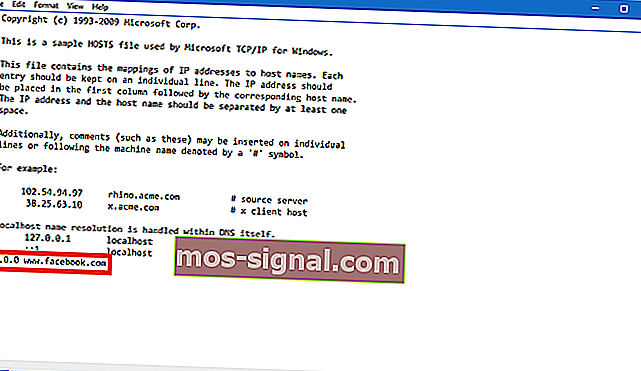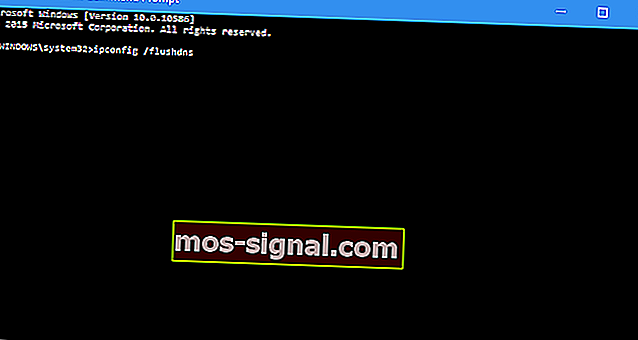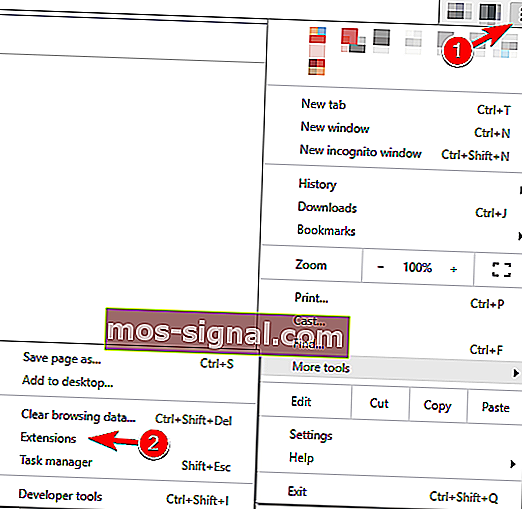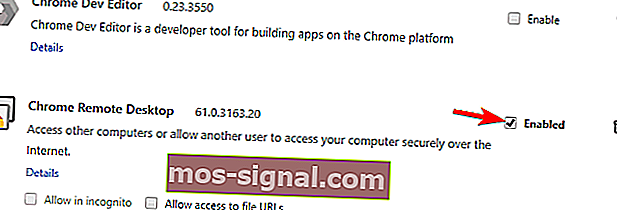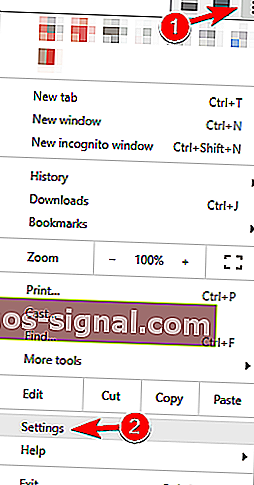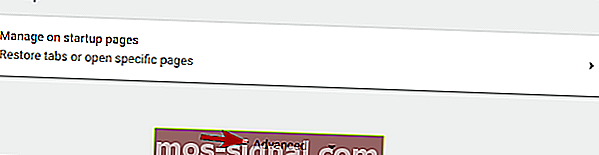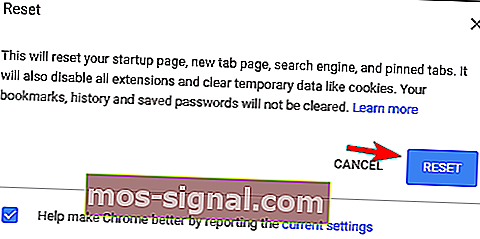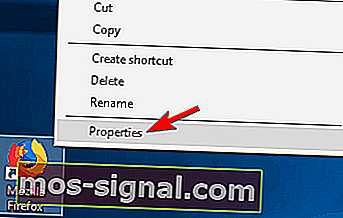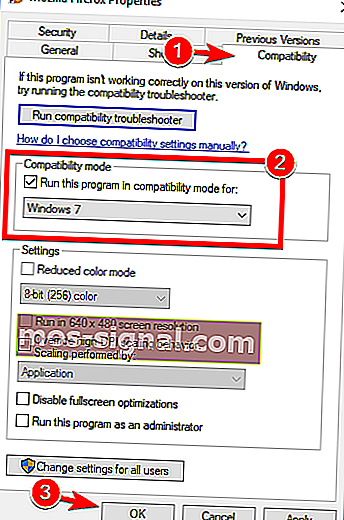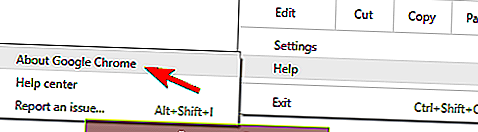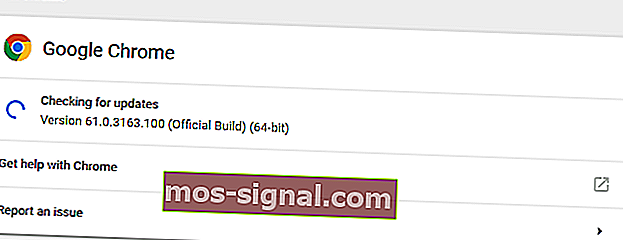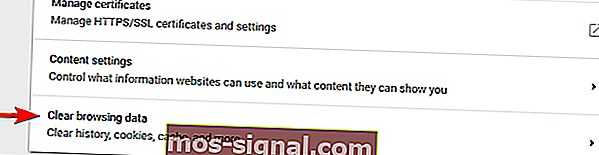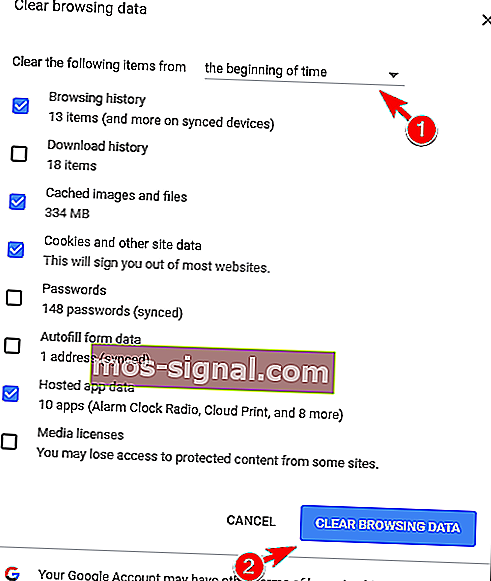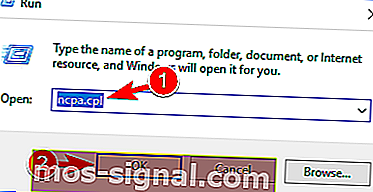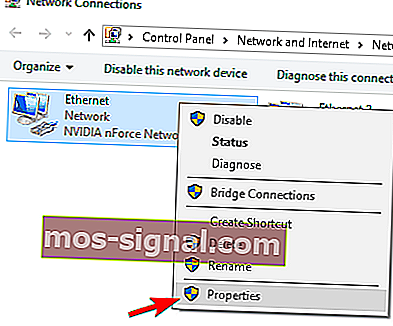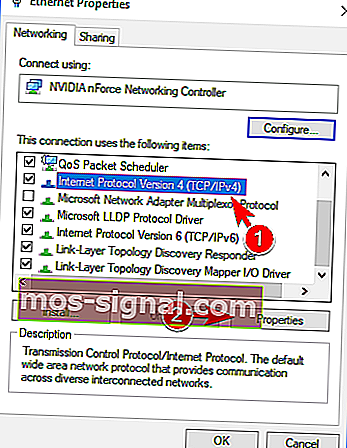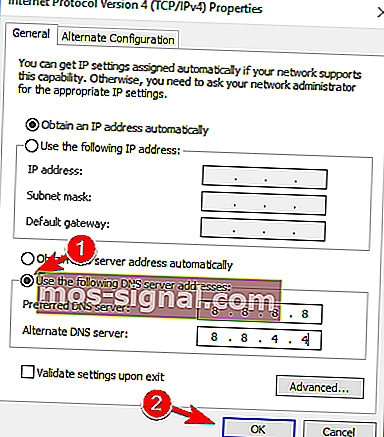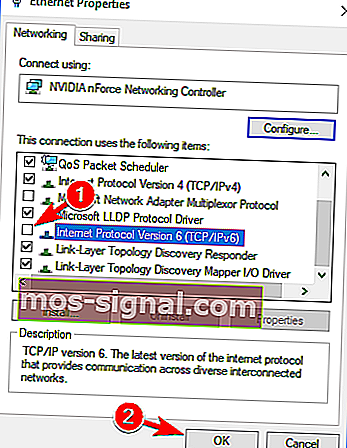Kesalahan tamat masa Sambungan semasa menyemak imbas di Windows 10
- Hentian sambungan biasanya mengakibatkan anda tidak dapat menyambung ke laman web tertentu.
- Panduan di bawah akan menunjukkan kepada anda cara menangani masa tamat sambungan di Windows 10.
- Kami mempunyai banyak lagi panduan seperti ini di Hub Kesalahan Penyemak Imbas khusus kami.
- Untuk lebih banyak pembetulan dan penyelesai masalah, kunjungi halaman Kesalahan Windows 10 kami.

Salah satu perkara yang paling menjengkelkan, ketika anda cuba mengakses laman web kegemaran anda, adalah menghadapi ralat "masa tamat sambungan".
Ini biasanya bukan salah anda, kerana pelayan laman web yang ingin anda akses mungkin tidak tersedia buat masa ini, jadi kadang-kadang yang boleh anda lakukan hanyalah menunggu.
Tetapi, kadang-kadang pengguna juga menyebabkan kesilapan 'sambungan tamat' dengan mengubah tetapan Windows secara sedar atau tidak.
Oleh itu, untuk memastikan anda tidak menyebabkan ralat ini, dan untuk mengetahui cara menyelesaikan masalah, ikuti arahan dari artikel ini.
Sambungan tamat masa boleh menjadi ralat yang bermasalah, tetapi pengguna juga melaporkan kesalahan berikut:
- Sambungan tamat waktu WiFi
- Mesej ralat ini dapat muncul di mana-mana PC, tetapi menurut pengguna, ini paling biasa ketika menggunakan sambungan WiFi.
- Sambungan tamat masa Firefox, Chrome
- Pengguna melaporkan masalah ini di semua penyemak imbas utama.
- Menurut mereka, masalah ini banyak muncul di Firefox dan Chrome.
- Sambungan tamat atau terputus
- Ini adalah variasi standard dari mesej ini, dan kebanyakannya muncul jika sambungan Internet anda tidak responsif.
- TCP tamat masa sambungan
- Dalam beberapa kes yang jarang berlaku, kesalahan ini disebabkan oleh konfigurasi TCP anda.
- Untuk menyelesaikan masalah ini, anda perlu mengedit konfigurasi TCP anda secara manual.
- Kesalahan sambungan tamat
- Ini adalah satu lagi variasi ralat ini, dan anda boleh memperbaikinya hanya dengan menggunakan salah satu penyelesaian dari artikel ini.
- Permintaan sambungan tamat
- Mesej ralat ini kadangkala muncul, dan biasanya disebabkan oleh konfigurasi rangkaian anda.
- Untuk memperbaikinya, anda perlu membuat beberapa penyesuaian pada tetapan rangkaian anda.
- Percubaan sambungan tamat
- Kadang-kadang sambungan anda boleh tamat kerana masalah rangkaian.
- Setelah mendiagnosis dan menyelesaikan masalah, masalahnya harus diselesaikan.
- Masa pelayan sambungan tamat
- Masalah ini biasanya muncul sekiranya pelayan tidak bertindak balas tepat pada waktunya.
- Menurut pengguna, masalah tersebut biasanya disebabkan oleh masalah rangkaian.
- Sambungan telah ditetapkan semula, ditutup oleh pelayan
- Kadang kala ralat ini boleh berlaku hanya kerana sambungan anda ditutup oleh pelayan.
- Sekiranya konfigurasi anda tidak betul, pelayan mungkin menolak sambungan anda.
Kami telah menulis mengenai masalah sambungan internet sebelum ini. Tandakan halaman ini sekiranya anda memerlukannya.
Cara Mengatasi Kesalahan Berjangka Sambungan pada Windows 10
- Ubah tetapan tamat masa lalai
- Laraskan Tetapan LAN
- Edit Fail Host Windows 10
- Perbaharui DNS dan IP
- Lumpuhkan sambungan yang bermasalah
- Tetapkan semula penyemak imbas anda ke lalai
- Jalankan penyemak imbas anda dalam mod Keserasian
- Buang Trusteer Rapport
- Pastikan anda menggunakan penyemak imbas versi 64-bit
- Mulakan semula penghala anda
- Pastikan penyemak imbas anda terkini
- Kosongkan data penyemakan imbas anda
- Gunakan DNS Google
- Lumpuhkan IPv6
1. Ubah tetapan habis masa lalai
Penyemak imbas biasanya mempunyai had waktu tunggu pelayan laman web untuk merespons, dan mereka secara automatik menunjukkan peringatan 'habis masa sambungan', jika pelayan tidak bertindak balas.
Oleh itu, jika anda berpendapat bahawa pelayan laman web kegemaran anda akan bertindak balas, katakan 20 minit, dan had masa ditetapkan pada 10, anda akan mendapat ralat.
Terdapat cara untuk mengubah had waktu keluar lalai pada Windows 10, dan tidak begitu rumit. Yang harus anda lakukan hanyalah melakukan satu pembaikan Registry:
- Pergi ke Cari, ketik regedit, dan buka Registry Editor.
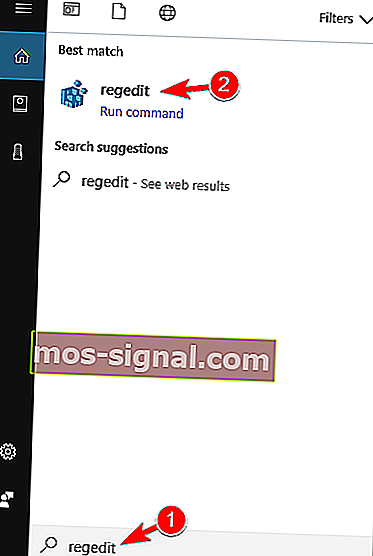
- Navigasi ke jalan berikut:
- HKEY_CURRENT_USER \ PERISIAN \ Microsoft \ Windows \ CurrentVersion \ Tetapan Internet
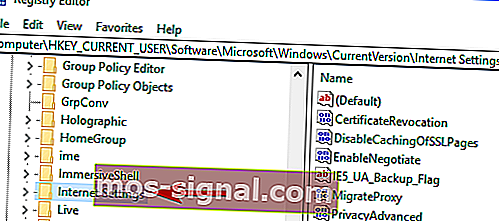
- HKEY_CURRENT_USER \ PERISIAN \ Microsoft \ Windows \ CurrentVersion \ Tetapan Internet
- Dalam subkunci ini, tambahkan DWORD, dan beri nama ReceiveTimeout , dan tetapkan nilainya ke * 100. Sebagai contoh, jika anda mahu jangka masa tamat adalah 8 minit, tetapkan nilai entri ReceiveTimeout ke 480000 (* 1000).
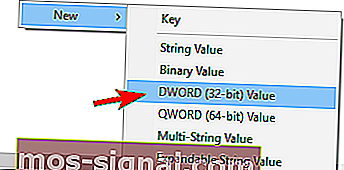
- Mulakan semula komputer.
Tetapi kerana laman web biasanya tidak memerlukan masa 20 minit untuk dimuat, ini mungkin tidak akan menyelesaikan masalahnya (sekurang-kurangnya anda telah belajar cara mengubah had masa tamat, sekiranya anda memerlukannya). Oleh itu, periksa beberapa penyelesaian berikut.
Tidak dapat mengakses Editor Pendaftaran? Lihat panduan ini dan selesaikan masalahnya dengan cepat.
2. Laraskan Tetapan LAN
Perkara seterusnya yang akan kami cuba ialah menyesuaikan tetapan LAN anda, sekiranya berlaku beberapa konflik dengan sambungan anda. Inilah yang perlu anda lakukan:
- Pergi ke Cari, ketik pilihan internet , dan buka Pilihan Internet .
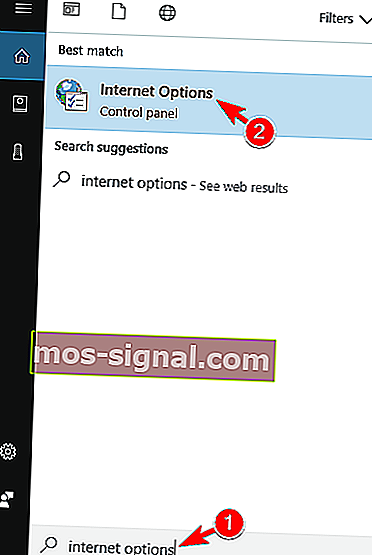
- Pergi ke tab Sambungan , dan kemudian ke Tetapan LAN .
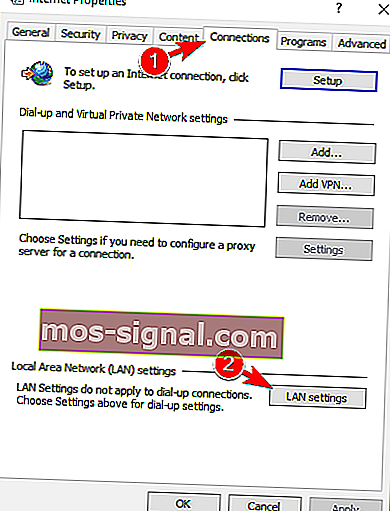
- Hapus centang Secara automatik Kesan Tetapan , dan Gunakan Pelayan Proksi untuk LAN anda.
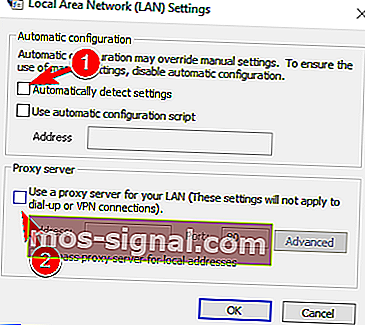
- Mulakan semula komputer anda.
Cuba masuk ke laman web kegemaran anda sekali lagi, setelah menukar Tetapan LAN, dan jika ralat itu muncul lagi, cubalah penyelesaian seterusnya.
3. Edit Fail Host Windows 10
Ada kemungkinan anda telah menyekat laman web tertentu dalam fail panas anda, jadi secara logiknya, anda tidak dapat mengaksesnya sekarang. Untuk memeriksa sama ada anda mempunyai laman web 'disenarai hitam', dan untuk menyahsekatnya (jika perlu), ikuti langkah-langkah berikut:
- Pergi ke lokasi ini: C: WindowsSystem32driversetc .
- Cari fail hots, klik kanan padanya, dan buka dengan Notepad.
- Di bahagian paling bawah fail, periksa sama ada terdapat laman web yang disenaraikan
- Sekiranya terdapat laman web yang disenaraikan, hapus sahaja
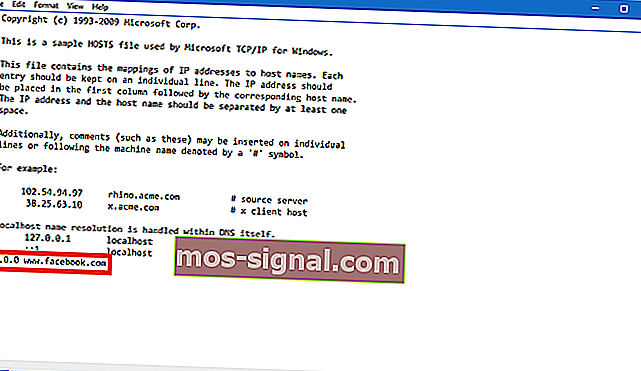
- Simpan fail host (jika anda menghadapi masalah untuk menyimpannya, lihat artikel ini, mengenai mendapatkan kebenaran folder dan fail di Windows 10).
Panduan ini akan membantu anda menjadi pakar dalam menyunting fail host Windows 10!
6. Perbaharui DNS dan IP
Dan perkara terakhir yang akan kami lakukan ialah memperbaharui Alamat DNS dan IP. Cache DNS juga boleh menyebabkan ralat 'sambungan tamat', jadi kami akan membersihkan cache, sekiranya berlaku.
Untuk menetapkan semula cache DNS dan alamat IP, lakukan perkara berikut:
- Klik kanan pada Menu Mula, dan pilih Command Prompt (Admin) .
- Tambahkan perintah berikut, dan tekan Enter setelah memasukkan masing-masing:
- ipconfig / flushdns
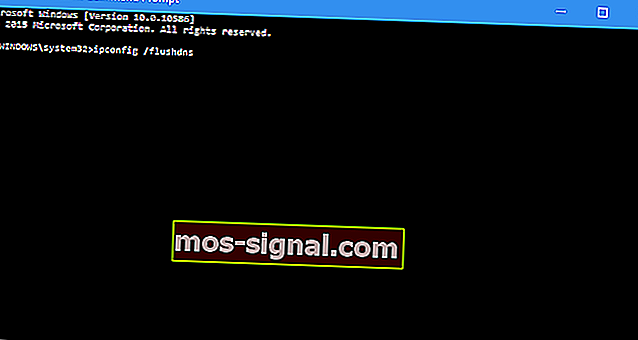
- ipconfig / registerdns
- ipconfig / pelepasan
- ipconfig / perbaharui
- Setelah proses selesai, mulakan semula komputer anda
Anda juga boleh mempertimbangkan untuk memperbaharui IP anda setiap kali anda melayari laman web dengan memasang alat VPN yang boleh dipercayai. Dapatkan sekarang Cyberghost VPN (jualan kilat 77%) . Ia melindungi PC anda dari serangan semasa melayari, menyembunyikan alamat IP anda dan menyekat semua akses yang tidak diingini ke komputer anda.
5. Lumpuhkan sambungan yang bermasalah
Ramai pengguna menggunakan pelbagai sambungan, tetapi kadang-kadang pelanjutan anda boleh mengganggu penyemak imbas anda dan menyebabkan Sambungan kehabisan mesej muncul.
Untuk menyelesaikan masalah, anda perlu mencari dan mematikan sambungan yang bermasalah dengan melakukan perkara berikut:
- Pada penyemak imbas anda, klik ikon Menu di sudut kanan atas. Pilih Lebih banyak alat> Sambungan .
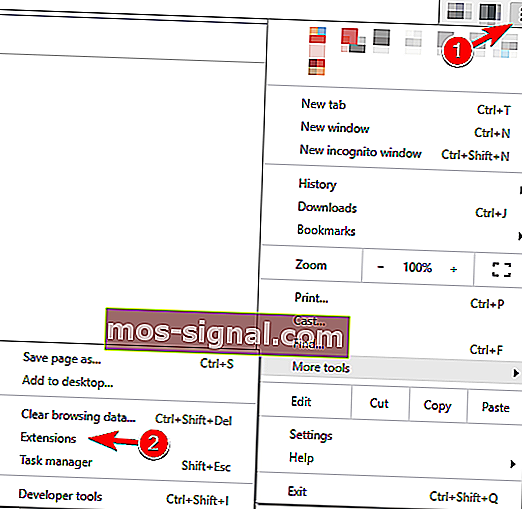
- Senarai sambungan kini akan muncul. Lumpuhkan semua peluasan dengan mencentang kotak Diaktifkan di sebelah nama peluasan.
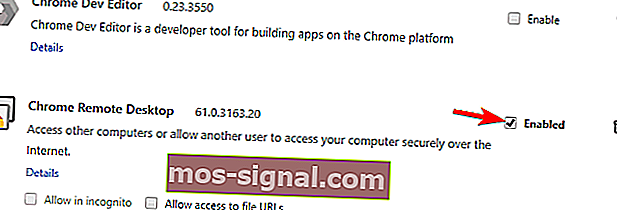
- Setelah melumpuhkan semua sambungan, mulakan semula penyemak imbas anda dan periksa apakah masalahnya masih muncul. Sekiranya tidak, anda perlu mengaktifkan peluasan satu persatu sehingga anda menemui pelanjutan yang menyebabkan ralat ini muncul.
Pengguna melaporkan bahawa pelanjutan HTTPS Everywhere adalah penyebab masalah ini, jadi jika anda menggunakannya, pastikan untuk mematikannya dan periksa apakah itu menyelesaikan masalah tersebut.
Sekiranya anda sering menggunakan peluasan yang bermasalah, kemas kini ke versi terbaru dan periksa apakah itu menyelesaikan masalah.
6. Tetapkan semula penyemak imbas anda ke lalai
Sekiranya mesej Connection habis masa , anda mungkin ingin mencuba menetapkan semula tetapan penyemak imbas anda ke lalai.
Kadang-kadang masalah ini dapat muncul kerana konfigurasi penyemak imbas anda, dan untuk memperbaiki masalah ini, disarankan untuk mengatur semula penyemak imbas anda ke lalai.
Untuk melakukannya, ikuti langkah berikut:
- Klik pada ikon Menu di sudut kanan atas dan pilih Tetapan .
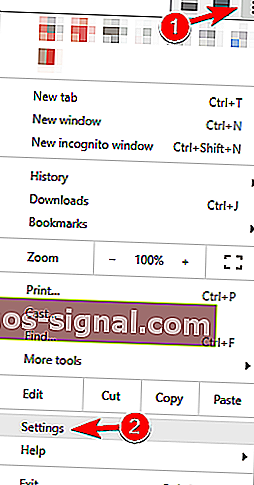
- Apabila tab Tetapan dibuka, tatal ke bawah dan klik Lanjutan .
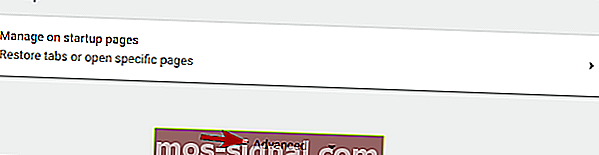
- Cari pilihan Reset dan klik padanya.

- Mesej pengesahan kini akan dipaparkan. Klik Reset untuk meneruskan.
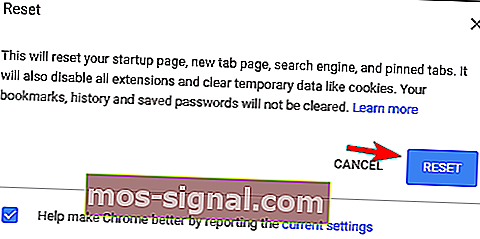
Setelah melakukannya, penyemak imbas anda akan diset semula dan semua kuki, sejarah dan pelanjutan anda akan dikeluarkan. Sekiranya masalah itu berkaitan dengan konfigurasi penyemak imbas anda, tetapan semula harus memperbaikinya sepenuhnya.
7. Jalankan penyemak imbas anda dalam mod Keserasian
Kadang-kadang anda boleh memperbetulkan pesanan masa tamat dengan hanya menjalankan penyemak imbas anda dalam mod Keserasian. Ini agak mudah dan anda boleh melakukannya dengan mengikuti langkah berikut:
- Cari jalan pintas penyemak imbas anda dan klik kanan. Pilih Properties dari menu.
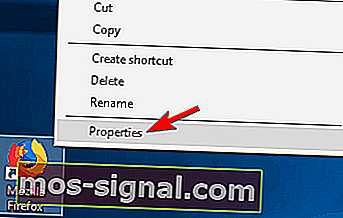
- Apabila tetingkap Properties terbuka, arahkan ke tab Keserasian dan periksa Jalankan program ini dalam mod keserasian untuk dan pilih versi Windows yang lebih lama.
- Sekarang klik pada Apply dan OK untuk menyimpan perubahan.
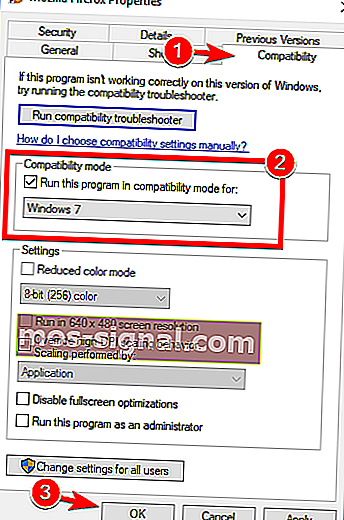
Setelah menetapkan mod keserasian, masalahnya harus diselesaikan. Perlu diingat bahawa anda mungkin harus mengalami pengaturan yang berbeza untuk mencari tetapan yang sesuai untuk anda.
Anda juga boleh menggunakan mod Keserasian hanya dengan mengklik kanan penyemak imbas anda dan memilih Selesaikan masalah keserasian dari menu.
8. Keluarkan Trusteer Rapport
Menurut pengguna, penyebab umum untuk mesej Sambungan tamat adalah aplikasi Trusteer Rapport .
Perisian ini menawarkan lapisan keselamatan tambahan, tetapi banyak pengguna melaporkan bahawa biasanya mengganggu penyemak imbas anda menyebabkan kesalahan ini muncul.
Untuk menyelesaikan masalah ini, pengguna mengesyorkan untuk mencopot pemasangan Trusteer Rapport sepenuhnya. Setelah membuang aplikasi, masalah tersebut harus diselesaikan sepenuhnya.
Masalah dengan Trusteer Rapport? Jangan panik! Inilah penyelesaian untuk anda!
9. Pastikan anda menggunakan penyemak imbas versi 64-bit
Sebilangan besar PC hari ini menyokong seni bina 64-bit, dan untuk mencapai prestasi maksimum, disarankan untuk menggunakan aplikasi 64-bit pada PC anda.
Pengguna melaporkan mesej " Sambungan tamat" semasa menggunakan versi 32-bit Chrome pada Windows 64-bit.
Untuk menyelesaikan masalah ini, kami mengesyorkan untuk membuang penyemak imbas anda dan memasang versi 64-bit sebagai gantinya. Setelah melakukan itu, masalah tersebut harus diselesaikan sepenuhnya.
10. Mulakan semula penghala anda
Menurut pengguna, anda mungkin dapat menyelesaikan masalah hanya dengan menghidupkan semula penghala anda.
Untuk melakukannya, cukup tekan butang kuasa pada penghala anda untuk mematikannya. Sekiranya anda mahu, anda boleh memutuskan semua kabel dari penghala anda dan membiarkannya seperti itu selama satu minit.
Sekarang sambungkan semula semuanya dan tekan butang kuasa untuk menghidupkan semula penghala anda. Setelah melakukan itu, tunggu sementara penghala anda bermula dan periksa apakah masalahnya diselesaikan.
Ini adalah penyelesaian mudah, dan beberapa pengguna melaporkan bahawa ia berfungsi, jadi jangan ragu untuk mencubanya. Dalam beberapa kes, pengguna mendapati bahawa router adalah masalahnya, jadi anda mungkin mempertimbangkan untuk mendapatkan yang baru.
11. Pastikan penyemak imbas anda dikemas kini
Kadang-kadang mesej " Sambungan tamat" boleh muncul jika penyemak imbas anda sudah usang. Perisian yang ketinggalan zaman boleh mempunyai masalah keserasian dan pepijat yang boleh menyebabkan ini dan kesalahan lain muncul.
Untuk menyelesaikan masalah, pastikan penyemak imbas anda terkini. Untuk memeriksa kemas kini dalam penyemak imbas anda, lakukan yang berikut:
- Klik pada ikon Menu di sudut kanan atas dan pilih Bantuan> Tentang Google Chrome .
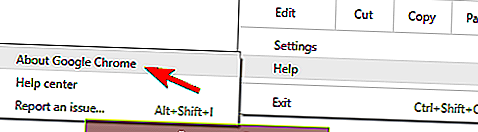
- Penyemak imbas anda sekarang akan memeriksa kemas kini dan memasangnya secara automatik.
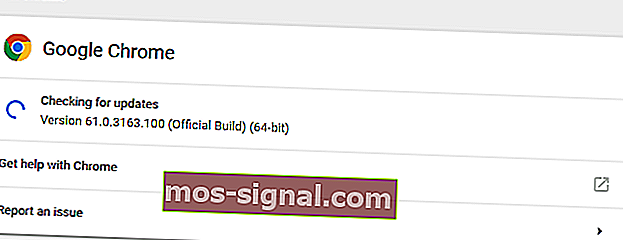
Setelah anda mengemas kini penyemak imbas, periksa apakah masalahnya masih berlanjutan. Sekiranya masalah masih muncul, anda mungkin mahu memuat turun dan memasang versi beta penyemak imbas anda.
Beberapa pengguna melaporkan bahawa memasang Google Canary memperbaiki masalah mereka, jadi pastikan untuk mencubanya.
Sebagai alternatif, anda boleh mencuba penyemak imbas yang tidak dapat kami cadangkan, penyemak imbas yang akan menjadikan semua kesakitan yang disebabkan oleh Chrome hanyalah perkara masa lalu. Kami, tentu saja, merujuk kepada Penyemak Imbas UR, penyemak imbas berorientasikan privasi yang membuat perbezaan.
Lihat sekarang dan elakkan kesilapan untuk selamanya.
12. Kosongkan data penyemakan imbas anda
Dalam beberapa kes, mesej tamat masa Sambungan dapat muncul kerana cache anda. Untuk menyelesaikan masalah ini, anda hanya perlu mengosongkan cache penyemak imbas anda dengan mengikuti langkah-langkah berikut:
- Klik butang Menu dan pilih Tetapan . Apabila tab Tetapan dibuka, tatal ke bawah dan klik Lanjutan .
- Tatal ke bahagian Privasi dan Keselamatan dan klik Hapus data penyemakan imbas .
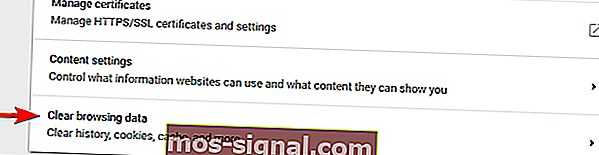
- Set Clear item berikut daripada untuk permulaan masa .
- Pastikan bahawa sejarah Penyemakan Imbas , gambar dan fail yang di-cache , Kuki dan data laman web lain dan pilihan data aplikasi yang dihoskan dicentang .
- Sekarang klik pada butang Clear browsing data .
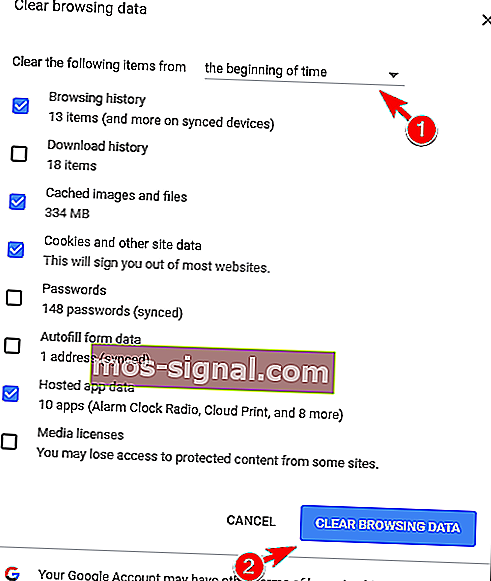
Setelah mengosongkan cache anda, mulakan semula penyemak imbas anda dan periksa lagi.
Hapus data penyemakan imbas seperti profesional dengan salah satu alat ini!
13. Gunakan DNS Google
Sekiranya anda kerap menerima mesej " Sambungan habis" , anda mungkin dapat memperbaikinya hanya dengan menggunakan DNS Google. Untuk melakukannya, ikuti langkah berikut:
- Tekan Kekunci Windows + R dan masukkan ncpa.cpl . Tekan Enter atau klik OK .
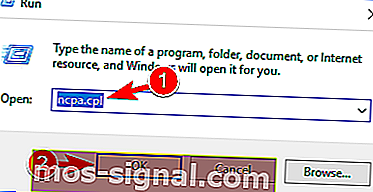
- Tetingkap Sambungan Rangkaian kini akan muncul. Klik kanan pada sambungan rangkaian anda dan pilih Properties dari menu.
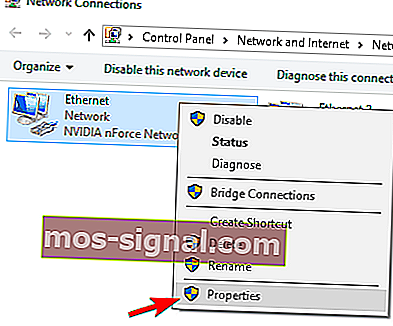
- Pilih Internet Protocol Version 4 (TPC / IPv4) dan klik pada Properties .
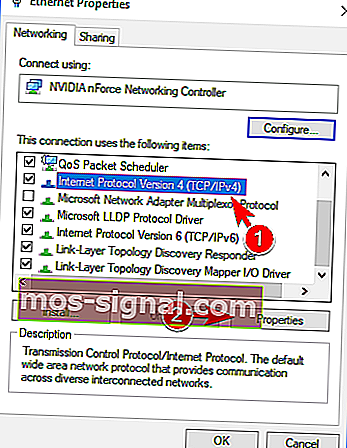
- Apabila tetingkap Properties terbuka, pilih Gunakan alamat pelayan DNS berikut . Sekarang masukkan 8.8.8.8 sebagai DNS Pilihan dan 8.8.4.4 sebagai pelayan DNS Alternatif . Klik OK untuk menyimpan perubahan.
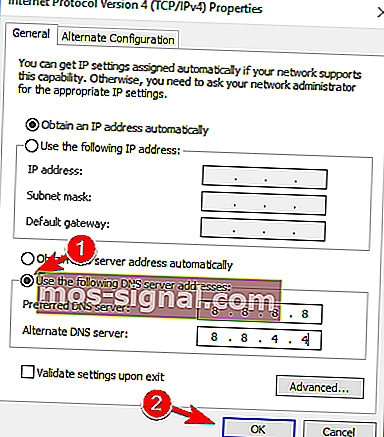
Setelah melakukannya, periksa sama ada mesej ralat masih muncul.
14. Lumpuhkan IPv6
Kadang-kadang mesej tamat Sambungan boleh muncul di penyemak imbas anda jika anda mengaktifkan IPv6. Untuk menyelesaikan masalah, pengguna mengesyorkan mematikan IPv6.
Ini agak mudah dan anda boleh melakukannya dengan mengikuti langkah berikut:
- Ikuti Langkah 1 dan 2 dari penyelesaian sebelumnya.
- Apabila tetingkap Properties terbuka, cari Protokol Internet Versi 6 (TCP / IPv6) pada senarai dan hapus centangnya. Sekarang klik OK untuk menyimpan perubahan.
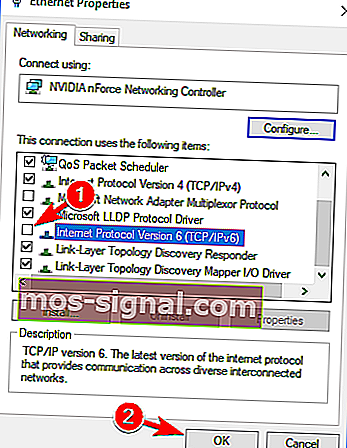
- Setelah melakukan itu, mulakan semula PC anda untuk menerapkan perubahan.
Setelah PC anda dimulakan semula, periksa apakah masalahnya masih muncul. Sekiranya ada masalah baru muncul setelah mematikan IPv6, pastikan untuk mengaktifkannya semula.
Itu sahaja, sekali lagi, melaksanakan semua penyelesaian ini tidak bermaksud anda dapat mengakses laman web ini, kerana selalunya ia adalah kesalahan mereka. Sekiranya anda mempunyai beberapa soalan, dapatkan komen di bawah.
Catatan Editor: Catatan ini mula-mula diterbitkan pada bulan April 2019 dan sejak itu dirombak dan diperbaharui pada bulan Julai 2020 untuk kesegaran, ketepatan, dan pemahaman yang lengkap.