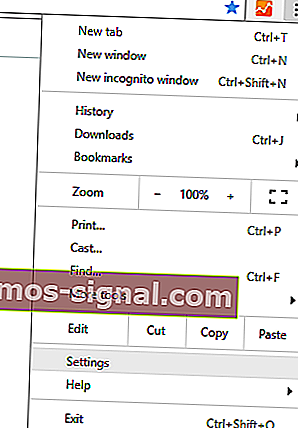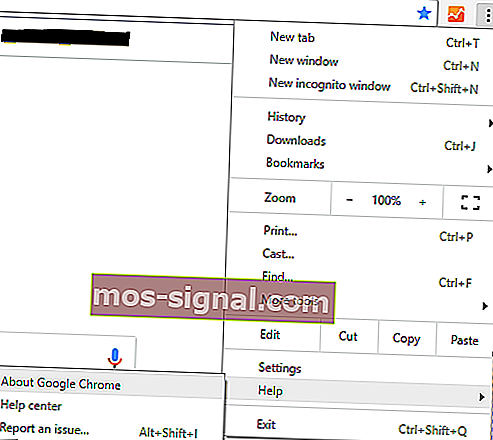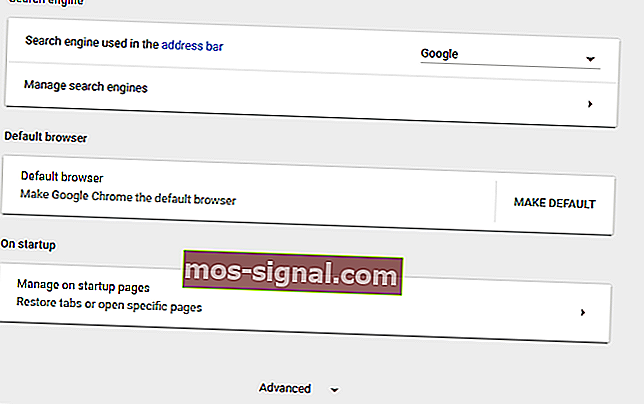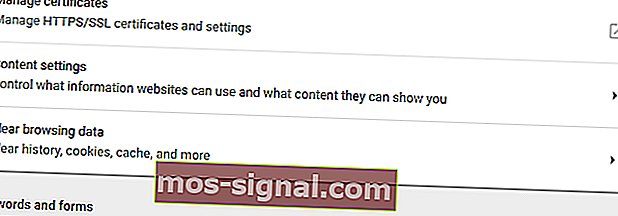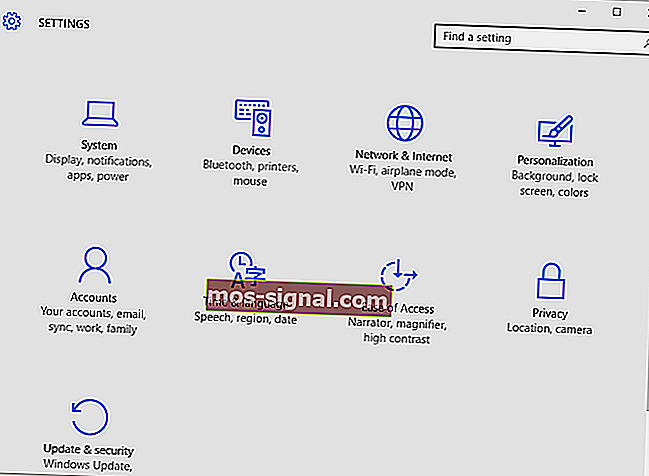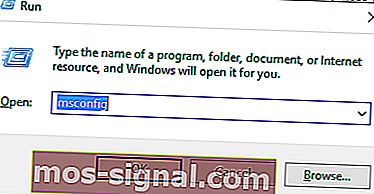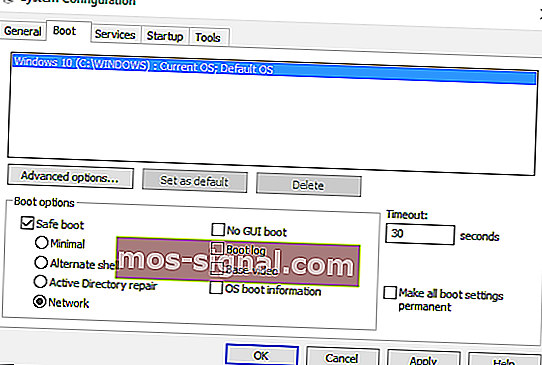Betulkan: Ralat memuatkan pemain: Tidak ada sumber yang dapat dimainkan

The Pemain Ralat memuatkan: Tiada sumber dimainkan mendapati isyarat mesej masalah yang berlaku semasa video dalam talian adalah loading pada pelayar anda.
Sebentar lagi, apabila mesej ralat ini dipaparkan, anda tidak dapat menstrimkan video dalam talian dan itu menyedihkan.
Walau bagaimanapun, kami tidak membincangkan masalah utama, tetapi mengenai bug kecil yang kini dapat ditangani dengan mudah dengan bantuan kaedah penyelesaian masalah yang dijelaskan dalam tutorial ini.
Bagaimana saya dapat memperbaiki kesilapan memuatkan pemain di Windows 10:
- Penyelesaian 1: Pasang semula Adobe Flash Player.
- Penyelesaian 2: Kosongkan cache penyemak imbas.
- Penyelesaian 3: Kemas kini penyemak imbas.
- Penyelesaian 4: Tambahkan pengecualian denyar.
- Penyelesaian 5: Periksa kemas kini Windows.
- Penyelesaian 6: Masuk ke Safe Mode dengan Networking.
1. Pasang semula Adobe Flash Player
Sekiranya anda menerima Ralat memuatkan pemain: Tidak ada sumber yang dapat dimainkan yang dijumpai semasa menggunakan klien penyemak imbas web yang berbeza, anda harus memasang semula Adobe Flash Player pada peranti Windows 10 anda:
- Anda boleh mengakses halaman ini dan memuat turun penyahpasang dari Adobe - jalankan penyahpasang, ikuti arahan di layar dan tunggu sementara Adobe Flash Player dikeluarkan.
- Kemudian, pada penyemak imbas anda ketik Adobe Flash Player dan akses laman web rasmi Adobe.
- Dari sana anda boleh memuat turun versi Flash Player terbaru untuk sistem Windows 10 anda sendiri.
- Oleh itu, muat turun perisian dan kemudian klik pada fail yang dimuat turun untuk menjalankan pemasang.
- Ikuti arahan di skrin dan selesaikan proses pemasangan.
- Setelah selesai mulakan semula penyemak imbas anda sebagai Ralat memuatkan pemain: Tidak ada sumber yang dapat dimainkan yang dijumpai.
2. Kosongkan cache penyemak imbas
Ralat memuatkan pemain: Tiada sumber yang dapat dimainkan yang dijumpai bug mungkin berlaku kerana fail baru-baru ini disimpan dalam penyemak imbas anda. Jadi, penyelesaian yang baik untuk menyelesaikan masalah ini adalah dengan membersihkan cache penyemak imbas anda.
Di bawah ini anda mempunyai langkah-langkah yang dapat digunakan di Google Chrome, tetapi anda juga dapat menghapus cache pada perisian penyemak imbas web lain.
- Buka Google Chrome.
- Klik pada tiga titik menegak yang dipaparkan di sudut kanan atas tetingkap utama.
- Dari senarai pilihan yang akan dipaparkan klik pada Alat lain.
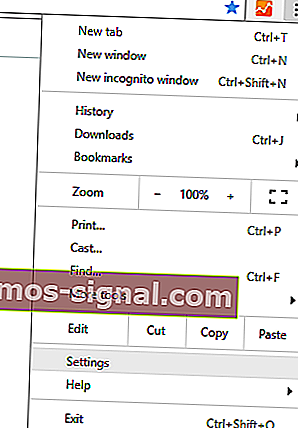
- Seterusnya, pilih Hapus data penyemakan imbas .
- Pilih untuk 'membersihkan perkara berikut dari awal'.
- Dan pastikan bahawa pilihan 'gambar dan fail cache' dan 'kuki dan data laman web lain' dicentang.
- Mulakan semula penyemak imbas anda pada akhirnya.
Sekiranya anda juga ingin menghapus data pengisian automatik di Google Chrome, pastikan untuk melihat panduan berguna ini.
3. Kemas kini penyemak imbas
Anda boleh mengalami masalah semasa cuba menstrim filem dalam talian jika anda menggunakan penyemak imbas yang lapuk.
Oleh itu, anda harus mengemas kini penyemak imbas anda sebelum mencuba perkara lain (sekali lagi, langkah dari bawah adalah untuk Google Chrome, walaupun anda dapat menyelesaikan operasi ini dengan mudah untuk semua aplikasi penyemak imbas web yang lain):
- Buka Chrome.
- Klik pada butang Menu, seperti yang ditunjukkan di atas.
- Dari senarai pilihan yang dipaparkan pilih Bantuan .
- Pilih Mengenai Google Chrome .
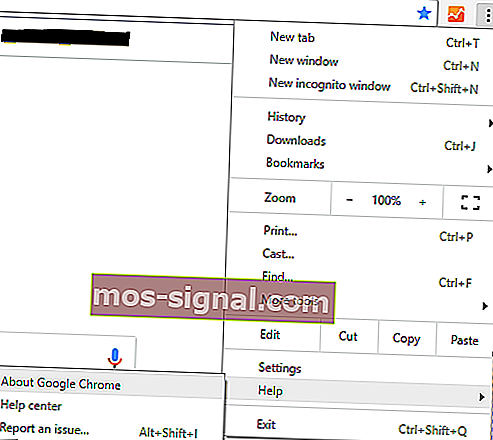
- Sekiranya kemas kini untuk penyemak imbas anda tersedia, anda akan diminta dengan kemas kini tersirat.
- Cukup ikuti arahan di skrin dan tunggu sementara semua patch dipasang.
4. Tambahkan pengecualian denyar
- Jalankan Google Chrome.
- Klik pada ikon Menu dan pergi ke Tetapan .
- Tatal ke bawah dan klik pada Tetapan lanjutan .
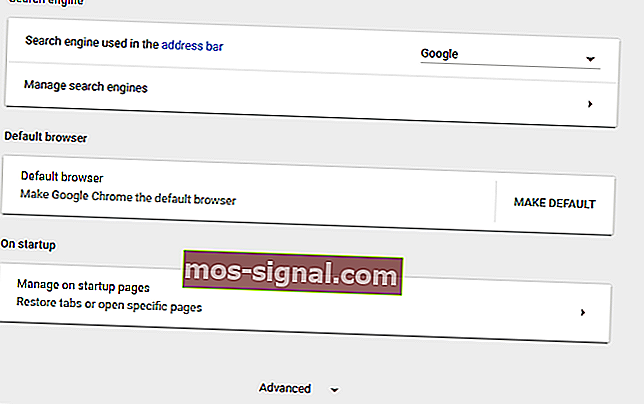
- Di bawah bidang Privasi cari dan klik pada entri Tetapan Kandungan .
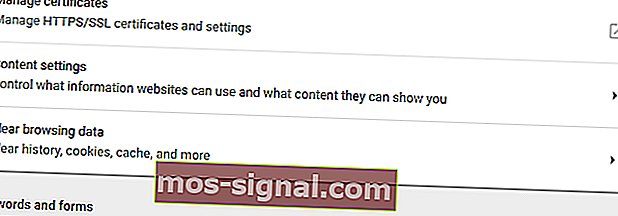
- Dari sana cari dan akses ciri Flash .
- Dan dari halaman ini anda boleh menambahkan laman web apa pun ke dalam senarai.
- Itu harus menyelesaikan Kesalahan memuatkan pemain: Tidak ada sumber yang dapat dimainkan yang dijumpai.
5. Periksa kemas kini Windows
Sekiranya kemas kini Windows tidak dapat dipasang atau jika kemas kini menunggu di latar belakang untuk persetujuan anda, anda mungkin mengalami masalah yang berbeza semasa menggunakan penyemak imbas web anda. Oleh itu, pastikan semua kemas kini diterapkan:
- Tekan kekunci papan kekunci Win + I.
- The Tetapan Sistem tetingkap akan dipaparkan.
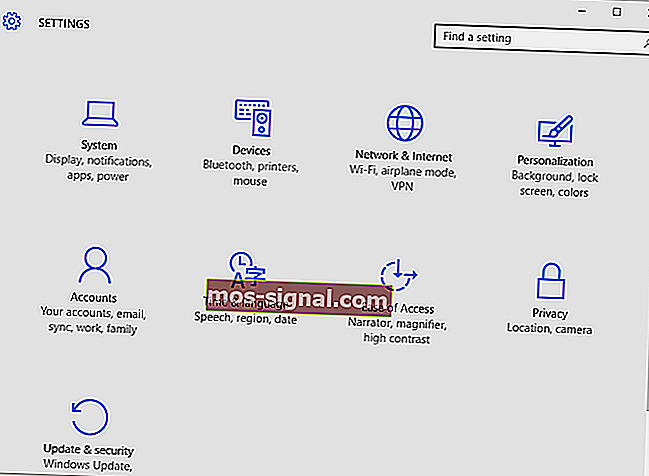
- Dari sana klik pada Kemas kini & Keselamatan .
- Dari tetingkap seterusnya klik pada Windows Update (terletak di panel kiri).
- Sekiranya terdapat kemas kini, anda akan melihatnya dipaparkan.
- Oleh itu, gunakan kemas kini dan kemudian mulakan semula peranti Windows 10 anda.
Sekiranya anda tidak dapat membuka aplikasi Tetapan, lihat artikel ini untuk menyelesaikan masalahnya.
Mengalami masalah semasa mengemas kini Windows anda? Lihat panduan ini yang akan membantu anda menyelesaikannya dalam masa yang singkat.
6. Masuk ke Safe Mode dengan Networking
Sekiranya masalah itu disebabkan oleh aplikasi pihak ketiga atau oleh pelanjutan penyemak imbas web yang baru ditambahkan, anda harus menguji penyemak imbas anda dari Safe Mode. Dalam Safe Mode semua aplikasi dan perisian pihak ketiga akan dilumpuhkan secara lalai.
Oleh itu, jika masalah itu tidak wujud dalam mod selamat, anda harus membuang aplikasi yang baru dipasang yang mungkin mengganggu klien Adobe Flash Player. Inilah cara anda boleh menghidupkan semula sistem Windows 10 anda ke Safe Mode dengan Networking:
- Tekan kekunci panas papan kekunci Win + R.
- Kotak RUN akan dipaparkan.
- Di sana, ketik msconfig dan kemudian tekan Enter.
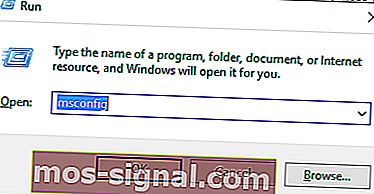
- Dari suis Konfigurasi Sistem ke tab Boot .
- Di bawah Pilihan Boot tandakan kotak Boot selamat.
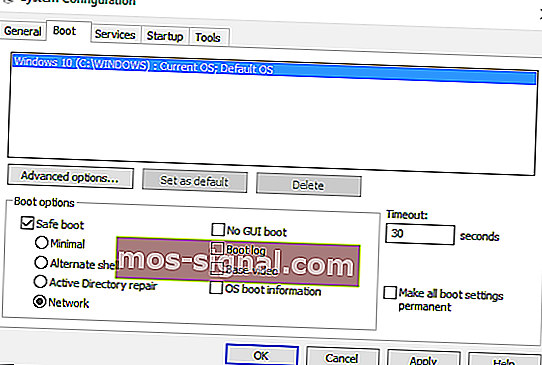
- Dan, dari bawah, periksa juga ciri Rangkaian.
- Simpan perubahan anda dan mulakan semula sistem Windows 10 anda.
Mod selamat tidak berfungsi? Jangan panik, panduan ini akan membantu anda mengatasi masalah boot.
Ini adalah penyelesaian penyelesaian masalah yang boleh diguna pakai semasa Kesalahan memuatkan pemain: Tidak ada masalah yang dapat dimainkan oleh sumber yang dapat dimainkan.
Beritahu kami kaedah mana yang sesuai untuk anda. Jangan lupa sebutkan di bahagian komen di bawah pembaikan serupa yang anda gunakan kerana itu satu-satunya cara di mana kami masih dapat membantu pengguna lain yang menghadapi masalah yang sama.
Catatan Editor: Catatan ini pada mulanya diterbitkan pada bulan Oktober 2017 dan sejak itu telah diperbaharui sepenuhnya dan diperbaharui untuk kesegaran, ketepatan, dan komprehensif