Betulkan: Tidak ada bateri yang dikesan Windows 10

Tanpa bateri, hampir mustahil untuk melakukan apa-apa di komputer riba anda kerana itulah sumber utama kuasa peranti.
Walau bagaimanapun, kadang-kadang anda mungkin mempunyai bateri, tetapi komputer riba anda mungkin menghantar mesej yang mengatakan bahawa ' Tidak ada bateri yang dikesan ', dan kebimbangan ini telah ditimbulkan oleh pengguna sistem operasi Windows 10.
Apabila ini berlaku, salah satu naluri pertama ialah mengeluarkan dan mengganti bateri, atau menghidupkan semula mesin, tetapi jika pembaikan cepat ini tidak membantu, anda boleh mencuba penyelesaian yang disenaraikan di bawah.
Apa yang boleh saya lakukan sekiranya bateri tidak dikesan pada Windows 10?
- Jalankan penyelesai masalah Kuasa
- Lakukan pusingan kuasa pada komputer riba anda
- Kemas kini BIOS anda
- Periksa tetapan bateri dan ACPI
- Lakukan tetapan semula pemacu bateri
1. Jalankan penyelesai masalah Power
Ini membantu mencari dan menyelesaikan masalah dengan tetapan kuasa komputer anda. Untuk membuat ini:
- Klik Mula dan pilih Panel kawalan
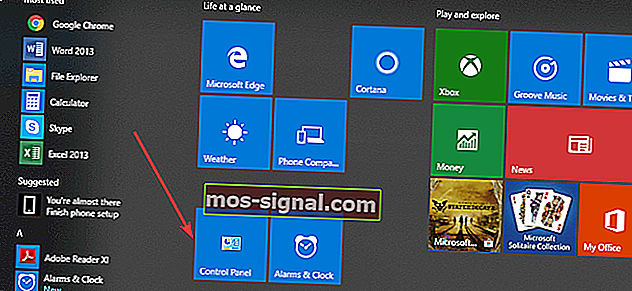
- Di kotak carian panel kawalan, ketik Penyelesai Masalah
- Klik Penyelesaian Masalah
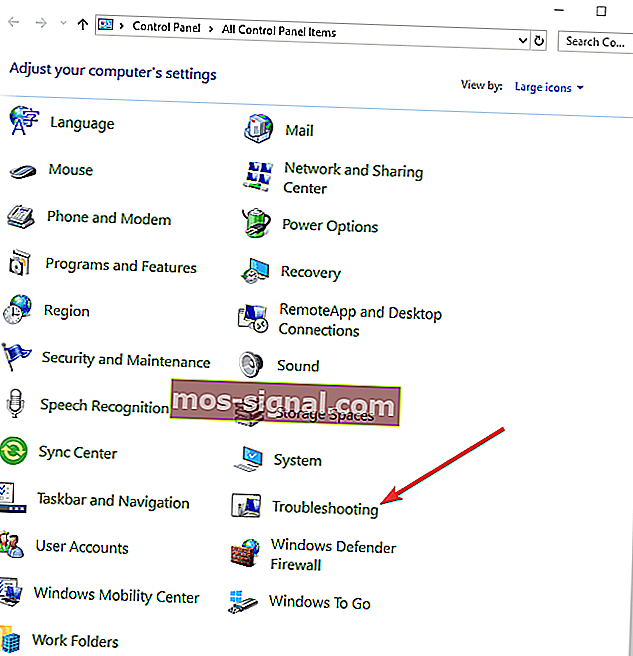
- Klik Sistem dan Keselamatan
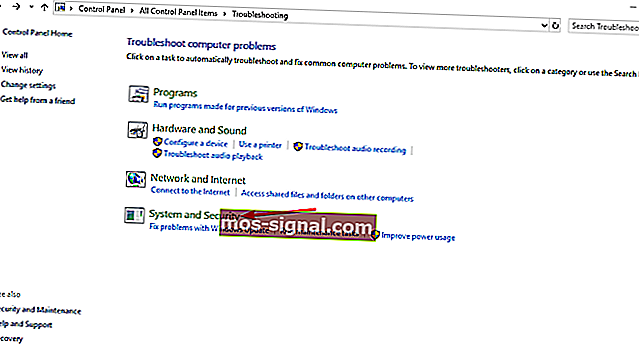
- Klik Kuasa dan kemudian klik Seterusnya
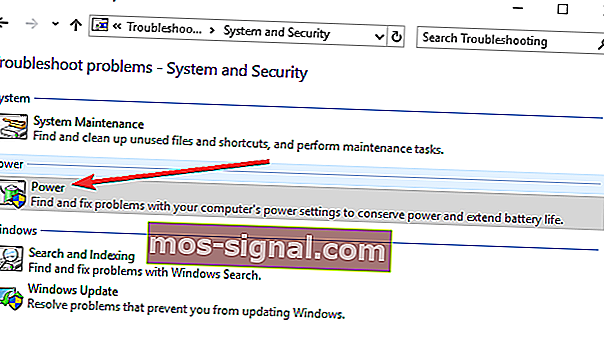
Anda tidak dapat membuka Panel Kawalan pada Windows 10? Lihat panduan langkah demi langkah ini untuk mencari jalan penyelesaian.
Sekiranya Penyelesai Masalah berhenti sebelum menyelesaikan proses, perbaiki dengan bantuan panduan lengkap ini.
2. Lakukan pusingan kuasa pada komputer riba anda
- Cabut semua peranti luaran dari komputer riba.
- Keluarkan bateri.
- Tekan butang kuasa komputer riba selama kira-kira 10-15 saat.
- Masukkan bateri dan hidupkan semula komputer.
- Sambungkan penyesuai AC dan periksa sama ada mesin anda dapat mengesan baterinya semula.
Sekiranya bateri komputer riba anda tidak akan dicas sama sekali, anda boleh mengikuti langkah-langkah dalam panduan berguna ini untuk mengatasi masalah ini.
3. Kemas kini BIOS anda
Sekiranya anda mendapat amaran 'Tidak ada bateri dikesan' di komputer anda, mungkin terdapat masalah dengan papan chipset, jadi anda mungkin perlu memeriksa dan memasang pemacu kemas kini BIOS dan pemacu chipset terbaru yang tersedia untuk peranti anda.
Catatan : Semasa anda mengemas kini BIOS, pastikan bateri ada dan penyesuai AC anda terpasang.
- Buka penyemak imbas web dan pergi ke laman web pengeluar peranti anda
- Semak imbas peranti anda di laman web
- Sebaik sahaja anda menemui yang betul, pergi ke kategori BIOS, dan muat turun fail kemas kini BIOS kemudian simpan ke desktop
- Klik dua kali di atasnya dan ikuti arahan di skrin untuk menyelesaikan pemasangan
- Reboot untuk sistem anda akan dilakukan dan BIOS akan dikemas kini
Sekiranya masalah berlanjutan, kemungkinan besar masalahnya adalah dengan perkakasan. Sekiranya demikian, hubungi pengeluar komputer anda.
Mengemas kini BIOS nampaknya menakutkan? Jadikan semuanya lebih mudah dengan maklumat tambahan dalam panduan berguna ini.
4. Periksa tetapan bateri dan ACPI
Mungkin bateri anda sudah tua, dan mungkin tidak muncul di BIOS. Tetapi, periksa tetapan ACPI terlebih dahulu untuk melihat sama ada bateri menunjukkan di sana. Untuk membuat ini:
- Klik kanan Mula dan pilih Pengurus Peranti
- Klik Bateri untuk mengembangkan kategori
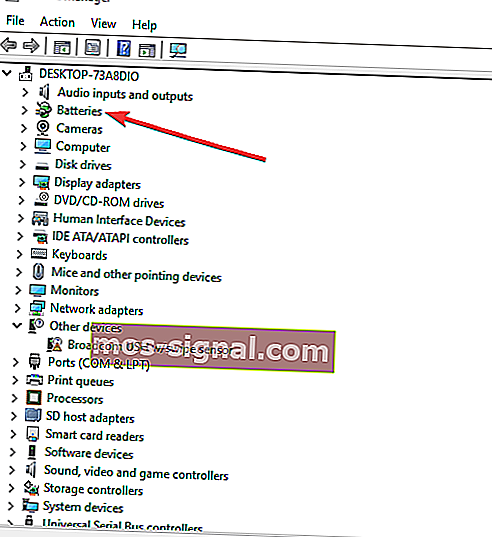
- Klik ACPI untuk memeriksa tetapan kerana bateri boleh mengaktifkan atau mematikan dari sana
- Periksa BIOS anda untuk melihat sama ada bateri muncul di sana. Sekiranya bateri tidak dikesan di BIOS, masalahnya adalah dengan bateri itu sendiri atau bateri / papan induk pada
Catatan: Jika anda mempunyai akses ke bateri lain, cubalah di komputer anda dan lihat apakah komputer anda adalah masalah, atau baterinya. Cuba bateri anda di komputer lain juga untuk melihat sama ada ia akan dikesan atau tidak.
Sekiranya anda menghadapi ralat ACPI_DRIVER_INTERNAL pada Windows 10, perbaiki dengan mudah dengan mengikuti langkah-langkah dalam panduan lengkap ini.
Mengakses BIOS nampaknya terlalu besar tugas? Biarkan kami mempermudah anda dengan bantuan panduan hebat ini!
5. Lakukan tetapan semula pemacu bateri
- Klik kanan Mula dan pilih Pengurus Peranti
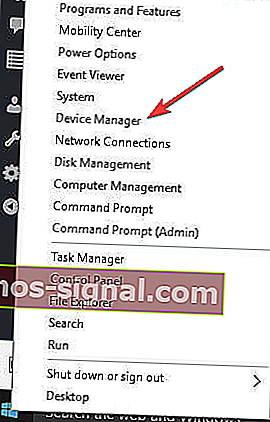
- Klik Bateri untuk mengembangkan kategori
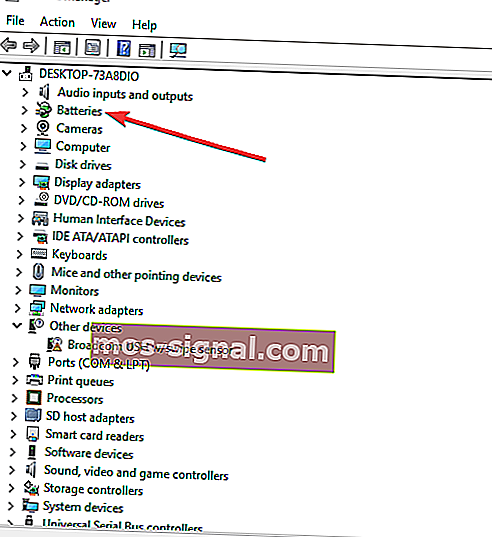
- Klik kanan bateri kaedah kawalan Microsoft ACPI-Compliant dan pilih Nyahpasang
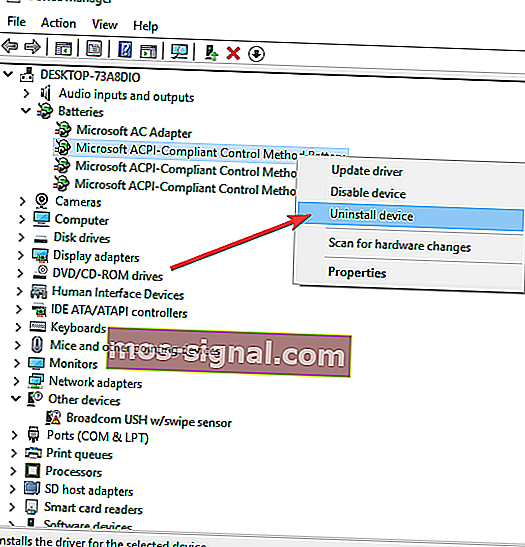
- Klik tab Tindakan dan pilih Imbas untuk perubahan perkakasan
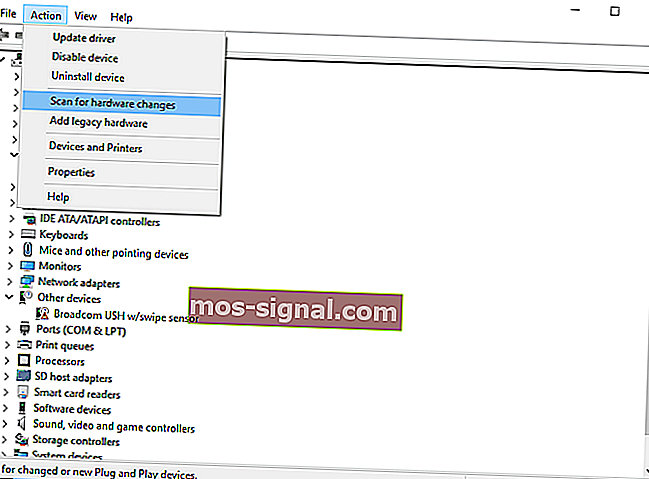
- Matikan komputer
- Putuskan bekalan kuasa A / C
- Masukkan bateri.
- Masukkan bekalan kuasa A / C dan hidupkan komputer.
Kami ingin mendengar daripada anda. Kongsi komen anda di bahagian di bawah dan beritahu kami jika anda dapat menyelesaikan masalahnya. Tinggalkan di sana soalan lain yang mungkin anda ada.
CERITA BERKAITAN UNTUK MEMERIKSA:
- Betulkan: Ikon bateri hilang di Windows 10
- Cara memperbaiki pengecasan bateri perlahan di Windows 10
- Bateri Pengeringan Cortana pada Windows 10? Inilah cara memperbaikinya






