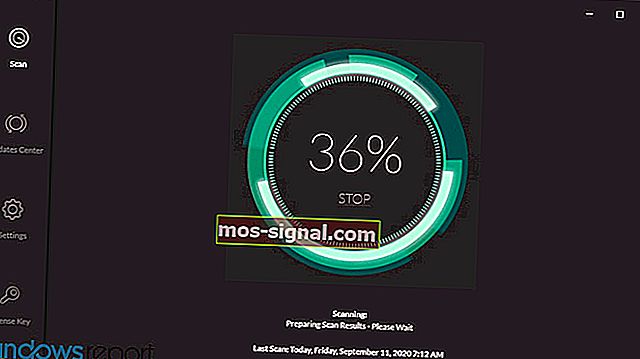Tiada isyarat HDMI dari peranti anda di Windows 10
- PC mempunyai banyak port masuk dan keluar yang dapat anda sambungkan, termasuk HDMI.
- Artikel di bawah akan menunjukkan apa yang harus anda lakukan sekiranya anda menyedari bahawa isyarat HDMI tiada.
- Perlukan lebih banyak bantuan dengan perkakasan PC anda? Lihat Periferal Fix Hub laman web kami.
- Untuk bantuan lebih lanjut, kami mencadangkan anda mengunjungi halaman Penyelesaian Masalah kami yang jauh lebih besar.

HDMI adalah antara muka audio atau video digital yang memberikan suara dan gambar yang jernih melalui satu kabel, dengan mempermudah pemasangan kabel sehingga anda dapat memperoleh pengalaman teater rumah berkualiti tinggi.
Antaramuka yang tidak dikompresi ini membolehkan aliran maklumat digital audio / video yang besar dihantar pada kelajuan tinggi, mengurangkan jumlah kabel yang perlu anda pasang, melalui set-top box, pemain DVD atau penerima AV, atau monitor audio / video seperti TV digital anda.
Apabila komponen yang disambungkan HDMI tidak dapat mengenali dan berkomunikasi antara satu sama lain, enkripsi HDCP yang disertakan dalam isyarat tidak dikenali dengan betul oleh satu atau lebih komponen yang disambungkan, sehingga anda tidak mendapat isyarat HDMI.
Sekiranya ini berlaku, atau apa yang anda alami, maka ada beberapa penyelesaian yang boleh anda gunakan untuk memperbaikinya.
Bagaimana saya membetulkan HDMI tanpa isyarat?
- Kemas kini pemacu chipset dan grafik
- Petua penyelesaian masalah
- Tukar urutan hidup
- Periksa tetapan output resolusi
- Tukar sambungan HDMI
- Periksa kemas kini firmware
1. Kemas kini pemacu chipset dan grafik
Langkah pertama di sini adalah memuat turun pemacu chipset dan grafik untuk model anda, kemudian lakukan perkara berikut:
- Klik kanan Mula dan pilih Pengurus Peranti

- Buka penyesuai Paparan

- Klik kanan pada cip grafik anda dan pilih Properties
- Pilih tab Pemandu

- Klik Nyahpasang

- Lakukan perkara yang sama untuk pemacu grafik
- Pergi ke fail pemacu yang dimuat turun (pemacu chipset dan grafik), dan pasang kedua-duanya, kemudian mulakan semula komputer anda
- Pergi ke bar carian dan ketik Suara, kemudian pilih Suara dari hasil carian
- Klik tab Main balik

- Klik kanan HDMI dan tetapkan sebagai lalai .
- Sekiranya anda tidak melihat HDMI, klik kanan mana-mana peranti dan pilih tunjukkan peranti yang dilumpuhkan .
- Sekarang anda seharusnya dapat menetapkan HDMI sebagai lalai. Klik OK atau masukkan.

Kemas kini pemacu secara automatik

Perlu diingat bahawa memuat turun dan mengemas kini pemacu secara manual dari laman web pengeluar boleh merosakkan sistem anda dengan memilih dan memasang versi pemacu yang salah. Untuk mengelakkannya, kami sangat menyarankan untuk melakukannya secara automatik dengan menggunakan DriverFix.
Alat ini diluluskan oleh Microsoft dan Norton Antivirus dan akan membantu anda tidak merosakkan PC anda dengan memuat turun dan memasang versi pemacu yang salah.
Selepas beberapa ujian, pasukan kami membuat kesimpulan bahawa ini adalah penyelesaian automatik terbaik. Di bawah ini anda boleh mendapatkan panduan ringkas mengenai cara melakukannya.
- Muat turun dan Pasang DriverFix
- Lancarkan program dan biarkan sistem anda mengimbas pemandu yang rosak
- Ini termasuk pemandu usang, rosak, atau hilang sepenuhnya
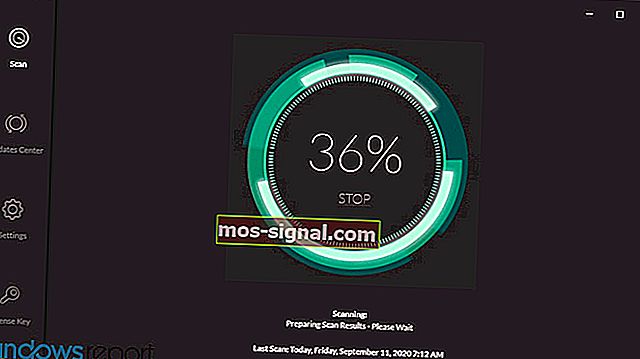
- Ini termasuk pemandu usang, rosak, atau hilang sepenuhnya
- Apabila hasil imbasan muncul, pilih pemacu yang ingin anda perbaiki

- Tunggu DriverFix memuat turun dan memasang pemacu baru

- Mulakan semula PC anda agar perubahan berlaku.

DriverFix
Mempunyai pemacu GPU terkini yang dipasang dan bersedia untuk memberikan pengalaman permainan terbaik dengan DriverFix! Percubaan percuma Lawati laman web2. Petua menyelesaikan masalah

Sebelum anda mencuba penyelesaian lain di bawah ini, periksa sambungan HDMI anda supaya tidak tergelincir kerana cenderung tidak sesuai dengan sambungan video komponen atau komposit dan sedikit pergerakan yang dapat membuatnya tergelincir.
Anda juga boleh mendapatkan kunci kabel HDMI atau membeli kabel mengunci diri.
Sebilangan besar peranti HDTV mempunyai banyak port input HDMI, jadi penting bahawa sumber input paparan HDMI diatur sama dengan port HDMI yang disambungkan ke komputer anda, misalnya HDMI 2 hingga HDMI 2.
Sekiranya komputer dan peranti HDMI menggunakan pelbagai jenis kabel, beli penyesuai.
3. Tukar urutan menghidupkan

Anda boleh mencuba urutan menghidupkan yang lain seperti daripada menghidupkan monitor terlebih dahulu kemudian pemain media, atau komponen sumber HDMI yang lain, cuba hidupkan secara terbalik dan lihat apakah ia membantu.
Sekiranya pemain media anda atau komponen lain disambungkan ke penerima teater rumah, kemudian ke monitor, cubalah kombinasi yang berbeza untuk memulakan peranti dan gunakan alat yang berfungsi.
Sekiranya ini tidak menyelesaikan masalah isyarat HDMI, cuba beralih ke input lain pada monitor dan beralih kembali ke HDMI untuk memeriksa apakah isyarat terkunci dengan tidak betul. Sebaik sahaja anda mendapat urutan terbaik, catatnya untuk kegunaan masa depan.
Anda juga boleh mencuba langkah-langkah berikut:
- Putuskan sambungan semua sumber HDMI dari input.
- Cabut kuasa dari TV (monitor) / LCD selama kira-kira sepuluh minit.
- Pasang kembali TV (monitor) / LCD.
- Sambungkan kabel HDMI satu peranti pada satu masa.
- Hidupkan peranti
Ulangi dua langkah terakhir untuk setiap port HDMI.
4. Periksa tetapan output resolusi

Sekiranya pemain anda atau peranti sumber HDMI lain mempunyai tetapan output resolusi video, periksa apakah alat itu telah ditetapkan ke Auto, dan jika ada, tetapkan semula agar sesuai dengan resolusi asli monitor anda atau dengan projektor video anda. Periksa sama ada ia memberikan kestabilan yang lebih baik.
5. Tukar sambungan HDMI

Sekiranya menukar urutan menghidupkan tidak berfungsi, cuba sambungkan pemain anda secara langsung ke monitor, kerana ini melewati penerima teater rumah, jadi anda boleh memeriksa apakah yang terakhir adalah penyebabnya apabila sambungan langsung berfungsi.
Dalam kes ini, simpan sumber HDMI terus ke monitor anda dan buat sambungan audio yang terpisah ke penerima.
6. Periksa kemas kini firmware

Sekiranya tiada penyelesaian di atas berfungsi, periksa sama ada terdapat kemas kini firmware yang diumumkan untuk sumber HDMI atau penerima teater rumah anda, atau bahkan monitor itu sendiri, yang dapat menyelesaikan masalah HDMI tanpa isyarat.
Catatan Editor: Catatan ini pada mulanya diterbitkan pada bulan Mac 2018 dan sejak itu dirombak dan diperbaharui pada bulan September 2020 untuk kesegaran, ketepatan, dan kefahaman.