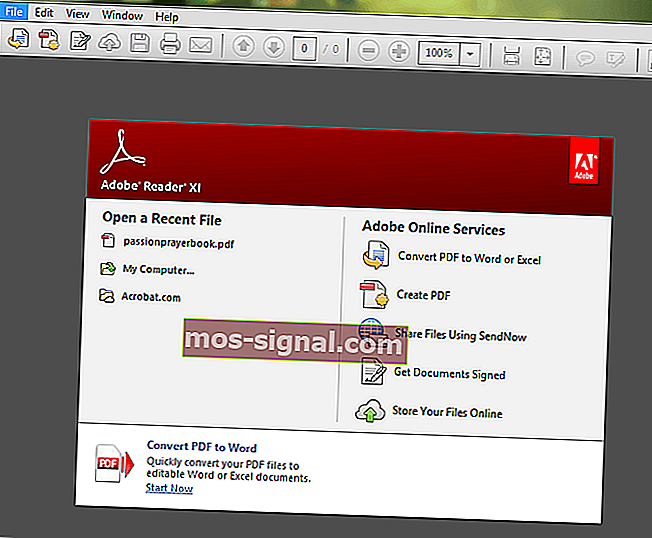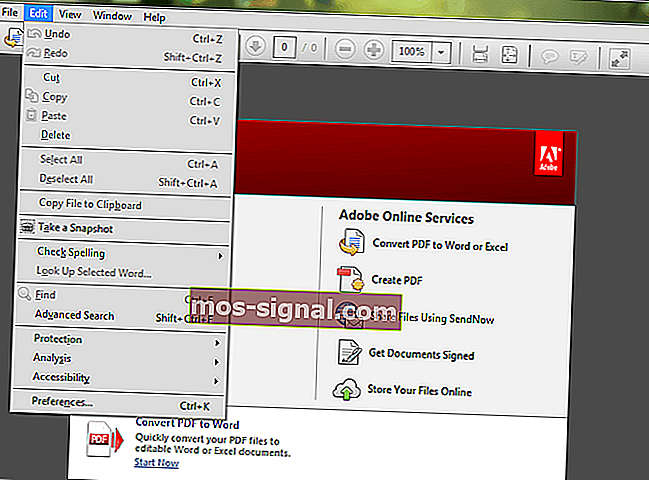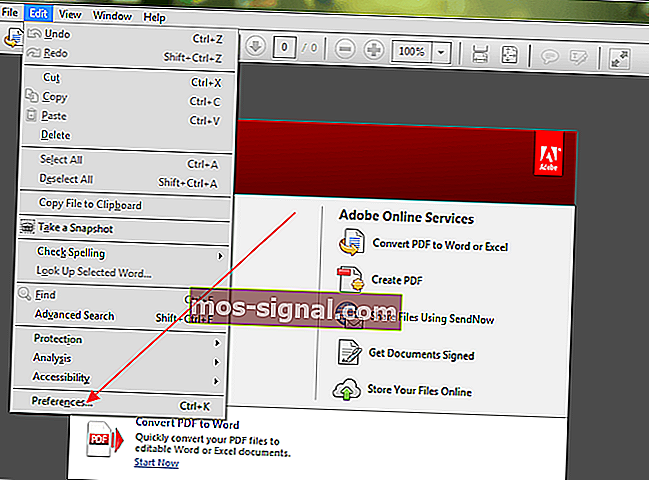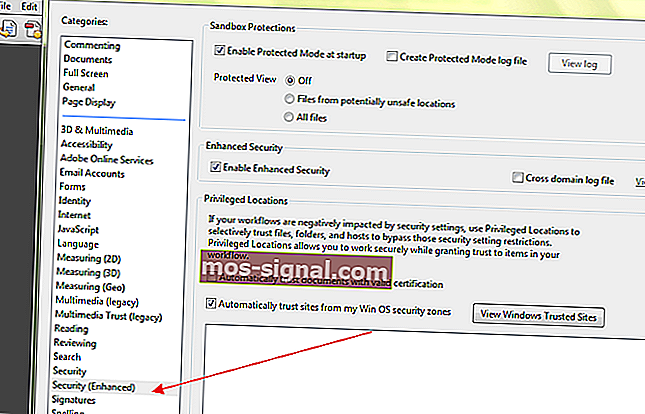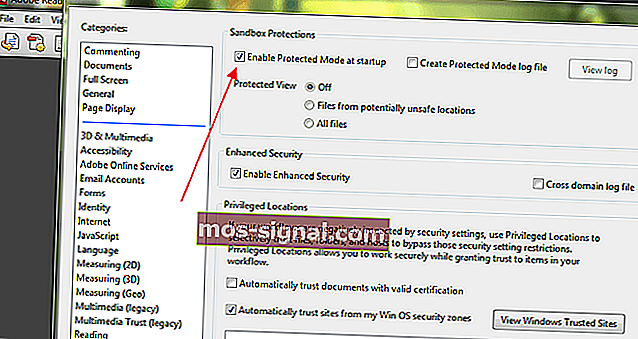PDF tidak akan dibuka? Cara membetulkan ralat 'Fail PDF tidak dibuka'
- Anda menikmati penggunaan Adobe Reader atau Acrobat pada PC Windows anda. Walau bagaimanapun, sangat mengecewakan kerana tidak dapat membuka fail PDF semasa menggunakan produk dari Adobe Systems.
- Pastikan bahawa kami di sini dengan beberapa penyelesaian pantas. Pertama, anda harus memasang versi Adobe Acrobat terkini.
- Jangan ragu untuk melihat Hub Penyelesaian Masalah Adobe kami. Di sini anda akan menemui penyelesaian untuk semua masalah Adobe anda.
- Perlukan lebih banyak bantuan untuk memperbaiki PC anda? Lawati bahagian Perbaiki khusus kami untuk lebih banyak artikel.
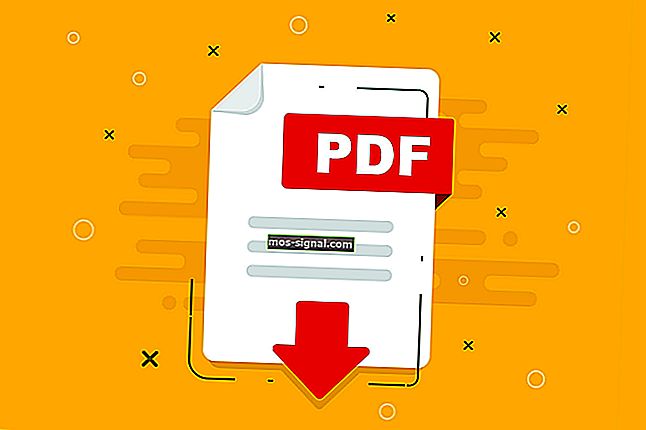
Adakah anda baru-baru ini menaik taraf komputer anda dari Windows 7 atau Windows 8 ke Windows 10 dan sekarang anda menghadapi masalah membuka fail PDF?
Kemudian anda telah sampai ke tempat yang betul. Terdapat banyak faktor yang dapat menghalang pembukaan fail PDF di Acrobat atau pembaca Adobe, termasuk:
- Pembaca atau Acrobat sudah usang
- PDF dibuat dengan program bukan Adobe
- Fail PDF rosak
- Pembaca atau Acrobat yang rosak
- PDF mencurigakan.
Masalah ini juga boleh disebut sebagai ibu kepada semua masalah PDF di Windows 10. Ramai pengguna yang melaporkan masalah ini adalah mereka yang berhijrah dari Windows 7 atau Windows 8 ke Windows 10.
Semasa cuba membuka fail PDF, sistem tidak memberikan mesej ralat dan juga tidak membuka fail. Hanya ikon sibuk muncul selama beberapa saat dan kemudian tidak ada, bahkan sekejap tetingkap / bingkai baru.
Dalam tutorial ini, kami akan membincangkan penyebabnya dan juga memberi anda penyelesaian yang mungkin dapat menyelesaikan masalah. Oleh itu, mari kita mulakan.
Apa yang boleh saya lakukan jika saya tidak dapat membuka fail PDF di Adobe Reader?
1. Penyelesaian pantas: Pasang Adobe Acrobat versi terbaru

Sekiranya anda menggunakan versi Adobe Acrobat yang sudah usang, maka ia mungkin tidak sesuai untuk membuka semua fail PDF anda. Adobe mengemas kini aplikasi Acrobat dan Readernya secara berkala.
Itulah sebabnya kami hanya boleh mendorong anda memuat turun perisian dari halaman edaran rasmi Adobe. Semasa berada di sana, pilih versi sistem OS semasa dan tekan butang Muat turun Sekarang .
Meraih versi terkini kemungkinan besar akan menyelesaikan konflik dengan sistem anda. Itu akan membuat perbezaan besar jika yang sekarang rosak.
Lebih-lebih lagi, pembaikan dan peningkatan keselamatan terkini akan menjadikan Adobe Acrobat berjalan lancar setiap masa.

Pembaca Adobe Acrobat
Perbaiki semua masalah yang berkaitan dengan PDF anda daripada menggunakan editor dan pembaca PDF yang paling terkenal di dunia untuk membuka fail. Laman web Percubaan Percuma2. Lumpuhkan mod Dilindungi semasa memulakan
Inti masalah ini terletak pada tetapan. Sekiranya anda mengalami masalah yang sama, ikuti langkah-langkah di bawah untuk menyelesaikan masalah tersebut.
- Pembaca Terbuka . Anda boleh menaip Adobe di kotak carian untuk kemudahan akses.
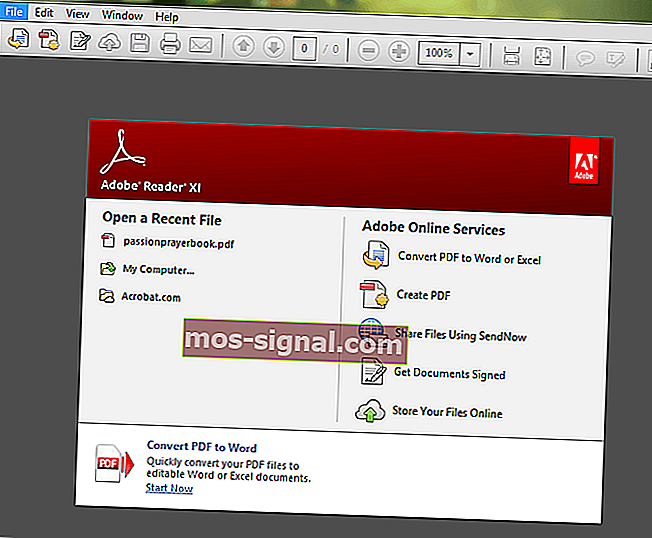
- Klik butang Edit di sudut kiri atas.
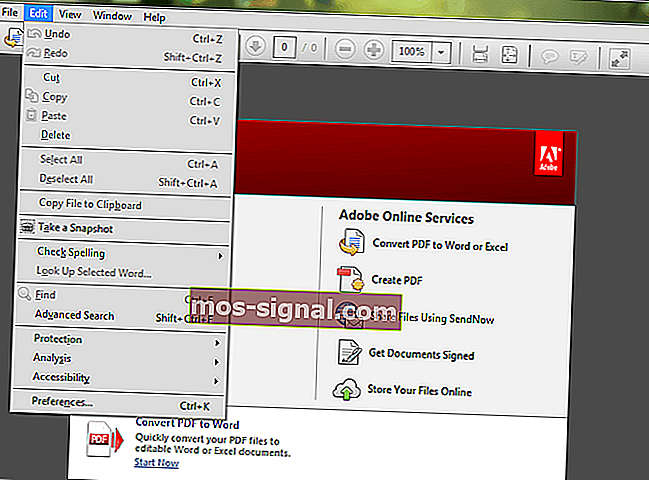
- Tatal ke bawah menu Edit sehingga anda melihat Pilihan , kemudian klik padanya.
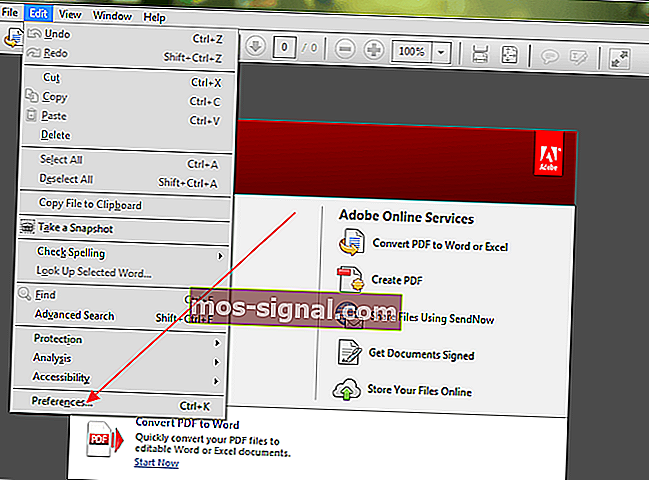
- Tetingkap baru akan dibuka dengan pelbagai kategori. Pilih Peningkatan keselamatan dengan mengklik padanya.
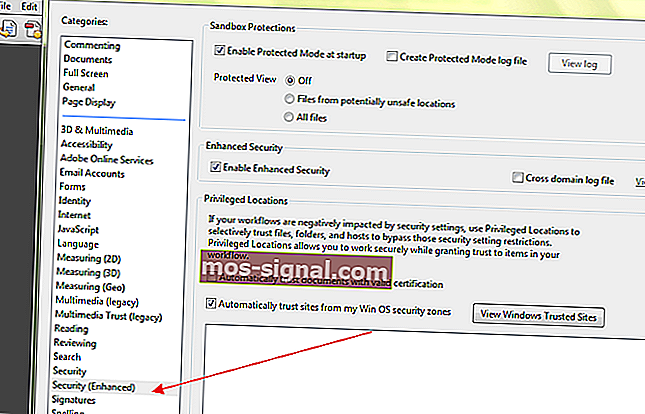
- Di bawah perlindungan Kotak Pasir , matikan mod Terlindung semasa memulakan dengan mencentang kotak.
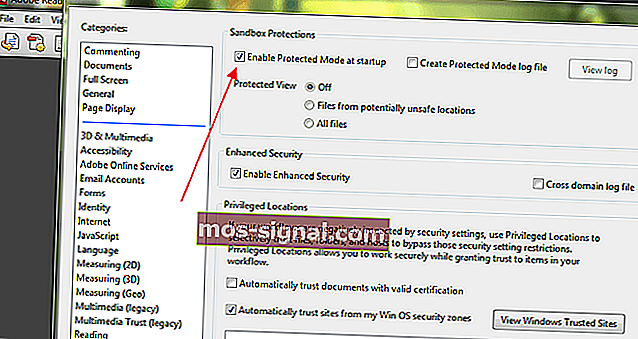
- Ramai pengguna melaporkan telah menyelesaikan masalah dengan melakukan prosedur ini.
Sekiranya prosedur di atas tidak menyelesaikan masalah, baca terus untuk mengetahui apa penyebabnya, dan kemungkinan penyelesaian untuk menyelesaikan masalah tersebut.
Muat turun alat ini yang sangat kami cadangkan
Sekiranya anda tidak dapat menyelesaikan masalah ini, kami sangat mengesyorkan menggunakan alat pihak ketiga. FileViewer Plus adalah penampil fail universal untuk Windows yang dapat membuka dan memaparkan lebih dari 300 jenis fail yang berbeza.
Versi baru yang dikemas kini menawarkan sokongan PDF yang lebih baik untuk rendering yang lebih baik dan menukar PDF secara halaman demi halaman.
Anda boleh memuat turun percubaan berfungsi penuh percuma dari laman web rasmi atau membelinya dengan harga yang berpatutan.
⇒ Muat turun FileViewer Plus di sini
3. Minta pengirim menghantar semula fail sekiranya rosak
Ini bukan masalah yang sangat biasa, tetapi mungkin program yang digunakan untuk membuat fail PDF tidak membuatnya dengan sempurna. Kadang-kadang, fail PDF juga mungkin mengandungi data yang rosak.
Lebih-lebih lagi, jika fail dipindahkan menggunakan USB atau laman web, kemungkinan fail tersebut tidak dapat dipindahkan ke tongkat atau dimuat ke laman web dengan sempurna.
Cara termudah untuk memastikan ini adalah dengan mencuba membuka fail PDF yang lain dan jika dibuka, anda akan mengetahui bahawa fail yang dimaksudkan sudah rosak.
Penyelesaian paling mudah adalah meminta pengirim menghantar semula fail atau menghantarnya dalam format yang berbeza.
Beberapa pengguna Windows melaporkan bahawa Microsoft Outlook tidak akan membuka lampiran PDF dalam e-mel mereka; ini nampaknya menjadi masalah umum.
Kami telah mengumpulkan penyelesaian yang sesuai untuk masalah mengancam ini dan anda boleh membacanya di sini.
Kami telah menulis mengenai fail PDF yang rosak sebelumnya. Tandakan halaman ini sekiranya anda memerlukannya kemudian.
4. Kembali ke versi sebelumnya untuk PDF yang tidak patuh
Kadang-kadang anda mungkin cuba membuka beberapa fail PDF pada PC Windows 10 anda dan fail tersebut gagal dibuka kerana dibuat dari produk bukan Adobe.
Fail PDF yang dibuat dari produk bukan Adobe tidak selalu mematuhi piawaian dan spesifikasi PDF, oleh itu jangan dibuka di Adobe Acrobat atau Reader.
Juga, versi sebelumnya Adobe Acrobat atau Reader tidak sekeras versi yang lebih baru dengan mematuhi standard PDF.
Oleh itu, apabila menggunakan Adobe Reader versi terbaru, anda mungkin tidak dapat membuka fail PDF yang biasa anda buka pada versi aplikasi yang lebih lama.
Sekiranya anda mempercayai pencipta fail dan asalnya, maka anda harus mempertimbangkan untuk kembali ke Acrobat atau Reader versi sebelumnya untuk membuka fail tersebut.
Untuk kembali ke versi yang lebih lama, anda mesti menyahpasang versi Pembaca atau Acrobat terlebih dahulu pada pemacu anda.
5. Membaiki pemasangan program
Adobe Acrobat atau Reader, atau sumber yang mereka andalkan mungkin rosak, oleh itu tidak dapat menjalankan fungsinya dengan berkesan. Penyelesaian di sini adalah membaiki pemasangan.
Anda boleh menggunakan panel kawalan untuk melakukan prosedur pembaikan atau membuka program dan memilih Bantuan > Membaiki pemasangan program yang lebih mudah.

Sebilangan besar masalah yang akan anda hadapi semasa membuka fail PDF adalah disebabkan oleh salah satu sebab yang dibincangkan di atas. Juga penting untuk memastikan bahawa sistem operasi anda mengenali PDF.
Sebagai contoh, Microsoft Edge bukan sahaja penyemak imbas lalai di Windows 10 tetapi juga pembaca PDF lalai. Anda boleh mengubahnya untuk menjadikan Reader atau Acrobat pembaca PDF lalai anda.
Adakah anda mendapati artikel ini berguna? Biarkan kami mendengar pendapat anda di bahagian komen di bawah.
Fail PDF kini dibuka, tetapi adakah ia selamat? Buat pilihan ke arah yang betul dengan alat ini!
Soalan Lazim: Ketahui lebih lanjut mengenai membuka fail PDF di Windows 10
- Mengapa saya tidak dapat membuka fail PDF di Windows 10?
Versi Adobe Acrobat yang sudah usang dan fail PDF yang rosak adalah antara penyebab paling umum masalah ini.
- Bagaimana saya membetulkan fail PDF yang tidak akan dibuka?
Untuk memperbaiki fail PDF dengan mudah yang tidak akan dibuka, anda boleh memasang versi Adobe Acrobat terkini atau mematikan mod Dilindungi semasa permulaan. Rujuk panduan khusus ini untuk penyelesaian yang lebih pantas.
- Bagaimana saya mengaktifkan Adobe Reader?
Untuk mengaktifkan Adobe Reader, aktifkan Allow Sentiasa di bawah Semasa Melawat Laman Web Lain dan anda boleh pergi.
Catatan Editor : Catatan ini mula-mula diterbitkan pada bulan April 2018 dan sejak itu dirombak dan diperbaharui pada bulan April 2020 untuk kesegaran, ketepatan, dan pemahaman yang lengkap.