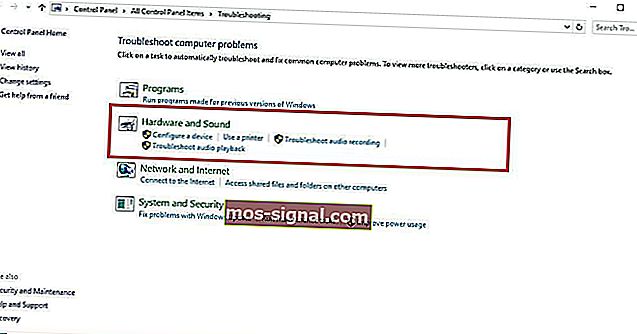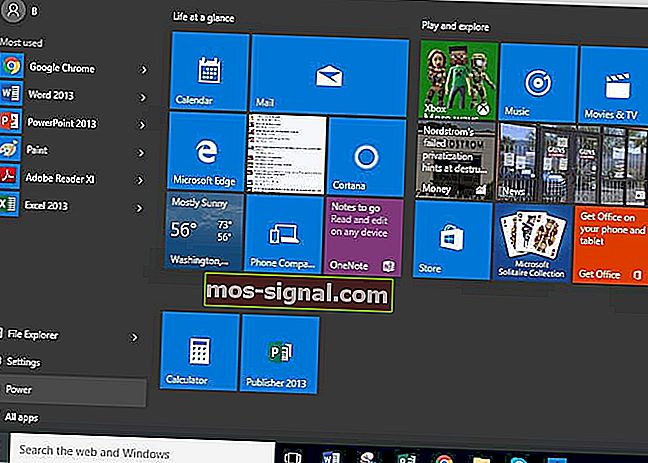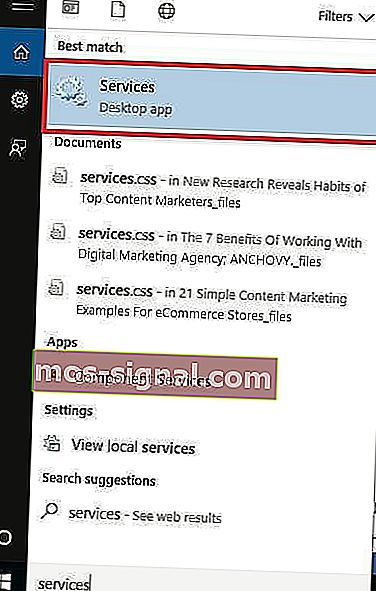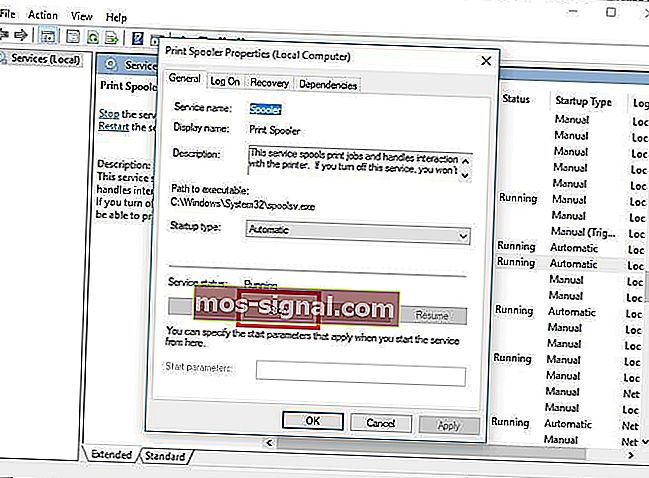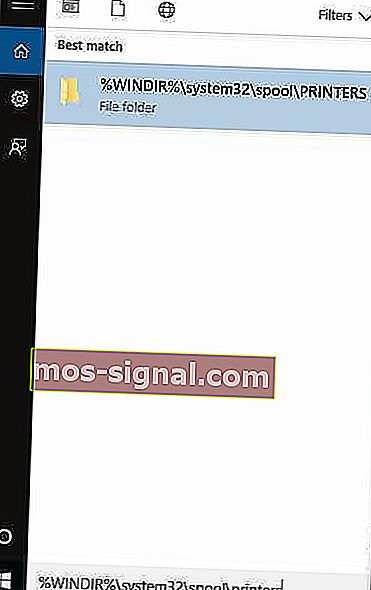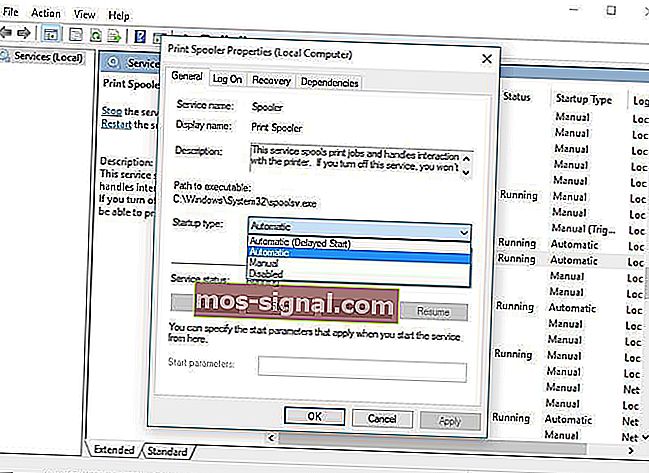[Diselesaikan] Windows tidak dapat menyambung ke pencetak
- Bimbang Windows tidak dapat menyambung ke pencetak? Rujuk petua di bawah untuk menyelesaikan masalahnya.
- Anda boleh memeriksa tetapan pencetak lalai atau membersihkan fail spooler dan memulakan semula perkhidmatan spooler.
- Sekiranya anda mahukan kesilapan berkualiti tinggi dan lebih sedikit, perhatikan pencetak dot matrix terbaik.
- Masalah serupa muncul dari semasa ke semasa, jadi sila lawati Pusat Perisian Komputer ini.

Sekiranya anda baru-baru ini menaik taraf PC anda ke Windows 10, atau melakukan kemas kini ke versi Windows 10 terkini, dan mengalami ralat yang mengatakan: Windows tidak dapat menyambung ke pencetak , jangan takut.
Terdapat penyelesaian yang dicuba dan dipercayai untuk menyelesaikan masalah ini, dan artikel ini merangkumi pembaikan ini.
Sekiranya pencetak anda berhenti berfungsi dan anda belum mengemas kini atau menaik taraf ke Windows 10 baru-baru ini, anda dilindungi.
Sekiranya PC anda berjalan pada Windows 10 S, beberapa pencetak mungkin tidak berfungsi dengan baik, atau anda mungkin mengalami fungsi terhad dengan pencetak anda.
Untuk melihat sama ada peranti anda serasi dengan Windows 10 S, hubungi pengeluarnya.
Apa yang boleh saya lakukan sekiranya pencetak tidak menyambung ke PC?
- Periksa sama ada pencetak anda disenaraikan dalam keadaan Peranti Tidak Dinyatakan
- Matikan perisian keselamatan antivirus anda buat sementara waktu
- Periksa sama ada pencetak anda serasi dengan Windows 10
- Nyalakan semula komputer anda
- Periksa tetapan pencetak Lalai
- Lakukan Kemas kini Windows
- Kosongkan fail spooler dan mulakan semula perkhidmatan spooler
- Tanyakan kepada pengeluar anda jika Windows tidak dapat menyambung ke pencetak
1. Periksa sama ada pencetak anda disenaraikan dalam keadaan Peranti Tidak Dinyatakan
- Pilih Mula.
- Klik Tetapan.
- Pilih Peranti.
- Klik Pencetak & Pengimbas di bahagian kiri.

- Tatal ke bawah ke Tetapan Berkaitan.

- Klik Peranti dan Pencetak.
- Pergi ke senarai Peranti dan cari nama dan ikon pencetak anda.
- Periksa sama ada ia berada di bawah bahagian Tidak ditentukan .
Setelah anda mengesahkan ada atau tidak, lakukan tiga perkara berikut:
1. Kemas kini pemacu

Perisian pemacu diperlukan agar kebanyakan pencetak berfungsi dengan baik. Sekiranya anda mengemas kini atau menaik taraf ke Windows 10, anda mungkin juga perlu mengemas kini pemacu pencetak semasa anda.
Bagaimanapun, ia harus sesuai dengan versi Windows yang baru. Sekiranya anda mengalami gangguan bekalan elektrik baru-baru ini, virus di komputer anda, atau masalah lain, pemacu mungkin juga rosak.
Anda boleh memuat turun dan memasang pemacu terkini menggunakan Kemas kini Windows. Untuk melakukan ini, pergi ke Pengurus Peranti , kemudian kembangkan pilihan Pencetak untuk mendapatkan senarai peranti.
Kemudian, klik kanan pada peranti anda dan pilih Kemas kini Pemacu . Pilih Cari secara automatik untuk perisian pemacu yang dikemas kini .
Memuat turun dan memasang pemacu secara manual juga merupakan pilihan untuk dipertimbangkan. Lakukan ini jika Windows tidak secara automatik menemui kemas kini pemacu untuk pencetak anda, atau anda tidak mempunyai cakera pemasangan.
Anda boleh menyemak laman web pengeluar kemudian mencari pemacu terbaru untuk pencetak anda. Dan jika anda mempunyai cakera pemasangan, ia mungkin mengandungi perisian untuk memasang pemacu untuk pencetak anda.
Kaedah lain yang boleh anda gunakan untuk mengemas kini pemacu anda adalah dengan menggunakan alat seperti DriverFix. Pasang dan anda akan mengemas kini semua pemacu yang lapuk secara automatik hanya dengan beberapa klik.

Kaedah ini sangat sesuai jika anda tidak mahu mencari dan memuat turun pemacu secara manual, jadi pastikan untuk mencubanya.

DriverFix
Tidak tahu apa yang harus dilakukan apabila Windows tidak dapat menyambung ke pencetak? Gunakan DriverFix untuk mengemas kini pemacu dengan mudah! Muat turun percubaan percuma di sini2. Pastikan pencetak anda dihidupkan dan disambungkan
Periksa suis daya jika dihidupkan, dan pastikan kabel kuasa pencetak dipasang ke soket elektrik.
Sekiranya anda menggunakan pencetak atau rangkaian bersama, pastikan semua komputer dan penghala dihidupkan juga. Pasangkan pelindung lonjakan kuasa anda dan hidupkan.
Pasangkan kabel USB pencetak dengan betul ke PC anda. Untuk pencetak tanpa wayar, hidupkan pilihan tanpa wayar dari pencetak anda kemudian jalankan ujian kesambungan tanpa wayar pencetak dari pilihan menu.
Sekiranya ini jelas, dan anda masih tidak dapat menyambungkan pencetak ke Windows, maka komputer anda mungkin tidak menyambung ke rangkaian wayarles anda.
3. Nyahpasang dan pasang semula pencetak anda
- Pilih Mula.
- Klik Tetapan.
- Pilih Peranti.
- Klik Pencetak & Pengimbas di bahagian kiri.
- Cari pencetak anda dan klik padanya.
- Pilih Alih keluar peranti.
Ikuti langkah di atas untuk mengeluarkan pencetak anda. Kemudian, pasang semula pencetak anda (tanpa wayar atau tempatan) menggunakan prosedur berikut:
- Pilih Mula.
- Klik Tetapan.
- Pilih Peranti.
- Klik Pencetak & Pengimbas di bahagian kiri.
- Pilih Tambah pencetak atau pengimbas.
- Pilih pencetak yang ingin anda tambahkan kemudian pilih Tambah peranti.
Catatan: Anda boleh mencetak halaman ujian untuk memastikan pencetak berfungsi dengan betul. Sekiranya dipasang tetapi tidak berfungsi, periksa laman web pengeluar peranti untuk menyelesaikan masalah atau kemas kini pemandu.
Untuk menyambung ke pencetak tempatan, pasangkan kabel USB pencetak ke port USB yang tersedia di komputer anda, kemudian hidupkan pencetak.
2. Matikan perisian keselamatan antivirus anda buat sementara waktu

Pilihan lain adalah mencuba menyahpasang perisian pihak ketiga pada PC anda, seperti pembersih komputer atau alat antivirus.
Untuk melindungi PC anda - menggunakan antivirus - matikan sementara kerana anda memerlukannya untuk mengelakkan komputer anda daripada ancaman keselamatan.
Sejurus selepas anda menyelesaikan ralat sambungan, anda boleh mengaktifkannya kembali. Namun, jika antivirus memang menyebabkan masalah ini, mungkin ini adalah saat yang tepat untuk mempertimbangkan beralih ke yang lain.
Sekiranya anda mencari antivirus yang boleh dipercayai yang tidak akan mengganggu sistem anda, cuba gunakan Bitdefender Antivirus Plus +.

Bitdefender Antivirus Plus +
Sekiranya anda memilih Bitdefender, tidak perlu risau tentang keselamatan dan masalah sambungan pencetak. $ 74.99 / tahun Lawati laman web3. Periksa sama ada pencetak anda serasi dengan Windows 10
- Klik kanan butang Mula .
- Pilih Panel Kawalan.
- Klik pada Perkakasan dan Bunyi.
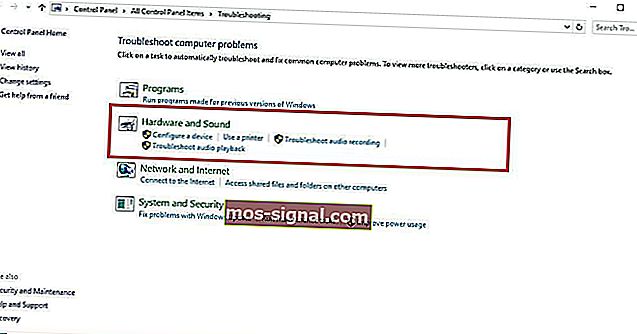
- Pilih Peranti dan Pencetak . Anda akan melihat senarai peranti dan yang lain untuk pencetak.
- Periksa di bawah bahagian Tidak ditentukan untuk melihat apakah pencetak anda disenaraikan di sana.
Sebilangan pencetak tidak semestinya berfungsi dengan Windows 10 atau mungkin mempunyai fungsi yang terhad sama sekali, jadi anda perlu memeriksa sama ada pencetak anda berada dalam kategori ini sebelum menggunakan penyelesaian di bawah.
Setelah anda menentukan sama ada pencetak anda tidak ditentukan atau tidak, pergi ke penyelesaian seterusnya untuk menyelesaikan masalahnya.
Anda tidak dapat membuka Panel Kawalan? Lihat panduan langkah demi langkah ini untuk mencari jalan penyelesaian.
4. Nyalakan semula komputer anda

Ini adalah barisan tindakan pertama setiap kali masalah seperti itu muncul (atau masalah lain dengan komputer anda dan perkakasan lain yang mungkin anda gunakan bersama dengannya).
Walau bagaimanapun, jika anda menghidupkan semula komputer anda dan tidak ada yang berlaku pada pencetak anda, anda boleh mendapatkan penyelesaian terakhir.
5. Periksa tetapan pencetak Lalai
- Klik Mula.
- Klik Tetapan.
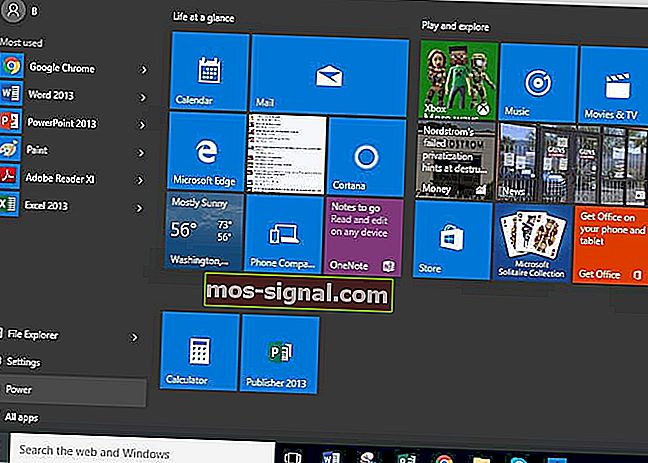
- Pilih Peranti.
- Klik Pencetak & Pengimbas di bahagian kiri.

- Tatal ke Biarkan Windows menguruskan pencetak lalai saya.
- Matikan pilihan.
Sekiranya pencetak anda terus beralih dari yang lalai, anda boleh mengubah tetapan ini pada Windows 10, dari pencetak yang sekarang ke yang anda mahu gunakan.
Jangan teragak-agak untuk membetulkan tetapan lalai.
6. Lakukan Kemas kini Windows
- Pergi ke Mula.
- Di medan carian, ketik Kemas Kini Windows.
- Klik pada Tetapan Kemas Kini Windows dari hasil carian.
- Klik Semak kemas kini.

- Pasang Kemas Kini Windows terkini.
Untuk komputer yang sihat, anda perlu terus mengemas kini Windows dengan kemas kini sistem dan pemacu terkini. Ini juga membantu menyelesaikan masalah atau kesulitan yang mungkin anda alami.
Rujuk langkah di atas untuk memeriksa dan memasang kemas kini Windows yang paling baru.
Mengalami masalah semasa mengemas kini Windows anda? Lihat panduan ini yang akan membantu anda menyelesaikannya dalam masa yang singkat.
7. Kosongkan fail spooler dan mulakan semula perkhidmatan spooler
- Klik Mula.
- Pergi ke kotak carian dan ketik Perkhidmatan.
- Klik Perkhidmatan dari hasil carian.
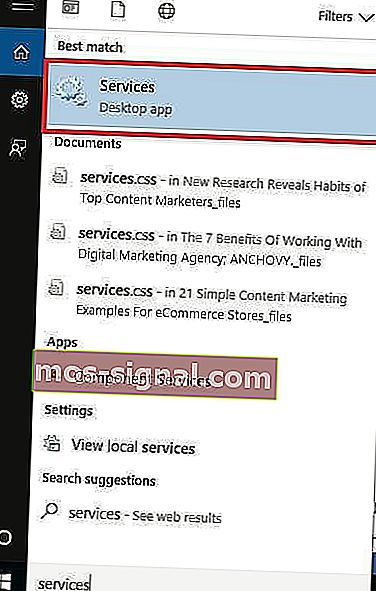
- Di bawah Perkhidmatan , klik dua kali Print Spooler.

- Pilih Berhenti kemudian OK.
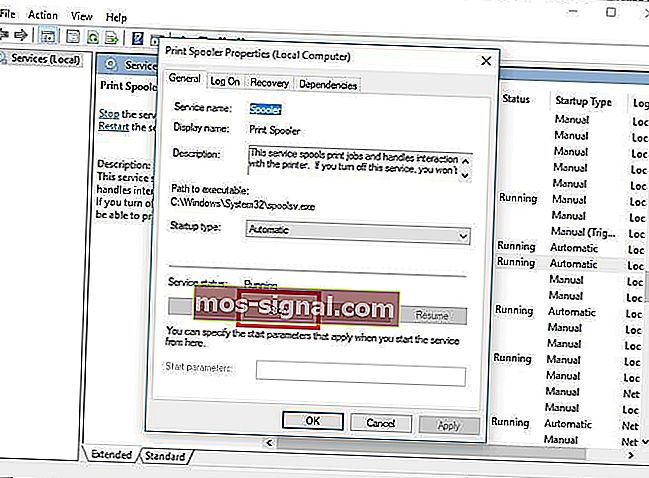
Setelah melumpuhkan perkhidmatan, lakukan perkara berikut:
- Pergi ke kotak carian sekali lagi dan taip
%WINDIR%\system32\spool\printers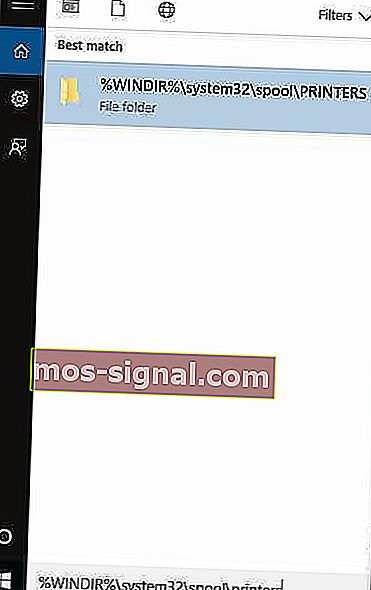
- Pilih folder fail. Anda memerlukan hak istimewa pentadbir untuk mengaksesnya.
- Padamkan semua folder dalam folder.
- Di bawah Perkhidmatan , klik dua kali Print Spooler sekali lagi.

- Klik Mula.
- Pergi ke senarai Jenis Permulaan .
- Pilih kotak Automatik .
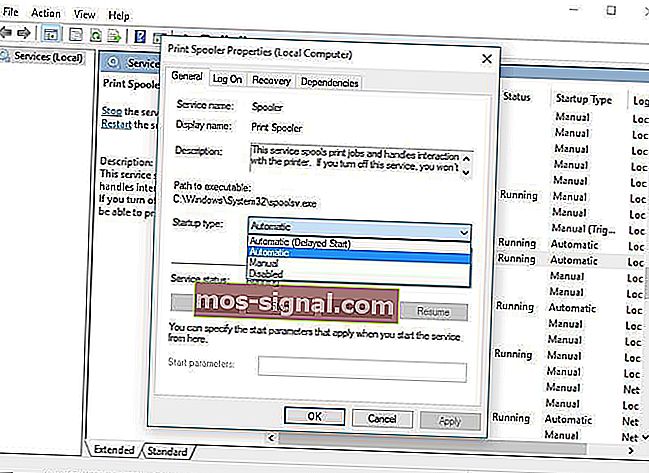
- Klik Terapkan kemudian klik Ok.
Sekiranya enam penyelesaian sebelumnya tidak berjaya, anda mungkin perlu membersihkan fail spooler kemudian mulakan semula perkhidmatan spooler.
8. Hubungi pengeluar anda jika Windows tidak dapat menyambung ke pencetak

Sekiranya langkah-langkah lain tidak berjaya, hubungi pengeluar pencetak anda untuk mendapatkan lebih banyak penyelesaian masalah dan sokongan berdasarkan masalah khusus anda.
Adakah penyelesaian ini berfungsi untuk anda apabila anda tidak dapat menyambung ke pencetak? Kongsikan kepada kami pengalaman anda di bahagian komen di bawah.
Catatan Editor : Catatan ini mula-mula diterbitkan pada bulan Mac 2019 dan sejak itu dirombak dan diperbaharui pada bulan September 2020 untuk kesegaran, ketepatan, dan pemahaman yang lengkap.