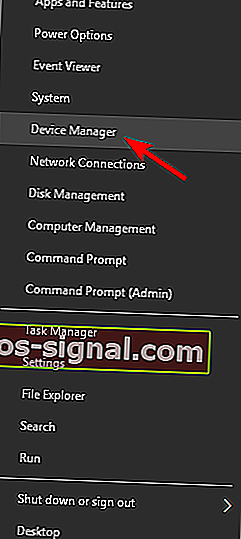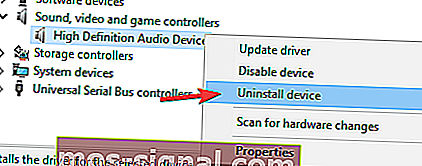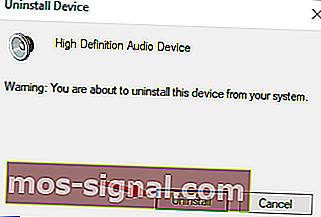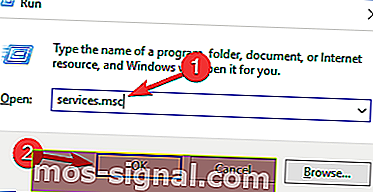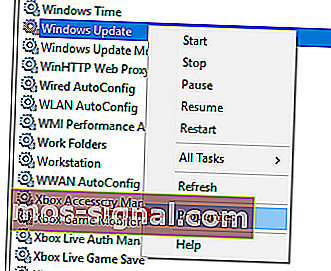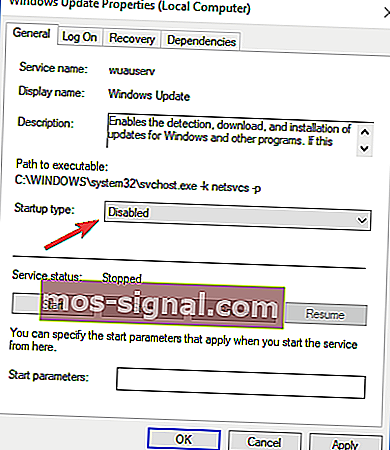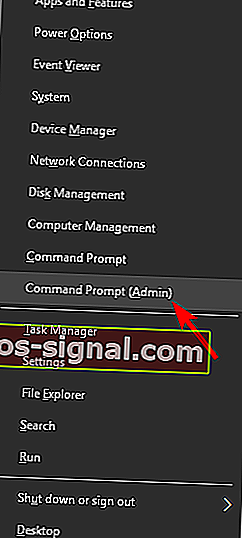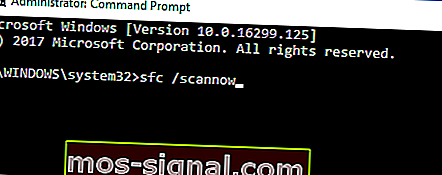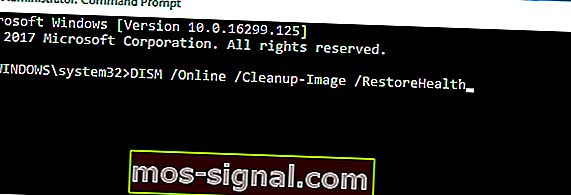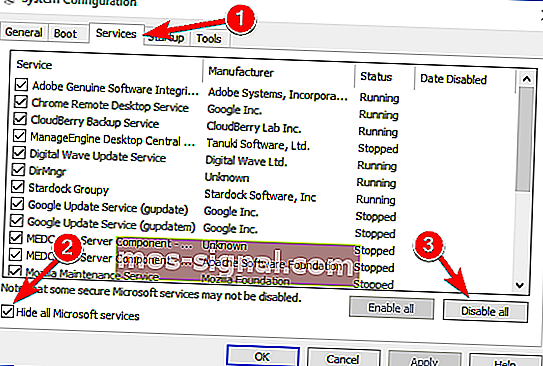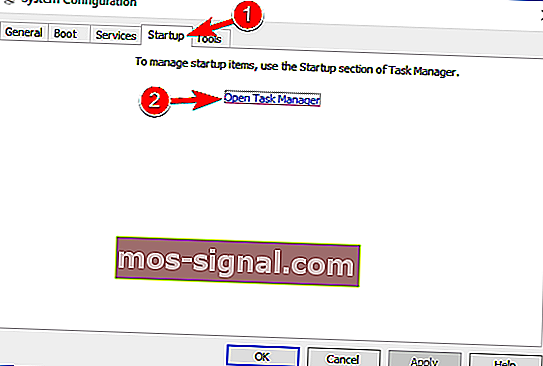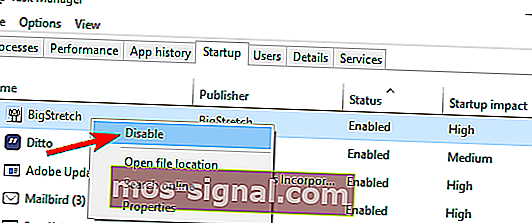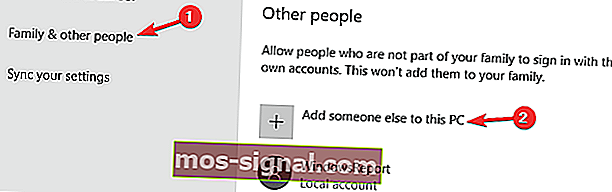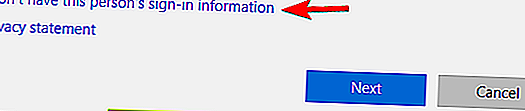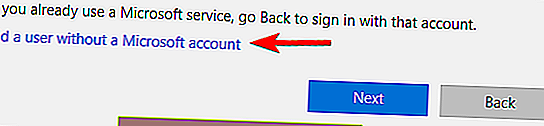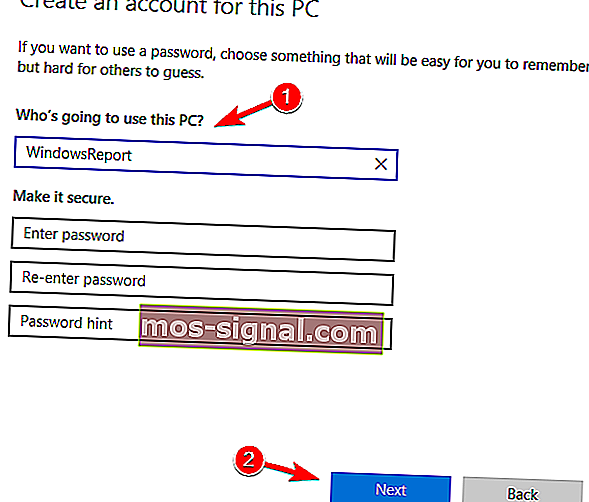Cara memperbaiki ralat Kemas kini Windows 0x8007001F
- Kemas kini Windows adalah cara terbaik di mana Microsoft sentiasa menambal, memperbaiki dan menambahkan ciri baru ke OS Windows mereka. Lebih-lebih lagi, kemas kini ini kadangkala disertakan dengan peningkatan keselamatan yang sangat diperlukan.
- Malangnya, proses kemas kini Windows tidak selalu berjalan lancar, dan masalah mungkin muncul yang membawa kepada masalah yang lebih parah.
- Artikel ini adalah salah satu daripada banyak yang telah kami masukkan ke dalam hub khusus kami yang merangkumi kemas kini Windows 10, jadi pastikan anda menandakannya untuk kemudian, kerana masalah ini agak biasa.
- Untuk panduan penyelesaian masalah yang lebih hebat mengenai semua perkara yang berkaitan dengan Windows 10, lihat halaman Perbaiki kami.

Kesalahan kemas kini bukanlah perkara baru dalam sejarah OS Windows. Sebahagian daripadanya mudah diselesaikan, sementara sebilangannya cukup sukar.
Hari ini kita akan berusaha mengatasi ralat yang berlaku dengan kod 0x8007001F . Kesalahan ini berkait rapat dengan pemacu audio dan menghalang pengguna daripada mengemas kini pada Windows 10.
Terdapat beberapa jalan penyelesaian yang mungkin berlaku untuk masalah ini, jadi ikuti langkah-langkah ini dan semoga kita dapat menyelesaikannya.
Bagaimana saya boleh memperbaiki ralat kemas kini 0x8007001F pada Windows 10?
Kesalahan kemas kini 0x8007001F dapat mengelakkan anda memasang kemas kini terbaru, yang boleh menjadi masalah besar. Bercakap mengenai masalah kemas kini, berikut adalah beberapa masalah yang dilaporkan oleh pengguna:
- Windows gagal memasang kemas kini berikut dengan ralat 0x8007001f
- Kesalahan ini biasanya disebabkan oleh aplikasi pihak ketiga, dan jika anda mengalaminya, cuba matikan antivirus anda atau lakukan boot bersih.
- Ralat pembantu kemas kini Windows 10 0x8007001f
- Kadang-kadang pemacu anda boleh menyebabkan masalah ini muncul, oleh itu adalah idea yang baik untuk mengemas kini pemacu penting sebelum cuba mengemas kini Windows.
- Ralat kemas kini Windows 7, 8.1
- Kesalahan kemas kini juga dapat muncul pada versi Windows yang lama
- Walaupun anda tidak menggunakan Windows 10, anda seharusnya dapat menggunakan sebahagian besar penyelesaian kami ke versi Windows yang lebih lama tanpa masalah.
1. Lumpuhkan Antivirus
Walaupun antivirus anda akan menawarkan perlindungan dari perisian hasad, kadangkala ia boleh mengganggu sistem anda dan menyebabkan kesalahan 0x8007001F muncul.
Untuk menyelesaikan masalah, disarankan untuk mengubah tetapan antivirus dan menonaktifkan fitur tertentu. Sekiranya itu tidak membantu, anda mungkin perlu mematikan antivirus buat sementara waktu.
Dalam keadaan terburuk, anda mungkin perlu membuang antivirus dari PC anda. Banyak pengguna melaporkan bahawa kedua-dua Norton dan McAfee dapat menyebabkan ralat ini muncul, jadi jika anda menggunakan salah satu alat ini, pastikan untuk menghapuskannya.
Untuk pengguna Norton, kami mempunyai panduan khusus mengenai cara menghapusnya sepenuhnya dari PC anda. Terdapat panduan serupa untuk pengguna McAffe juga.
Sekiranya anda menggunakan sebarang penyelesaian antivirus dan anda ingin menghapusnya sepenuhnya dari PC anda, pastikan anda melihat senarai menakjubkan ini dengan perisian penyahpasang terbaik yang boleh anda gunakan sekarang.
Walaupun kedua-dua aplikasi ini adalah penyebab ralat ini yang paling umum, alat antivirus lain juga boleh menyebabkan masalah ini, jadi pastikan untuk menghapusnya.
Sekiranya membuang antivirus anda menyelesaikan masalah, mungkin ini adalah masa yang tepat untuk mempertimbangkan beralih ke penyelesaian antivirus yang lain. Sekiranya anda mencari antivirus baru, anda mungkin ingin mempertimbangkan BullGuard .
Aplikasi ini menawarkan perlindungan yang hebat, dan tidak akan mengganggu sistem anda, jadi jangan ragu untuk mencubanya.
Ingin menukar antivirus anda dengan yang lebih baik? Berikut adalah senarai dengan pilihan utama kami.
2. Nyahpasang pemacu audio
Menurut pengguna, kadang-kadang kesalahan 0x8007001F boleh muncul di PC anda kerana pemacu audio anda. Sekiranya pemacu audio anda usang atau rosak, anda mungkin menghadapi masalah ini.
Untuk menyelesaikan masalah, anda perlu memasang semula pemacu audio anda. Untuk melakukannya, ikuti langkah berikut:
- Tekan Kekunci Windows + X dan pilih Pengurus Peranti dari senarai.
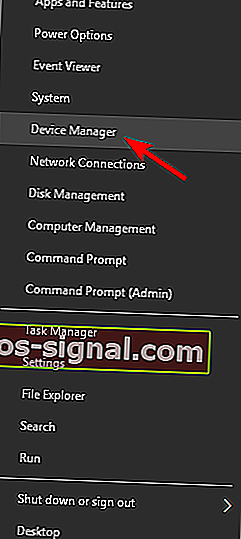
- Sekarang arahkan ke bahagian Pengawal suara, video, dan permainan dan klik kanan pada peranti audio anda.
- Pilih Nyahpasang peranti dari menu.
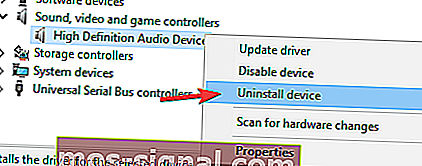
- Dialog pengesahan kini akan muncul.
- Sekiranya ada, periksa Hapus perisian pemacu untuk peranti ini . Sekarang klik butang Nyahpasang untuk membuang pemacu.
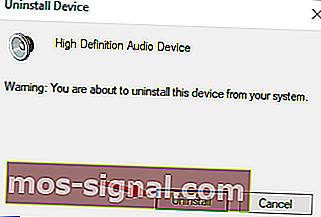
Setelah melakukannya, anda harus cuba memuat turun pemacu terkini untuk peranti audio anda. Cukup lawati laman web pengeluar papan induk atau kad suara anda dan muat turun pemacu terkini.
Adakah anda tahu bahawa majoriti pengguna Windows 10 mempunyai pemacu usang? Jadilah langkah maju menggunakan panduan ini.
Setelah mengemas kini pemacu audio anda, periksa apakah masalahnya diselesaikan. Untuk mengelakkan kerosakan kekal pada PC anda dengan memuat turun dan memasang versi pemacu yang salah, kami sangat mengesyorkan Pemaju Pemacu TweakBit (diluluskan oleh Microsoft dan Norton).
Alat ini secara automatik akan memuat turun semua pemacu usang di PC anda.
Penafian: beberapa ciri alat ini tidak percuma.
3. Mulakan semula Perkhidmatan Kemas kini Windows
- Tekan Kekunci Windows + R dan masukkan services.msc .
- Sekarang tekan Enter atau klik OK .
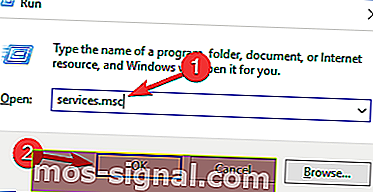
- Dalam senarai Perkhidmatan, cari Kemas Kini Windows .
- Klik kanan dan buka Properties .
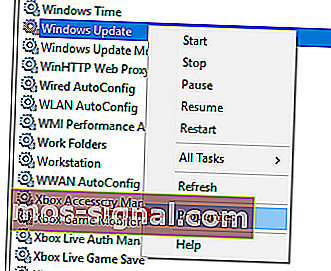
- Sekarang pilih Disabled sebagai Startup Type .
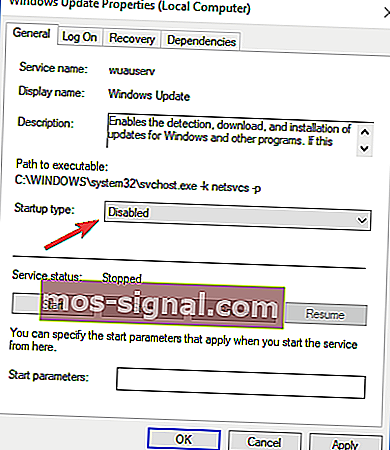
- Simpan perubahan dan mulakan semula PC anda.
- Lihat Perkhidmatan semula dan pastikan bahawa Kemas kini Windows Dinyahdayakan.
- Navigasi ke C: Windows dan cari folder SoftwareDistribution .
- Namakan semula folder ke SoftwareDistribution.OLD (anda juga boleh menghapusnya tetapi mengapa mengambil risiko yang tidak perlu).
- Sekali lagi arahkan ke Perkhidmatan dan cari Kemas Kini Windows dan, di Properties, ubah Jenis Permulaan dari Dinonaktifkan ke Manual .
- Pergi ke Mula dan buka Tetapan di sebelah kiri.
- Buka Kemas kini & Keselamatan dan periksa kemas kini.
Perkhidmatan kemas kini boleh menjadi penyebab pelbagai masalah kemas kini. Selain itu, ia terkenal kerana menyebabkan penggunaan CPU berat pada beberapa kesempatan tanpa alasan yang jelas.
Walaupun begitu, kami akan menunjukkan kemungkinan penyelesaian yang dapat digunakan dengan kebanyakan kesalahan kemas kini. Dan yang sedang kita hadapi ini tidak terkecuali.
Perlu diingat bahawa anda memerlukan akses pentadbiran untuk menukar / memadam folder sistem. Prosedur ini terbukti sebagai penyelesaian yang sah untuk pelbagai kesalahan kemas kini. Namun, jika masalahnya berlanjutan, teruskan ke penyelesaian seterusnya.
Untuk maklumat lebih lanjut mengenai cara menghapus folder Pengedaran Perisian, lihat panduan khusus ini. Terdapat artikel serupa tentang menamakan semula folder Pengedaran Perisian.
Mengalami masalah semasa mengemas kini Windows anda? Lihat panduan ini yang akan membantu anda menyelesaikannya dalam masa yang singkat.
4. Lakukan pemeriksaan SFC dan DISM
- Tekan Kekunci Windows + X untuk membuka menu Win + X.
- Sekarang pilih Prompt Perintah (Pentadbir) dari senarai.
- Anda juga dapat menggunakan PowerShell (Admin) jika Command Prompt tidak tersedia.
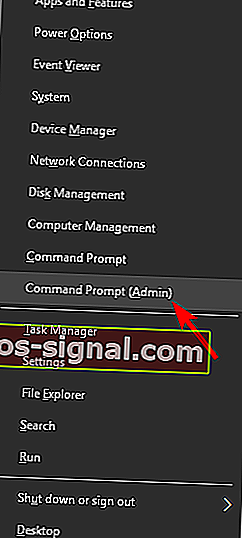
- Apabila Prompt Perintah dibuka, jalankan perintah sfc / scannow .
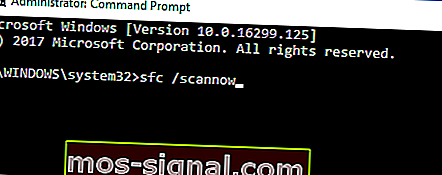
- Imbasan SFC kini akan bermula. Imbasan ini boleh memakan masa sehingga 15 minit, jadi jangan mengganggu.
Kadang-kadang ralat 0x8007001F dapat muncul kerana fail sistem yang rosak. Sekiranya demikian, kami mengesyorkan untuk melakukan scan SFC dan memperbaiki fail anda.
Setelah imbasan SFC selesai, periksa apakah masalahnya diselesaikan. Sekiranya anda menghadapi masalah mengakses Prompt Perintah sebagai pentadbir, maka lebih baik anda melihat panduan ini dengan lebih dekat.
arahan scannow telah berhenti sebelum proses selesai? Jangan risau, kami mempunyai penyelesaian yang mudah untuk anda.
Kerosakan kemas kini sistem berkait rapat dengan kerosakan fail. Yaitu, disebabkan oleh jangkitan malware, beberapa fail sistem boleh rosak atau dikuarantin.
Untuk itu, DISM (Penyebaran dan Pengurusan Imej Penerapan) dapat digunakan untuk mengimbas dan menyelesaikan masalah ini dengan memperbaiki fail yang rosak.
- Klik kanan pada Mula dan jalankan Command Prompt (Admin).
- Taipkan arahan berikut:
- DISM.exe / Online / Cleanup-image / Restorehealth
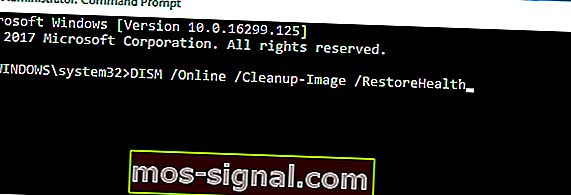
- DISM.exe / Online / Cleanup-image / Restorehealth
- Sekiranya perkhidmatan mempunyai beberapa masalah semasa menyambung dengan Kemas kini, anda boleh menggunakan pemacu sistem USB / DVD. Cukup masukkan media dan taipkan arahan berikut:
- DISM.exe / Dalam Talian / Pembersihan-Imej / PemulihanKesihatan / Sumber: C: Sumber Pembaikan AndaWindows / LimitAccess
- Pastikan bahawa anda telah mengganti jalan sumber pembaikan dengan jalan anda sendiri.
Nampaknya semuanya hilang apabila DISM gagal di Windows? Lihat panduan ringkas ini dan hilangkan kebimbangan.
5. Lakukan but bersih
- Tekan Kekunci Windows + R dan masukkan msconfig .
- Tekan Enter atau klik OK .


- Tetingkap Konfigurasi Sistem akan muncul.
- Pergi ke tab Perkhidmatan dan kemudian periksa Sembunyikan semua perkhidmatan Microsoft .
- Sekarang klik butang Nonaktifkan semua .
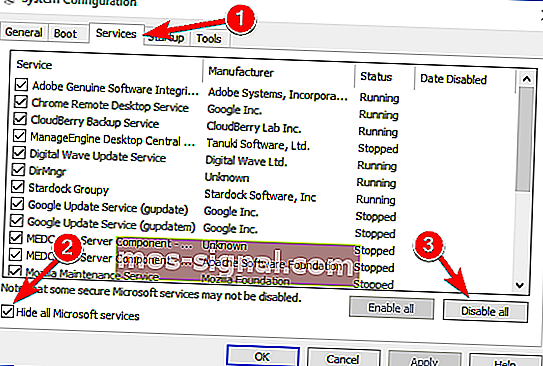
- Pergi ke tab Permulaan dan klik Buka Pengurus Tugas .
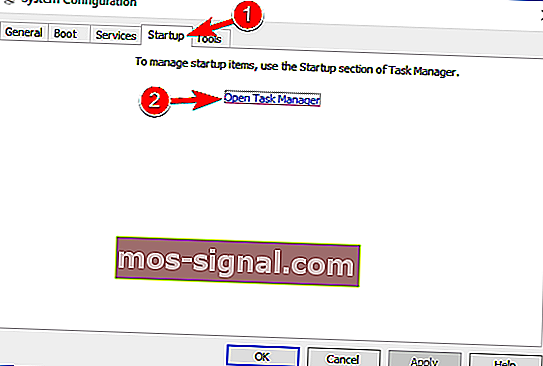
- Senarai aplikasi permulaan kini akan muncul di Task Manager .
- Klik kanan item pertama dalam senarai dan pilih Lumpuhkan dari menu.
- Sekarang ulangi langkah-langkah ini untuk semua item permulaan dalam senarai.
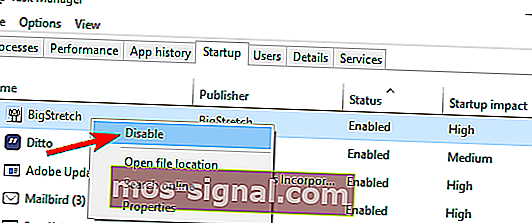
- Kembali ke tetingkap Konfigurasi Sistem dan klik Terapkan dan OK untuk menyimpan perubahan.
- Mulakan semula PC anda.
Menurut pengguna, aplikasi pihak ketiga kadangkala boleh mengganggu sistem anda, dan ini boleh menyebabkan kesalahan ini. Namun, anda mungkin dapat menyelesaikan masalah hanya dengan melakukan boot bersih.
Setelah PC anda dimulakan semula, semua aplikasi dan perkhidmatan permulaan akan dilumpuhkan memastikan aplikasi pihak ketiga tidak mengganggu proses peningkatan. Setelah melumpuhkan semua perkhidmatan ini, anda seharusnya dapat meningkatkan tanpa masalah.
Sekiranya anda ingin mengetahui cara menambah atau membuang aplikasi permulaan pada Windows 10, lihat panduan ringkas ini.
Tidak dapat membuka Pengurus Tugas? Jangan risau, kami ada penyelesaian yang tepat untuk anda.
6. Buat akaun pengguna baru
- Tekan Kekunci Windows + I untuk membuka aplikasi Tetapan .
- Apabila aplikasi Tetapan dibuka, arahkan ke bahagian Akaun .

- Di panel kiri, pilih Keluarga & orang lain .
- Di panel kanan pilih Tambah orang lain ke PC ini .
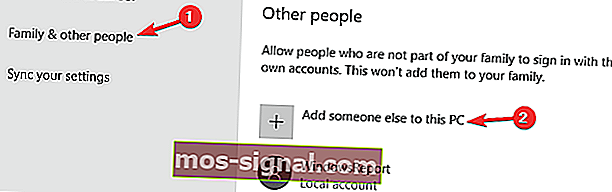
- Sekarang pilih Saya tidak mempunyai maklumat log masuk orang ini .
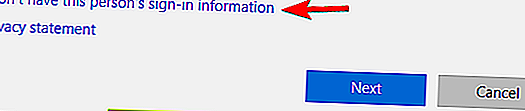
- Anda akan diminta untuk membuat akaun Microsoft.
- Pilih Tambahkan pengguna tanpa akaun Microsoft .
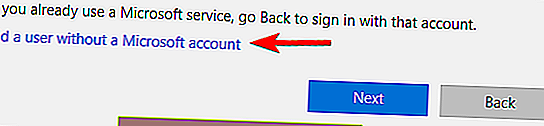
- Sekarang masukkan nama pengguna yang dikehendaki dan klik Seterusnya .
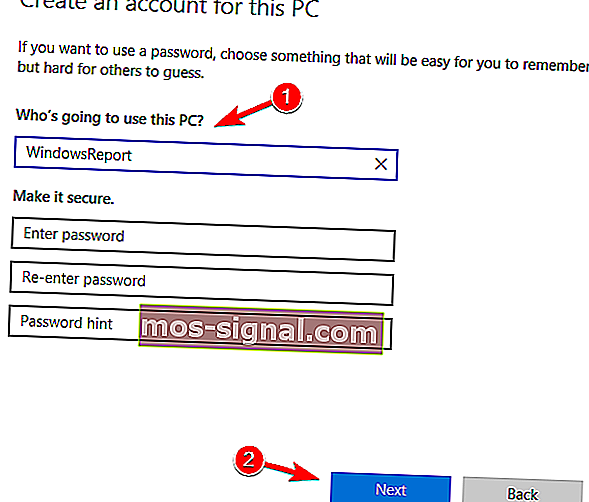
Sekiranya anda menghadapi masalah untuk mengemas kini kerana kesalahan 0x8007001F, masalahnya mungkin adalah akaun pengguna yang rosak. Namun, anda mungkin dapat mengelakkan masalah ini hanya dengan membuat akaun pengguna baru.
Setelah membuat akaun baru, beralih ke sana dan periksa apakah masalahnya diselesaikan. Sekiranya anda menghadapi masalah membuka aplikasi Tetapan, lihat artikel ini untuk menyelesaikan masalahnya.
Windows tidak akan membiarkan anda menambah akaun pengguna baru? Ikuti beberapa langkah mudah dan buat atau tambahkan berapa banyak akaun yang anda mahukan!
7. Lakukan peningkatan di tempat
- Muat turun Alat Pembuatan Media dan jalankan pada PC anda.
- Pilih Tingkatkan PC ini sekarang .
- Tunggu sementara aplikasi menyiapkan sistem anda.
- Sekarang pilih Muat turun dan pasang kemas kini (disyorkan) dan klik Seterusnya .
- Ikuti arahan pada skrin sehingga anda sampai ke layar Siap untuk memasang . Sekarang pilih Tukar apa yang perlu disimpan .
- Pilih Simpan fail dan aplikasi peribadi dan klik Seterusnya .
- Ikuti arahan di skrin untuk menyelesaikan persediaan.
Sekiranya anda tidak dapat memasang Kemas Kini Windows kerana ralat 0x8007001F, anda mungkin ingin mencuba melakukan peningkatan di tempat. Dengan melakukan itu, anda akan memaksa Windows 10 untuk mengemas kini ke versi terbaru.
Setelah proses selesai, anda akan memasang Windows versi terbaru, dan semua fail dan aplikasi anda akan disimpan.
Tidak dapat menjalankan alat Penciptaan Windows Media? Jangan risau, kami ada penyelesaian yang tepat untuk anda.
Soalan Lazim: Ketahui lebih lanjut mengenai kemas kini Windows dan masalah yang berkaitan
- Apakah cara terpantas untuk melakukan Kemas kini Windows?
Cara terpantas untuk melakukan kemas kini Windows adalah melalui menu Windows Update. Sekiranya anda menghadapi masalah dengan ciri ini, rujuk artikel terperinci ini.
- Bagaimana saya boleh memuat turun kemas kini Windows 10 tertentu sahaja?
Sekiranya anda ingin memuat turun hanya kemas kini Windows tertentu, maka anda perlu mengakses laman web Windows Update Catalog dan masukkan nama KB yang anda cari.
- Bagaimana cara menyelesaikan ralat kemas kini Windows dengan mudah?
Cara terpantas untuk memperbaiki ralat kemas kini Windows adalah dengan menggunakan Penyelesai Masalah Pembaruan Windows.
Itu mesti membungkusnya. Kesalahan anda harus diselesaikan sekiranya anda mengikuti arahan ini dengan teliti. Sekiranya anda mempunyai beberapa soalan atau penyelesaian tambahan, pastikan anda memberitahu kami di bahagian komen.
Untuk lebih banyak penyelesaian Windows Update, dan maklumat tambahan, pastikan untuk memeriksa hub Windows Update kami.
Catatan Editor: Catatan ini mula-mula diterbitkan pada bulan Jun 2018 dan sejak itu dirombak dan diperbaharui pada bulan April 2020 untuk kesegaran, ketepatan, dan kefahaman.