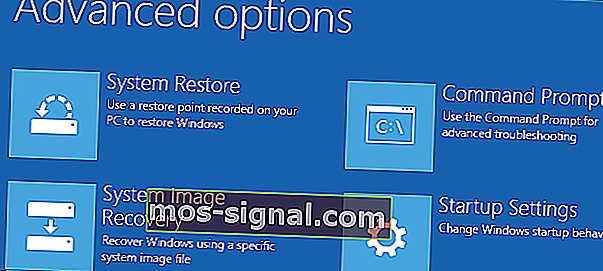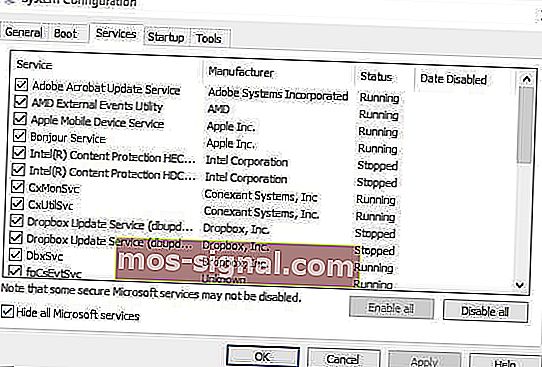FIX: Tetapkan semula PC ini tidak berfungsi pada Windows 10
- Tetapkan semula pilihan PC ini sangat sesuai jika anda menghadapi masalah serius tanpa melakukan pemasangan bersih atau jika anda ingin menjual komputer terpakai.
- Sekiranya anda melihat mesej Terdapat masalah menetapkan semula PC anda, kami mencadangkan pemindaian SFC sederhana atau reboot ke Safe Mode dan cuba lagi. Lihat lebih banyak idea dalam artikel.
- Kesalahan sistem seperti ini berlaku pada banyak orang sehingga tidak ada alasan untuk menjadi panik. Lihat bahagian Penyelesaian Masalah Ralat Sistem Windows kami untuk artikel serupa.
- Pelajari cara memperbaiki komputer riba atau komputer anda dengan mengunjungi bahagian yang dikhaskan untuk jenis masalah ini.

The Reset PC ini dalam Windows 10 membolehkan anda untuk memilih sama ada anda akan menyimpan fail anda, atau menghapuskan mereka sama sekali, dan kemudian memasang semula sistem operasi Windows.
Untuk melakukan Reset PC, kadang-kadang disebut sebagai Factory Reset, pergi ke Tetapan > Kemas kini & Keselamatan > Tetapkan semula PC ini > Mulakan . Buat pilihan setelah selesai.
Anda juga boleh melakukan tetapan semula PC dengan menghidupkan semula komputer anda dari skrin log masuk.
Ini dapat dilakukan dengan menekan kekunci logo Windows + L, kemudian menahan kekunci Shift ke bawah ketika anda memilih Daya> Mulakan semula di hujung kanan bawah skrin anda.
Setelah PC anda dimulakan semula, maka anda boleh memilih Troubleshoot > Reset PC ini .

Pilihan ulang adalah sempurna jika anda menghadapi masalah serius kerana akan memasang semula sistem operasi anda, tetapi tanpa melakukan pemasangan yang bersih.
Walaupun tetapan semula Windows 10 mempunyai pelbagai kelebihan berbanding pemasangan yang bersih, banyak pengguna melaporkan Terdapat masalah menetapkan semula mesej PC anda .
Ini boleh menjadi masalah besar dan mencegah anda mengatur semula pemasangan Windows 10 anda, tetapi dalam artikel ini, kami akan berusaha memperbaiki masalah ini.
Kami telah menulis secara terperinci mengenai masalah tetapan semula PC sebelum ini. Tandakan halaman ini sekiranya anda memerlukannya kemudian.
Apa yang perlu dilakukan jika anda tidak dapat menetapkan semula PC anda [6 SOLUSI]
- Jalankan Imbasan SFC
- Periksa partisi pemulihan untuk memperbaiki kesalahan tetapan semula PC
- Gunakan Media Pemulihan
- Pulihkan dari pemacu
- Tetapkan komputer anda dalam Clean Boot
- Lakukan Refresh / Reset dari WinRE
Penyelesaian 1 - Jalankan Imbasan SFC
Ini dilakukan apabila masalah disebabkan oleh fail .dll yang rosak.
Inilah cara memperbaikinya:
- Tekan kekunci Windows + X pada masa yang sama
- Klik Command Prompt (Admin) untuk membuka Command Prompt
- Sekiranya diminta kebenaran, klik Ya
- Di Command prompt , ketik sfc / scannow dan tekan Enter.

Anda juga boleh menggunakan alat khusus untuk membersihkan Pendaftaran anda, seperti CCleaner. Jangan lupa untuk membuat sandaran pendaftaran anda terlebih dahulu sekiranya ada yang tidak kena.
Ketahui semua yang perlu diketahui mengenai Pemeriksa Fail Sistem dari panduan terperinci kami!
Penyelesaian 2 - Periksa partisi pemulihan untuk memperbaiki kesalahan tetapan semula PC
Tetapan semula PC lebih menyerupai pemasangan Windows baru kerana mana-mana aplikasi dan pemacu yang dipasang sebelumnya akan dihapuskan, dan hanya yang terpasang atau yang disertakan dengan PC anda yang tersisa di sistem.
Partisi pemulihan anda mungkin rosak, sehingga membuat tetapan semula PC tidak berfungsi.
Dalam kes ini, pastikan komputer anda memenuhi semua keperluan sistem Windows 10 kemudian pasang semula Windows menggunakan alat media pemasangan dengan mengambil langkah-langkah berikut:
- Pilih alat Muat turun
- Klik Jalankan (anda mesti menjadi pentadbir untuk melakukan ini)
- Di bawah halaman syarat lesen , pilih Terima
- Pada halaman Apa yang ingin anda lakukan , pilih Tingkatkan PC ini sekarang
- Klik Alat akan mula memuat turun dan memasang Windows 10.
- Ikuti arahan untuk mengatur Windows 10 di komputer anda
- Apabila siap dipasang, Windows 10 memberikan ringkasan pilihan anda dan apa yang masih ada semasa peningkatan. Pilih Tukar apa yang perlu disimpan
- Tetapkan pilihan anda pada Keep fail dan aplikasi peribadi , atau Simpan fail peribadi sahaja , atau simpan Tidak Ada semasa peningkatan
- Simpan dan tutup aplikasi dan fail terbuka yang sedang berjalan
- Pilih Pasang
Catatan : Pemasangan akan memakan masa dan komputer anda akan dimulakan semula beberapa kali, jadi pastikan untuk tidak mematikannya.
Sekiranya tidak ada partisi pemulihan, muat turun dan pasang aplikasi dan pemacu yang dihapuskan, bukan yang disertakan dengan komputer anda.
Microsoft mengenal pasti masalah yang menyebabkan kesalahan tetapan semula tetapan semula PC tidak lama selepas memasang Windows 10.
Mereka mengeluarkan kemas kini Kumulatif untuk Windows 10 untuk 18 Ogos 2015, yang merangkumi pembetulan yang menghalang pelanggan yang belum mencuba tetapan semula PC daripada mengalami kesalahan ini.
Inilah sebabnya mengapa anda perlu memastikan anda memasang kemas kini terbaru sebelum melakukan tetapan semula PC. Cara terbaik untuk memastikan bahawa PC anda terkini adalah dengan mengaktifkan Kemas kini Automatik.
Walau bagaimanapun, kemas kini tidak menyelesaikan kesilapan tetapan semula tetes PC untuk mereka yang sudah mengalaminya.
Mencari alat pemeriksaan kesihatan HDD terbaik? Berikut adalah pilihan utama kami.
Penyelesaian 3 - Gunakan Media Pemulihan
Kesalahan skrin biru seperti PC reset boleh berlaku jika masalah serius menyebabkan Windows dimatikan, atau reboot tanpa diduga. Kesalahan seperti itu berlaku kerana masalah perkakasan dan perisian.
Sekiranya anda menambahkan perkakasan baru sebelum anda mendapat ralat skrin biru tetapan semula PC, matikan komputer, keluarkan perkakasan, kemudian but semula (anda juga boleh boot dalam Safe Mode).
Inilah cara menggunakan Media Pemulihan untuk menuju ke tetapan permulaan anda dan memperbaiki ralat tetapan semula PC:
- Pergi untuk memilih skrin pilihan
- Pilih Selesaikan Masalah
- Klik Pilihan Lanjutan
- Klik tetapan Permulaan
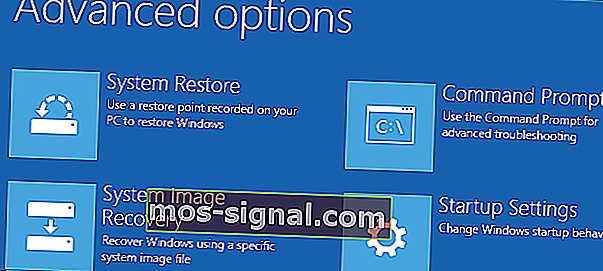
- Mulakan semula, kemudian pilih tetapan permulaan dengan menekan nombor yang sesuai
Penyelesaian 4 - Pulihkan dari pemacu
Microsoft pada masa ini sedang menyiasat masalah yang diketahui yang menyebabkan kegagalan menetapkan semula PC berdasarkan tiga syarat berikut:
- PC dilengkapi dengan Windows 10 yang telah dipasang sebelumnya, tidak ditingkatkan dari versi sebelumnya
- Pengilang PC membolehkan pemampatan untuk mengurangkan ruang cakera yang diperlukan untuk aplikasi yang telah dipasang sebelumnya
- Anda membuat pemacu pemulihan USB menggunakan ciri Buat pemacu pemulihan
- Anda boot komputer ke pemacu pemulihan USB dan kemudian pilih Penyelesaian Masalah> Tetapkan semula PC ini> Buang semuanya
Dalam keadaan ini, tetapan semula mungkin gagal memberi anda kesalahan tetapan semula tetapan semula PC, jadi anda mungkin tidak dapat memulakan komputer anda.
Dalam kes ini, boot PC anda ke pemacu pemulihan USB, kemudian pilih Selesaikan Masalah> Pulihkan dari pemacu .
Ikuti arahan pada skrin anda untuk memulihkan PC anda.
Catatan: ini akan menghapus semua fail peribadi, aplikasi atau pemacu yang dipasang dan perubahan pada tetapan anda. Ia mengembalikan komputer ke keadaan seperti kilang.
Pastikan tiada yang hilang dengan alat pemulihan fail ini!
Penyelesaian 5 - Tetapkan komputer anda dalam Clean Boot
Melakukan boot bersih untuk komputer anda dapat mengurangkan konflik yang berkaitan dengan perisian yang dapat memunculkan punca masalah PC bluescreen reset.
Konflik ini boleh disebabkan oleh aplikasi dan perkhidmatan yang bermula dan berjalan di latar belakang setiap kali anda memulakan Windows secara normal.
Untuk berjaya menjalankan boot bersih pada Windows 10, anda mesti log masuk sebagai pentadbir, kemudian ikuti langkah-langkah berikut:
- Pergi ke kotak carian
- Taip msconfig
- Pilih Konfigurasi Sistem
- Cari tab Perkhidmatan
- Pilih Sembunyikan semua kotak perkhidmatan Microsoft
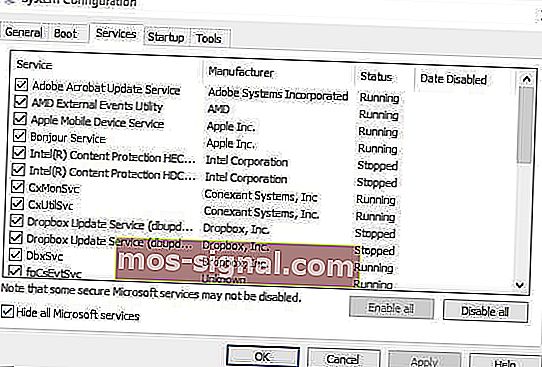
- Klik Lumpuhkan semua
- Pergi ke tab Permulaan
- Klik Buka Pengurus Tugas
- Tutup Pengurus tugas kemudian klik Ok
- Nyalakan semula komputer anda
Anda akan mempunyai persekitaran boot yang bersih setelah semua langkah ini diikuti dengan teliti, setelah itu anda boleh mencuba reset PC sekali lagi.
Windows tidak akan boot? Selesaikan masalah dalam masa terdekat dengan panduan terperinci kami!
Penyelesaian 6 - Lakukan Refresh / Reset dari WinRE
Sekiranya anda masih mengalami ralat tetapan semula PC, cubalah boot dari media Windows 10 kemudian lakukan Pembaikan automatik dari Windows Recovery Environment (WinRE).
Untuk melakukan pembaikan automatik, lakukan perkara berikut;
- Masukkan media Windows 10 USB atau DVD
- Mulakan semula komputer anda
- Tekan F12 di komputer anda untuk membuka Persediaan Windows
- Pilih pemacu yang anda masukkan USB atau DVD anda
- Klik Seterusnya
- Pilih Baiki komputer anda
- Skrin biru akan muncul dengan pilihan
- Pilih Penyelesaian Masalah
- Pilih pilihan Lanjutan
- Pilih Pembaikan Automatik dari pilihan but Lanjutan
Setelah pembaikan selesai, cuba lakukan tetapan semula PC sekali lagi untuk melihat apakah masalahnya berlanjutan.
Namun, jika Pembaikan Automatik tidak berfungsi, lihat panduan penyelesaian masalah ini untuk menyelesaikan masalahnya.
Terdapat masalah menetapkan semula mesej PC anda boleh menyebabkan banyak masalah dan menghalangi anda mengatur semula PC anda, tetapi jika anda mengalaminya, pastikan untuk mencuba semua penyelesaian kami.
Beritahu kami sama ada penyelesaian di atas sesuai dengan anda dengan memberikan komen anda di bawah.
Soalan Lazim: Ketahui lebih lanjut mengenai menetapkan semula PC di Windows 10
- Bagaimana anda memperbaikinya ada masalah menetapkan semula PC Windows 10 anda?
Terdapat pelbagai cara untuk memperbaikinya. Baca panduan lengkap kami untuk menetapkan semula PC jika anda mempunyai kesilapan.
- Adakah menetapkan semula PC menghilangkan virus?
Ya, memang begitu. Menetapkan semula akan membuang semua yang dipasang di PC dan mengembalikannya ke tetapan kilang. Pastikan terlebih dahulu memasang antivirus yang baik dan kemudian dengan memasang apa sahaja yang anda perlukan.
- Berapa lama masa yang diperlukan untuk menetapkan semula PC Windows 10?
Sekiranya anda memilih untuk menetapkan semula PC anda dan mengeluarkan semuanya, operasi ini mungkin memerlukan sedikit masa. Bergantung pada HDD dan pemproses, operasi mungkin berlangsung antara 1 dan 3 jam, sehingga anda dapat mengatur dan memperibadikan Windows anda.
- Apa yang berlaku jika saya menetapkan semula PC saya?
Setelah menetapkan semula PC anda, Windows kembali ke keadaan semula dengan semua utiliti asal dan mungkin perisian percubaan yang telah anda pasang oleh pengeluar. Anda perlu mengemas kini Windows semula dan memasang semula perisian yang anda gunakan setiap hari.
Catatan Editor : Catatan ini mula-mula diterbitkan pada bulan Oktober 2017 dan sejak itu dirombak dan diperbaharui pada bulan April 2020 untuk kesegaran, ketepatan, dan pemahaman yang lengkap.