Bagaimana membetulkan audio dalam permainan yang tidak berfungsi di Fortnite (PC)

Fortnite adalah pakej lengkap ketika datang ke permainan MMO moden. Penembak orang ketiga battle royale ini layak mendapat semua populariti yang diperoleh dengan cara dioptimumkan dan bebas untuk dimainkan.
Di samping itu, permainan ini berfungsi dengan sempurna pada semua jenis sistem, yang menjadikan kesilapan yang akan kami cuba dan atasi hari ini agak aneh.
Yaitu, banyak pengguna dan penggemar Fortnite melaporkan audio dalam permainan tidak berfungsi di semua platform. Bermula dengan PC, peranti pegang tangan, dan konsol. Kami akan menggunakan PC untuk alasan yang jelas.
Kesalahan ini mungkin berlaku kerana pelbagai sebab, termasuk bug dalam permainan atau masalah Windows umum. Oleh kerana itu, kami menggunakan semua penyelesaian yang dapat kami gunakan, jadi pastikan untuk memeriksanya di bawah.
Bagaimana saya dapat menyelesaikan masalah audio dalam permainan di Fortnite untuk PC?
- Lumpuhkan Visualisasikan Kesan Bunyi
- Periksa Pemacu bunyi
- Jalankan Fortnite sebagai pentadbir
- Periksa pilihan suara untuk Fortnite
- Kemas kini permainan
- Tetapkan peranti main balik lalai
- Pasang DirectX
- Pasang semula permainan
- Tetapkan semula PC anda ke tetapan kilang
Penyelesaian 1 - Lumpuhkan Visualisasi Kesan Bunyi
Penyelesaian yang paling biasa untuk masalah ini terdapat di menu tetapan dalam permainan. Ia menyangkut kesan visualisasi suara yang semestinya meningkatkan pengalaman permainan untuk pemain kurang upaya.
Walau bagaimanapun, ciri ini, walaupun merupakan penambahan yang bagus, mematikan sepenuhnya bunyi apabila diaktifkan. Atas sebab itu, kami mencadangkan untuk melumpuhkannya dan berpindah dari situ.
Sekiranya anda tidak pasti cara melumpuhkan ciri kebolehaksesan "Visualize Sound Effect" di Fortnite, berikut caranya:
- Mulakan permainan.
- Buka Tetapan .
- Pilih tab Kebolehaksesan .
- Matikan ciri " Visualisasikan Kesan Bunyi ".
Penyelesaian 2 - Periksa pemacu Bunyi
Sekiranya anda tidak mempunyai kemahiran komputer yang diperlukan untuk mengemas kini / memperbaiki pemacu suara secara manual, kami sangat menyarankan untuk melakukannya secara automatik dengan menggunakan alat Pemacu Pemandu Tweakbit.
Alat ini diluluskan oleh Microsoft dan Norton Antivirus. Selepas beberapa ujian, pasukan kami membuat kesimpulan bahawa ini adalah penyelesaian automatik terbaik. Di bawah ini anda boleh mendapatkan panduan ringkas cara melakukannya.
Adakah anda tahu bahawa majoriti pengguna Windows 10 mempunyai pemacu usang? Jadilah langkah maju menggunakan panduan ini.
- Muat turun dan pasang TweakBit Driver Updater .

- Setelah dipasang, program akan mula mengimbas komputer anda untuk pemacu usang secara automatik. Driver Updater akan memeriksa versi pemacu yang anda pasang dengan pangkalan data awan versi terbaru dan mengesyorkan kemas kini yang betul. Yang perlu anda buat hanyalah menunggu imbasan selesai.
 Setelah imbasan selesai, anda mendapat laporan mengenai semua pemacu masalah yang terdapat di PC anda. Semak senarai dan lihat sama ada anda mahu mengemas kini setiap pemacu secara individu atau sekaligus. Untuk mengemas kini satu pemacu pada satu masa, klik pautan 'Kemas kini pemacu' di sebelah nama pemacu. Atau cukup klik butang 'Kemas kini semua' di bahagian bawah untuk memasang semua kemas kini yang disyorkan secara automatik.
Setelah imbasan selesai, anda mendapat laporan mengenai semua pemacu masalah yang terdapat di PC anda. Semak senarai dan lihat sama ada anda mahu mengemas kini setiap pemacu secara individu atau sekaligus. Untuk mengemas kini satu pemacu pada satu masa, klik pautan 'Kemas kini pemacu' di sebelah nama pemacu. Atau cukup klik butang 'Kemas kini semua' di bahagian bawah untuk memasang semua kemas kini yang disyorkan secara automatik.
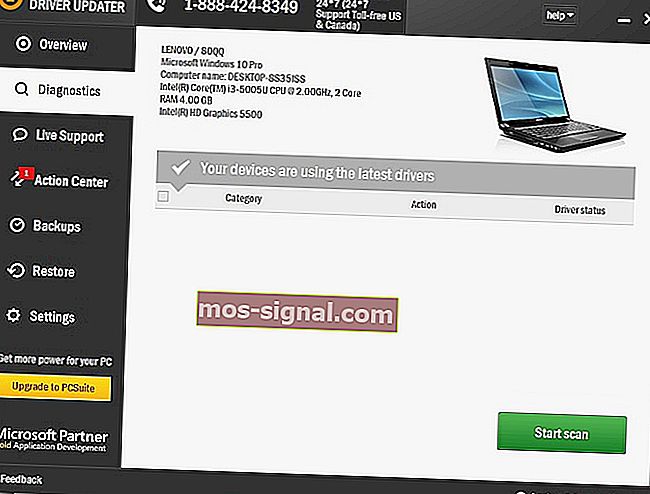
Catatan: Beberapa pemacu perlu dipasang dalam beberapa langkah sehingga anda perlu menekan butang 'Kemas kini' beberapa kali sehingga semua komponennya dipasang.
Penafian : beberapa fungsi alat ini tidak percuma.
Sebenarnya faedah terbesar alat ini ialah ia tidak hanya berfungsi dengan pemacu AMD. Anda boleh menggunakannya untuk mengemas kini hampir semua pemacu di komputer anda.
Oleh itu, jika anda mencari jalan keluar jangka panjang yang akan melegakan anda dari sakit kepala yang disebabkan oleh pemandu yang ketinggalan zaman, Tweakbit adalah cara yang tepat.
Windows tidak dapat mencari dan memuat turun pemacu baru secara automatik? Jangan risau, kami membuat anda dilindungi.
Penyelesaian 3 - Jalankan Fortnite sebagai pentadbir
Di lautan penyelesaian yang dicadangkan, menemukan tempatnya yang berkenaan dengan kebenaran pentadbiran. Yaitu, beberapa pengguna memperhatikan bahawa permainan tidak memiliki izin yang betul atau ia disekat oleh sistem itu sendiri.
Mereka menyelesaikan masalah dengan menjalankan permainan sebagai pentadbir. Ini mungkin penyelesaian jangka panjang, tetapi patut dicuba.
Inilah cara menjalankan Fortnite dan Epic Games Launcher sebagai pentadbir:
- Klik kanan pada pintasan desktop Fortnite dan buka Properties .
- Pilih tab Keserasian .
- Tandai kotak " Jalankan program ini sebagai pentadbir " dan sahkan pilihannya.
- Lakukan perkara yang sama untuk Epic Games Launcher .

Ketahui semua yang perlu diketahui mengenai akaun pentadbir dan bagaimana anda boleh mengaktifkan / melumpuhkannya di sini!
Tidak ada yang berlaku apabila anda mengklik Jalankan sebagai pentadbir? Jangan risau, kami mempunyai penyelesaian yang tepat untuk anda.
Penyelesaian 4 - Periksa pilihan suara untuk Fortnite
Seperti yang mungkin anda ketahui, terdapat tetapan suara khusus untuk aplikasi individu. Di situlah anda perlu melihat seterusnya. Sekiranya suara Fortnite diredam di sana, anda perlu menyahaktifkannya.
Lebih baik lagi, untuk memastikan semuanya sesuai dengan yang sepatutnya, kami mencadangkan untuk menetapkan semula pilihan suara aplikasi ke nilai lalai. Ikuti arahan ini untuk mengesahkan Fortnite tidak diredam dalam tetapan bunyi sistem:
- Buka Fortnite dan kurangkannya dengan menekan kekunci Windows + kekunci M.
- Tekan kekunci Windows + I untuk memanggil aplikasi Tetapan .
- Pilih Sistem .

- Pilih Suara dari panel kiri.
- Pastikan kedua-dua peranti input dan output tidak disenyapkan . Anda boleh mengujinya dan menjalankan penyelesai masalah jika tidak berfungsi.

- Sekarang, buka pilihan suara Lanjutan .

- Anda mesti melihat Fortnite dalam senarai. Pastikan ia tidak diredam.
Sekiranya anda menghadapi masalah membuka aplikasi Tetapan, lihat artikel ini untuk menyelesaikan masalahnya.
Sekiranya Penyelesai Masalah berhenti sebelum menyelesaikan proses, perbaiki dengan bantuan panduan lengkap ini.
Penyelesaian 5 - Kemas kini permainan
Suara dalam permainan hancur (sepenuhnya atau sebahagian) selepas kemas kini. Ini bermaksud, jika bug permainan menyebabkan masalah di tempat pertama, kemas kini seterusnya akan menanganinya.
Paling tidak, begitulah biasanya. Permainan Epik cukup baik dengan semua 6 tambalan utama dan puluhan kecil, meningkatkan permainan dengan cara yang mungkin.
Itulah sebabnya kami mencadangkan untuk mengemas kini permainan secepat mungkin. Perlu diingat bahawa tambalan biasanya cukup besar sehingga memerlukan sedikit masa.
Penyelesaian 6 - Tetapkan peranti main balik lalai
Sebilangan pengguna mempunyai masalah dengan fon kepala dan mikrofon luaran. Ini mungkin berlaku kerana peranti output / input suara tersebut tidak ditetapkan sebagai peranti main balik lalai dalam tetapan sistem.
Itu juga merupakan sebab mengapa mikrofon atau pembesar suara / fon kepala anda tidak berfungsi semasa bermain Fortnite. Inilah cara menetapkan peranti suara output dan input lalai di Windows 10:
- Pastikan peranti input / output suara anda (fon kepala, pembesar suara, atau mikrofon) terpasang.
- Tutup permainan.
- Klik kanan pada ikon Suara dan buka Suara dari menu kontekstual.
- Pilih tab Main balik .
- Klik kanan pada peranti yang anda gunakan dan tetapkan sebagai lalai.
- Lakukan perkara yang sama untuk peranti Rakaman .
Penyelesaian 7 - Pasang DirectX
Banyak utas forum dikhaskan untuk ralat ini dan sebilangan besar mereka mencadangkan untuk menghapus fail DLL tertentu dari partition sistem. Setelah selesai, mereka mengesyorkan memuat turun fail tersebut dari laman web pihak ketiga yang mencurigakan.
Jangan - dan saya ulangi - jangan lakukan itu. Sekiranya ada masalah seperti itu, anda boleh menjalankan SFC dan DISM dan memperbaiki fail yang rosak atau tidak lengkap dengan cara itu. Walau bagaimanapun, yang paling penting adalah memasang DirectX versi terbaru.
Pastikan memuat turun dan memasang iterasi terbaru DirectX, bergantung pada versi yang disokong oleh GPU anda. Juga, cari yang boleh diedarkan semula seperti VC ++. Ini mungkin menyelesaikan masalah yang anda hadapi dengan pemasangan.
Sekiranya anda tidak dapat memasang DirectX, gunakan panduan penyelesaian masalah ini untuk menyingkirkan masalah.
Penyelesaian 8 - Pasang semula permainan
Sekiranya anda masih terjebak dengan masalah bunyi dalam permainan, anda mungkin memasang semula permainan. Kami menasihati anda untuk membersihkan semuanya sebelum pemasangan baru, untuk mengelakkan konflik konfigurasi yang mungkin berlaku.
Pendekatan clean slate adalah yang terbaik apabila sesuatu seperti ini berlaku. Pemasangan semula, tentu saja, memerlukan memuat turun semula fail persediaan melalui pelancar Permainan Epik, yang mungkin memerlukan sedikit masa.
Inilah cara memasang semula Fortnite pada PC anda:
- Di bar Carian Windows, ketik Control dan buka Control Panel.
- Klik pada Nyahpasang program .

- Nyahpasang Fortnite.
- Gunakan salah satu alat percuma ini yang kami sarankan untuk membersihkan semua fail dan input pendaftaran yang masih ada.
- Gunakan Pelancar Permainan Epik untuk memuat turun dan memasang Fortnite sekali lagi.
Sekiranya anda memerlukan lebih banyak maklumat mengenai cara menyahpasang program dan aplikasi di Windows 10, lihat panduan khusus ini.
Anda tidak dapat membuka Panel Kawalan? Lihat panduan langkah demi langkah ini untuk mencari jalan penyelesaian
Penyelesaian 9 - Tetapkan semula PC anda ke tetapan kilang
Kemas kini tertentu untuk Windows 10 mengetengahkan pelbagai masalah bunyi. Nampaknya, kemas kini, kerana pelaksanaan pemacu bunyi yang salah, menyebabkan masalah bunyi bagi banyak pengguna yang mengemas kini.
Ini dapat diselesaikan dengan memasang semula pemacu, memutar kembali ke lelaran Windows 10 sebelumnya, atau menetapkan semula PC ke nilai kilang.
Inilah cara untuk menetapkan semula PC anda dan, semoga, akhirnya menikmati pengalaman battle royale sepenuhnya di Fortnite:
- Tekan kekunci Windows + I untuk membuka aplikasi Tetapan .
- Pilih bahagian Kemas kini & Keselamatan .
- Pilih Pemulihan dari panel kiri.
- Di bawah pilihan " Reset PC ini ", klik Mulakan .

Perlukan lebih banyak maklumat mengenai cara menetapkan semula PC anda? Baca artikel ini dan ketahui semua yang perlu anda ketahui.
Bencana menyerang dan anda tidak dapat menetapkan semula PC anda! Nasib baik, kami mempunyai penyelesaian yang tepat untuk anda.
Dengan itu, kita dapat menyimpulkan artikel ini. Sekiranya anda mempunyai penyelesaian alternatif yang kami lupakan atau pertanyaan mengenai yang disenaraikan, beri tahu. Anda boleh berkongsi pendapat anda di bahagian komen di bawah.
KISAH BERKAITAN ANDA HARUS MEMERIKSA:
- Tidak dapat menyertai Friends Party di Fortnite? Kami berjaya menyelesaikannya
- Selesaikan Sesuatu yang tidak betul Kesalahan pembayaran Fortnite sekali
- Tidak dapat menyertai ralat masuk giliran Fortnite [Pakar Perbaikan]

 Setelah imbasan selesai, anda mendapat laporan mengenai semua pemacu masalah yang terdapat di PC anda. Semak senarai dan lihat sama ada anda mahu mengemas kini setiap pemacu secara individu atau sekaligus. Untuk mengemas kini satu pemacu pada satu masa, klik pautan 'Kemas kini pemacu' di sebelah nama pemacu. Atau cukup klik butang 'Kemas kini semua' di bahagian bawah untuk memasang semua kemas kini yang disyorkan secara automatik.
Setelah imbasan selesai, anda mendapat laporan mengenai semua pemacu masalah yang terdapat di PC anda. Semak senarai dan lihat sama ada anda mahu mengemas kini setiap pemacu secara individu atau sekaligus. Untuk mengemas kini satu pemacu pada satu masa, klik pautan 'Kemas kini pemacu' di sebelah nama pemacu. Atau cukup klik butang 'Kemas kini semua' di bahagian bawah untuk memasang semua kemas kini yang disyorkan secara automatik.











