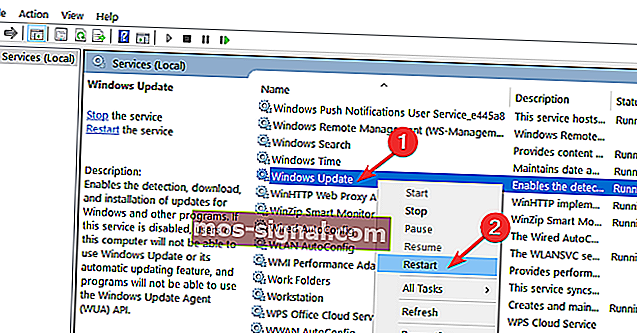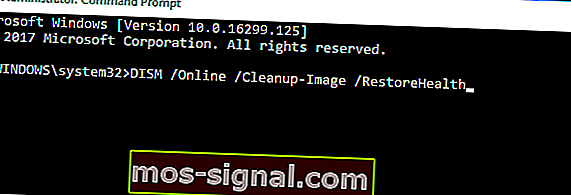5 cara untuk memperbaiki ralat Kemas kini Windows 0x80070003
- Kemas kini Windows adalah aset penting yang dapat menyelamatkan hari sekiranya serangan malware besar. Bagaimana? Sangat mudah, semua patch keselamatan yang dilepaskan oleh Microsoft secara berkala disuntik terus ke PC anda melalui perkhidmatan ini.
- Walaupun kelebihannya jelas, ada kekurangan sekali sekala ketika mengemas kini komputer anda. Lihat bahagian khusus ralat kemas kini tetingkap kami dan cari semua pembaikan di satu tempat.
- Untuk menyempitkan pencarian sedikit, adakah proses Pembaruan Windows anda berhenti sekitar 50% dan anda mendapat kod ralat 0x80070003? Ketahui cara menyelesaikan masalah ini dalam artikel di bawah.
- Selami lebih mendalam mengenai ralat Windows 10 dan perbaiki satu demi satu terima kasih kepada bahan yang jelas dari hab khusus.

Sudahkah anda cuba mengemas kini peranti anda dari Windows 8 ke Windows 10 yang baru? Atau menaik tarafnya dari versi Windows 10 yang lebih lama ke yang lebih baru?
Anda mungkin menyedari bahawa dalam beberapa kes, proses Pembaruan Windows berhenti sekitar 50% dan memberikan kod kesalahan 0x80070003 .
Anda tidak perlu khuatir kerana setelah selesai membaca artikel ini, anda akan tahu bagaimana berjaya menyelesaikan ralat 0x80070003 pada Windows 10 dan versi sebelumnya seperti Windows 8.
Nota: Mesej ralat penuh yang anda dapatkan semasa cuba mengemas kini ke Windows 8.1 mestilah SESUATU TERJADI DAN WINDOWS 8.1 TIDAK DAPAT DIPASANG. SILA CUBA LAGI. KOD RALAT: 0X80070003.
Ini diperbaiki dengan menjalankan penyelesai masalah Pembaruan Windows atau hanya dengan memulakan semula Pusat Kemas Kini Windows.
Yang manakah versi terbaru Windows 10? Dapatkan maklumat dari artikel kami yang sentiasa dikemas kini!
Bagaimana saya membetulkan ralat 0x80070003?
- Jalankan penyelesai masalah Kemas kini Windows
- Mulakan semula atau hentikan Perkhidmatan Kemas kini Windows
- Padamkan folder DataStore
- Mulakan semula Kemas kini Windows di Prompt Perintah
- Jalankan DISM
1. Jalankan penyelesai masalah Kemas kini Windows
- Klik kiri atau ketik pautan yang dipaparkan di bawah
- Muat turun di sini Penyelesai Masalah kemas kini Windows
- Klik kiri atau ketik pada pilihan Simpan Fail .
- Klik kiri atau ketik butang OK selepas itu.
- Biarkan muat turun selesai.
- Pergi ke direktori di mana anda memuat turun penyelesai masalah dan klik kanan padanya atau tekan terus
- Dari menu yang muncul klik kiri atau ketik Jalankan sebagai Pentadbir .
- Klik kiri atau ketik butang Ya jika anda diminta oleh mesej kawalan akaun pengguna.
- Ikuti arahan pada skrin untuk menyelesaikan proses pemasangan pemecah masalah Windows Update.
- Nyalakan semula sistem operasi anda setelah penyelesai masalah selesai.
- Periksa lagi jika anda boleh mengemas kini dari Windows 8 ke Windows 8.1 atau Windows 10 tanpa mendapatkan kod ralat 0x80070003.
Sekiranya anda menghadapi ralat 0x80070003 semasa cuba memasang versi Windows 10 yang lebih baru, anda juga boleh menjalankan pemecah masalah Pembaruan Windows terbina dalam.
Yang perlu anda lakukan ialah pergi ke Tetapan> Kemas kini & Keselamatan> Selesaikan Masalah> cari dan jalankan penyelesai masalah, seperti yang ditunjukkan dalam tangkapan skrin di bawah.

Ralat penyelesai masalah 0x803c0103? Jangan panik! Selesaikan masalah ini dengan cepat!
2. Mulakan semula atau hentikan Perkhidmatan Kemas kini Windows
- Gerakkan kursor tetikus ke sebelah kanan atas skrin.
- Klik kiri atau ketik pada ciri Carian yang disajikan di sana.
- Dalam kotak dialog carian tulis yang berikut: Panel Kawalan .
- Setelah carian selesai klik kiri atau ketik ikon Panel Kawalan.
- Klik kiri atau ketik pada kotak carian yang terdapat di tetingkap Panel Kawalan.
- Tulis di kotak carian berikut: Alat Pentadbiran tanpa tanda petik.
- Klik kiri atau ketik pada ciri Alat Pentadbiran .
- Sekarang klik dua kali pada ciri Perkhidmatan .
Catatan: Anda mungkin diminta untuk mendapatkan akaun pentadbir dan kata laluan, jadi anda perlu memasukkannya.
- Dalam senarai yang menunjukkan anda perlu mencari Windows Update.
- Sekarang klik kanan atau tahan ketuk pada perkhidmatan Pembaruan Windows.
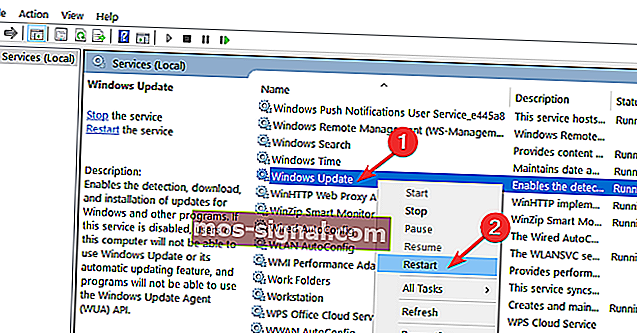
- Dari menu yang muncul klik kiri atau ketik butang Berhenti . Anda juga boleh memilih pilihan Restart.
- Nyalakan semula sistem operasi Windows 8, 8.1 atau Windows 10 anda.
- Kembali ke Perkhidmatan Pembaruan Windows, klik kiri padanya dan pilih Mula.
3. Padamkan folder DataStore
- Buka Penjelajah Fail anda.
- Klik dua kali untuk membuka pemacu C: atau mana sahaja sistem Windows 8, Windows 10 dipasang.
- Klik dua kali pada folder Windows untuk membukanya.
- Cari folder SoftwareDistribution dan klik dua kali di atasnya untuk membuka.
- Cari folder DataStore di dalam folder SoftwareDistribution dan buka.
- Padamkan fail dan folder yang ada di folder DataStore.
Catatan: Anda mungkin diminta untuk akaun pentadbir dan kata laluan.
- Sekarang kembali ke folder SoftwareDistribution.
- Cari folder Muat turun dan klik dua kali di atasnya untuk membuka.
- Sekarang hapus semua fail di folder Muat turun juga.
- Nyalakan semula sistem operasi Windows 8, 10 anda, dan mulakan semula proses Kemas kini ke Windows 8.1, Windows 10.
- Gerakkan tetikus ke sebelah kanan atas skrin.
- Dari menu yang muncul klik kiri lagi pada ciri Cari.
- Di kotak carian tulis Panel Kawalan tanpa tanda petik.
- Klik kiri atau ketik ikon Panel Kawalan.
- Di kotak carian tetingkap Panel Kawalan tuliskan yang berikut: alat pentadbiran.
- Setelah carian selesai klik kiri atau ketik ikon "Alat Pentadbiran".
- Klik dua kali untuk membuka ciri Perkhidmatan .
- Cari perkhidmatan Windows Update dalam senarai yang dibentangkan.
- Klik kanan atau tahan ketuk padanya.
- Dari menu yang muncul klik kiri atau ketuk butang Mula.
- Periksa lagi jika anda boleh mengemas kini sistem operasi anda ke Windows 8.1 atau Windows 10 yang baru.
4. Mulakan semula Kemas kini Windows di Prompt Perintah

- Klik kiri atau ketik pada Command Prompt (Admin) yang anda ada dalam sistem operasi Windows 8.1, Windows 10 anda.
- Sekiranya anda diminta oleh akaun pentadbir dan kata laluan, sila masukkan.
- Tulis di tetingkap arahan berikut: net stop wuauserv .
- Tekan butang Enter pada papan kekunci.
- Selanjutnya tulis dalam arahan arahan berikut: bit berhenti bersih .
- Tekan butang Enter pada papan kekunci.
- Reboot sistem operasi Windows 8, 10.
- Setelah peranti dimulakan lagi, buka tetingkap Command Command sekali lagi.
- Tulis di tetingkap arahan berikut: net start wuauserv
- Tekan butang Enter pada papan kekunci.
- Tulis dalam tetingkap arahan berikut: bit permulaan bersih .
- Tekan butang Enter pada papan kekunci.
- Sekarang cuba jalankan semula ciri Pembaruan Windows dan lihat apakah ia berfungsi untuk anda kali ini
Makluman panduan epik! Semua yang anda perlu ketahui mengenai Command Prompt!
5. Jalankan DISM
- Tekan dan tahan butang Windows dan butang X.
- Dari menu yang muncul klik kiri lagi pada ikon Command Prompt (Admin).
- Dalam arahan arahan tuliskan yang berikut: Ketepikan / Dalam Talian / Pembersihan-Imej / Imbas Kesihatan .
- Tekan butang Enter pada papan kekunci.
- Tulis di tetingkap Prompt Perintah berikut: Ketepikan / Dalam Talian / Pembersihan-Imej / Pulihkan Kesihatan .
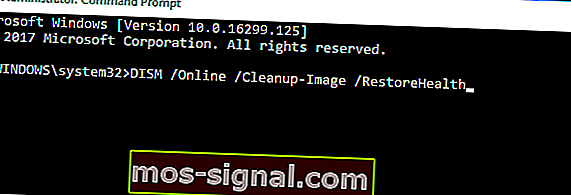
- Tekan butang Enter pada papan kekunci.
- Proses ini akan memakan masa sekitar 10 minit.
- Setelah proses selesai, sila hidupkan semula sistem operasi Windows 8, 10 sekali lagi.
- Setelah peranti mula diperiksa semula jika ciri Kemas kini Windows anda berfungsi seperti biasa.
Sekiranya kod ralat masih ada, cuba matikan perisian antivirus anda. Kadang kala, alat antivirus anda mungkin salah menandakan kemas kini Windows sebagai perisian hasad sehingga menyekatnya.
Anda boleh mematikan antivirus anda, memeriksa kemas kini dan melihat apakah komputer anda berjaya memasang kemas kini yang tersedia.
Lihat panduan berguna kami dan belajar menggunakan DISM seperti pro!
Sekiranya anda mengikuti langkah-langkah di atas dengan teliti, anda akan menetapkan kod ralat anda 0x80070003 pada saat anda mencapai akhir siaran ini.
Sekiranya anda menghadapi sebarang masalah, beritahu kami di komen di bawah.
Soalan Lazim: Ketahui lebih lanjut mengenai Kemas kini Windows
- Apa yang berlaku jika saya tidak pernah mengemas kini Windows 10?
Setiap versi OS disokong untuk jangka waktu yang terhad, setelah itu Microsoft tidak lagi mengembangkan atau memberikan kemas kini keselamatan untuk versi tertentu itu.
- Adakah peningkatan OS akan menghapus fail?
Meningkatkan OS anda biasanya akan mengekalkan fail, aplikasi, dan tetapan anda. Walaupun begitu, ada pengguna yang melaporkan fail salah tempat. Pastikan menyandarkan aset penting anda dengan alat khusus.
- Bolehkah saya menggunakan Windows 10 tanpa pengaktifan?
Ya, Windows 10 yang tidak diaktifkan dapat digunakan dengan sekatan kecil selama-lamanya. Walau bagaimanapun, mengaktifkan lesen dengan cara lain daripada pembelian rasmi kunci produk adalah haram.
Catatan Editor : Catatan ini mula-mula diterbitkan pada bulan Ogos 2018 dan sejak itu dirombak dan diperbaharui pada bulan Mac 2020 untuk kesegaran, ketepatan, dan kefahaman.