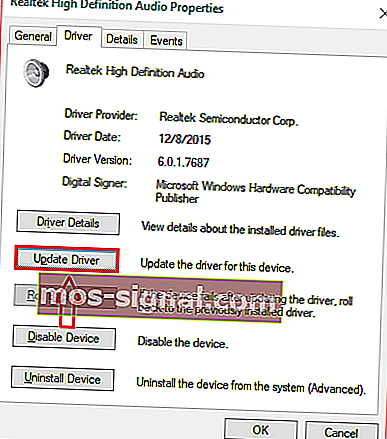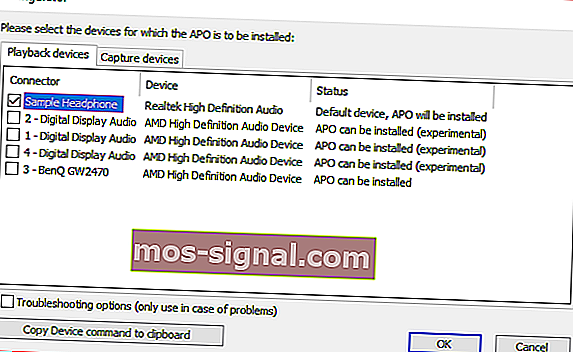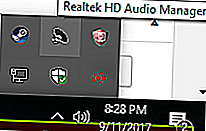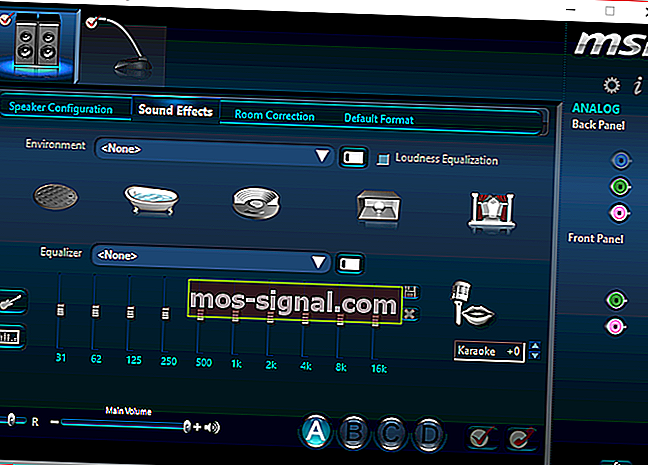Cara menambah penyamaan suara untuk Windows 10
- Penyamaan suara adalah alat yang sangat baik, terutamanya jika anda menghabiskan masa dengan mendengar muzik.
- Panduan di bawah akan menunjukkan kepada anda apa yang harus dilakukan untuk menambahkan penyamaan audio ke PC anda.
- Sekiranya anda menyukai tutorial ini, maka anda akan menyukai yang lain dari bahagian Cara Kami.
- Untuk mengetahui lebih lanjut mengenai alat audio, pergi ke bahagian Audio kami.

Sekiranya anda seorang pencinta filem, peminat muzik, atau pemain permainan, kemungkinan anda mahukan penyamaan suara di seluruh sistem untuk Windows 10. Terdapat banyak cara untuk menambahkan penyamaan suara untuk Windows 10.
Namun, menambahkan equalizer ke PC anda mungkin kelihatan seperti tugas yang menakutkan. Nasib baik, langkah terperinci di bawah akan menunjukkan kepada anda cara menambahkan penyamaan suara untuk Windows 10.
Bagaimana saya menambah penyamaan suara untuk Windows 10?
1. Kemas kini pemacu anda
- cari ikon suara, yang biasanya terletak di sudut kanan bawah skrin anda di bar tugas.
- Klik kanan pada ikon dan sejumlah pilihan akan muncul.
- Klik pada pilihan main balik .
- Tetingkap seperti di bawah akan muncul.
- Setelah muncul, anda perlu memilih pembesar suara lalai atau alat dengar yang anda gunakan untuk PC anda.
- Dalam gambar contoh, peranti yang saya gunakan dipanggil fon kepala sampel .
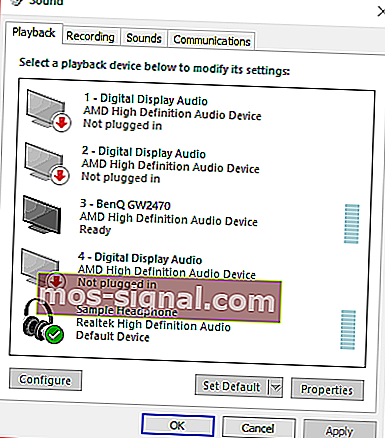
- Klik dua kali ikon lalai dan tetingkap sifat akan muncul.
- Sekiranya anda belum berada di tab umum , cari dan klik padanya.
- Anda seharusnya dapat mencari sifat di tab ini.
- Buka Hartanah .
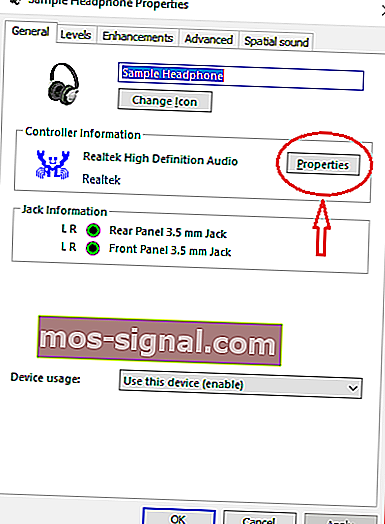
- Klik pada pilihan tetapan perubahan di tab umum.
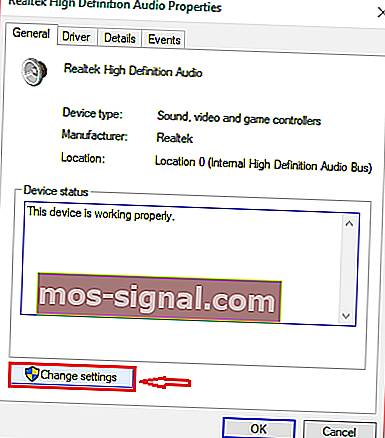 Pergi ke tab Driver dan klik pada update driver.
Pergi ke tab Driver dan klik pada update driver.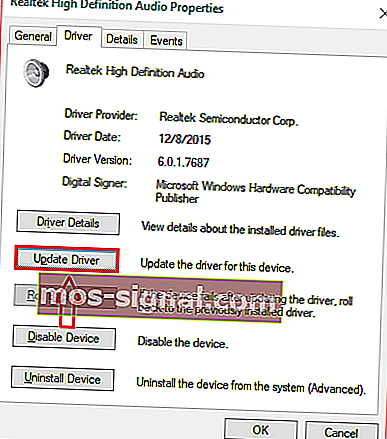
Mengemas kini pemacu anda akan memastikannya serasi dengan Windows 10. Ia juga penting untuk mengemas kini agar PC anda berfungsi dengan baik.
Anda boleh memilih antara mengemas kini pemacu anda secara automatik atau memuat turun pemacu secara manual dan memasangnya.
Sama ada cara yang baik, tetapi kami sangat mengesyorkan untuk memperbaruinya secara automatik untuk mengelakkan kerosakan kekal sistem dengan memuat turun dan memasang versi pemacu yang salah.
Inilah panduan lengkap kami untuk mengemas kini pemandu anda seperti pakar!
Kemas kini pemacu secara automatik

Kaedah mengemas kini pemacu anda yang lebih pantas, selamat, dan lebih berkesan adalah dengan menggunakan pemacu pemacu khusus seperti DriverFix .
Selama anda menuntut DriverFIx, semua yang anda perlukan adalah sambungan Internet yang stabil untuk mempunyai pemacu terkini yang tersedia di hujung jari anda.

Sudah tentu, jika masalah anda disebabkan oleh pemacu yang rosak atau hilang, DriverFix masih berkesan kerana ia juga dapat memperbaikinya.
Semua ini berkat perpustakaan khusus yang digunakan oleh DriverFix, yang dikemas kini sendiri setiap kali pengeluar peranti mengeluarkan versi pemacu baru.
Semua perkara dipertimbangkan, jika anda ingin menyingkirkan pemandu sebagai penyebab masalah yang mungkin berlaku, DriverFix adalah alat yang anda perlukan.

DriverFix
Kekurangan penyamaan suara boleh disebabkan oleh pemacu audio yang rosak. Dapatkan DriverFix sekarang untuk menyelesaikan masalahnya! Percubaan percuma Lawati laman webSebagai alternatif, anda boleh memuat turun pengemas kini pemandu dari senarai produk hebat kami!
2. Pilih penyamaan suara yang sesuai dengan Windows 10
Sebaik sahaja anda memastikan bahawa pemacu bunyi anda dikemas kini dan berfungsi dengan baik, anda perlu mencari penyamaan bunyi yang sesuai untuk anda.
Internet mempunyai banyak aplikasi penyamaan, jadi menakutkan untuk memilih salah satu. Oleh itu, 3 penyamaan terbaik di bawah ini akan membantu menjadikan carian penyamaan menjadi lebih mudah.
Setiap tiga penyamaan dalam senarai ini akan mempunyai pengenalan ringkas. Sekiranya anda mahukan lebih banyak maklumat mengenai cara memasang setiap penyamaan daripada anda boleh terus ke langkah 3.
2.1. Boom 3D (disyorkan)
 Ini adalah versi Windows Boom 3D yang terkenal dari Global Delight Apps. Ini membolehkan anda memilih pratetap dan anda boleh memanipulasi dengan pelbagai frekuensi dari pratetap ini.
Ini adalah versi Windows Boom 3D yang terkenal dari Global Delight Apps. Ini membolehkan anda memilih pratetap dan anda boleh memanipulasi dengan pelbagai frekuensi dari pratetap ini.
JIKA anda lebih maju dalam semua yang disebut 'suara' daripada anda seharusnya dapat membina pratetap anda sendiri.
Enjin pintar yang kuat membolehkan deria pendengaran anda menyesuaikan diri dengan gabungan persekitaran / bunyi. Anda juga boleh memilih jenis fon kepala yang anda gunakan untuk pengalaman audio yang lebih baik.
Boom 3D equalizer tersedia secara percuma di laman web rasmi dan sangat sesuai dengan mesin Windows 10 sehingga menjadi pilihan kami.

Boom 3D
Sekiranya anda ingin mengetahui seperti apa audio 3D dengan kesan sekeliling, maka anda telah mencuba Boom 3D! Percubaan percuma Lawati laman web2.2. APO penyamaan
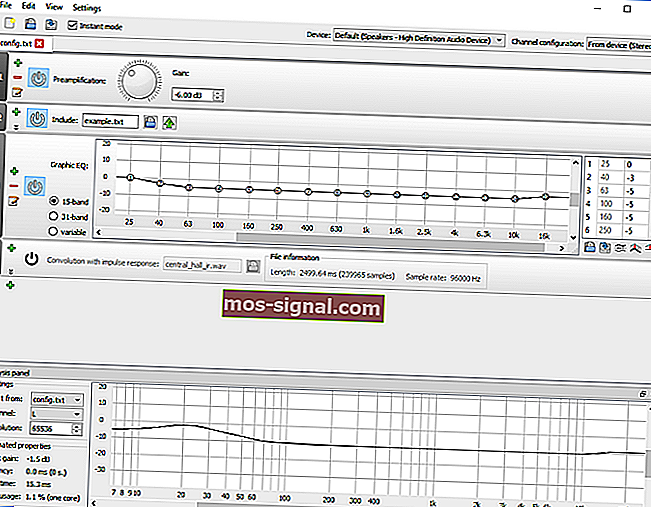
Equalizer APO adalah penyamaan bunyi yang sangat popular untuk Windows 10. Antaramuka yang mudah digunakan dan alat navigasi yang sederhana menyumbang kepada popularitinya.
Namun ia juga mempunyai banyak ciri dan reka bentuk yang menarik. Equalizer APO berfungsi sebagai objek pemprosesan audio dan serasi dengan Windows 10.
Ciri-ciri lain termasuk latensi rendah, sokongan plugin VST, antara muka grafik, penggunaan CPU rendah, banyak penapis, dan banyak lagi. Pengguna juga mempunyai pilihan untuk memuat turun dan menggunakan antara muka yang disesuaikan.
Kuat dan senang, Equalizer APO sangat sesuai untuk pengguna kali pertama. Sekiranya anda tidak pasti bagaimana cara menyediakan Equalizer APO, maka maklumat dalam langkah 3 akan membantu anda.
⇒ Muat turun Equalizer APO
2.3. Pengurus audio Realtek HD

Ini adalah penyamaan lalai yang terdapat di banyak komputer Windows 10. Beberapa pengguna akan memasangnya secara automatik di komputer mereka jika mereka mempunyai jenis perkakasan yang tepat.
Sekiranya pengguna tidak mempunyai equalizer ini untuk beberapa sebab, maka dia boleh memuat turun pemacu Realtek HD dengan mudah dari internet dan menggunakan equalizernya.
Realtek berasal dari "Silicon Valley" Taiwan dan telah menyediakan perisian mewah sejak tahun 1987. Nasib baik, pengurus audio Realtek HD mudah digunakan, menarik, dan hebat.
Pengguna yang mencari penyamaan asas yang telah terbukti dan diuji mengikut masa harus mencuba perisian ini dari Realtek.
Beberapa pengguna bahkan tidak perlu memuat turunnya kerana mereka sudah memilikinya di komputer mereka. Untuk mengetahui cara memuat turun dan menggunakan penyamaan ini pergi ke sini.
⇒ Muat turun pengurus audio Realtek HD
2.4. Penyamaan Lalai Windows 10
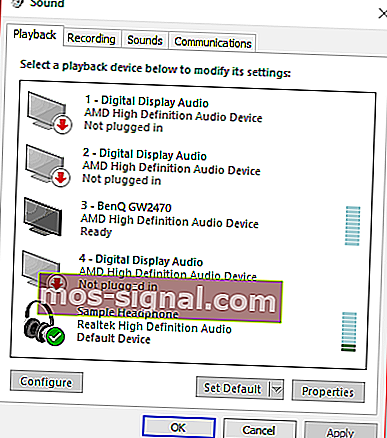
Tidak diketahui oleh banyak orang, sebenarnya ada penyamaan lalai di Windows 10. Walaupun, penyamaan agak tersembunyi dan ia hanyalah tetingkap tetapan. Dengan kata lain, tidak ada grafik, ciri, dll.
Walau bagaimanapun, jika anda tidak mahu memuat turun apa-apa maka penyamaan lalai adalah untuk anda. Inilah caranya anda dapat mencari penyamaan lalai Window 10.
Anda juga boleh menyemak senarai penyamaan hebat kami untuk melihat perisian apa yang paling sesuai dengan anda!
3. Bagaimana saya menambah penyamaan suara untuk Windows 10?
Bahagian ini akan menunjukkan arahan terperinci mengenai cara memuat turun, memasang, atau menggunakan setiap penyamaan dalam PC Windows 10 anda.
3.1. Cara memuat turun dan memasang Equalizer APO
- Pergi ke sini untuk memuat turun.
- Perisian ini tersedia dalam 64bit dan 32bit.
- Pastikan memuat turun yang betul untuk PC anda.
- Mulakan program yang baru anda muat turun dan ikuti arahan di wizard pemasangan.
- Semasa proses pemasangan, anda akan menjadi tetingkap konfigurasi yang akan muncul.
- Di tetingkap ini, anda perlu memilih fon kepala atau pembesar suara lalai yang anda gunakan untuk PC anda.
- Penting untuk memilih peranti yang betul agar perisian dapat memberi kesan.
- Penting untuk diperhatikan bahawa anda boleh memasang penyamaan APO pada pelbagai peranti.
- Gambar di bawah menunjukkan bahawa saya telah memilih fon kepala lalai saya yang berlabel Contoh fon kepala.
- Penting untuk diperhatikan bahawa anda boleh membuka semula dialog ini dengan membuka configurator.exe, yang akan berada di direktori pemasangan perisian ini.
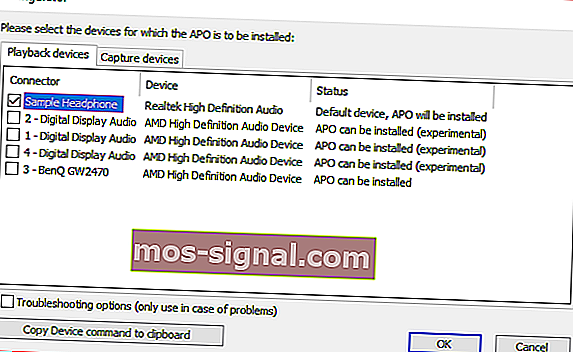
- Anda perlu reboot untuk mengakses perisian.
3.2. Bagaimana saya memuat turun dan mengakses Realtek HD?
- Muat turun penyamaan dari laman web rasmi mereka.
- Sekiranya anda sudah memilikinya di PC, teruskan ke langkah kedua.
- cari pengurus audio Realtek HD juga di bahagian kanan bawah skrin pada bar tugas.
- Ia harus mempunyai ikon yang serupa dengan ikon suara anda.
- Untuk memastikan anda mempunyai ikon yang betul, arahkan tetikus ke atasnya seperti contoh di bawah.
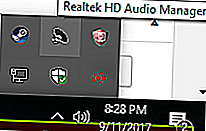
- Setelah anda menjumpai ikon, klik kanan padanya dan pilih Pengurus suara.
- Sebaik sahaja anda berada di dalam bunyi menu pengurus, pilih yang kesan bunyi tab.
- Di sini anda akan mempunyai sebilangan penyamaan yang telah ditetapkan dan juga EQ grafik.
- Gambar di bawah menunjukkan tempat untuk mengakses penyamaan grafik.
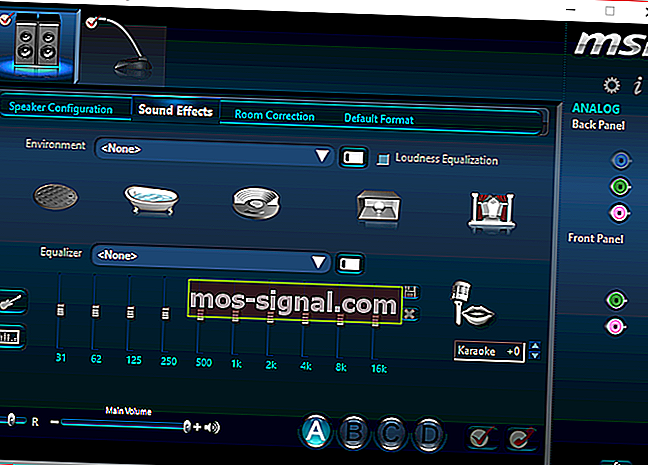
3.3. Cara mencari Equalizer lalai pada Windows 10
- Cari ikon pembesar suara atau suara pada PC anda.
- Klik kanan padanya dan pilih yang peranti main balik pilihan.
- Suatu dialog bernama suara akan muncul.
- Cari pembesar suara atau fon kepala lalai di tab main balik .
- Klik kanan pada pembesar suara lalai, kemudian pilih sifat .
- Akan ada tab peningkatan di tetingkap sifat ini. Pilihnya dan anda akan menemui pilihan penyamaan.
Buat pengalaman suara terbaik dengan penambah audio ini untuk Windows 10!
Di sana anda memilikinya, anda sekarang tahu cara menambah penyamaan suara untuk Windows 10.
Dengan beberapa langkah ini, anda dapat meningkatkan kualiti pengalaman audio anda dengan ketara.
Catatan Editor: Catatan ini mula-mula diterbitkan pada bulan November 2018 dan sejak itu dirombak dan diperbaharui pada bulan September 2020 untuk kesegaran, ketepatan, dan pemahaman yang lengkap.
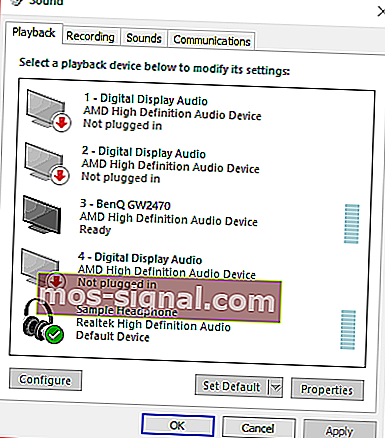
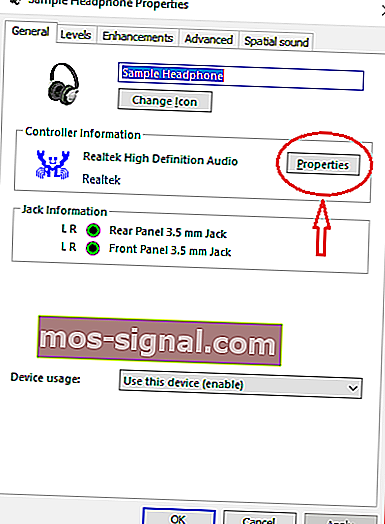
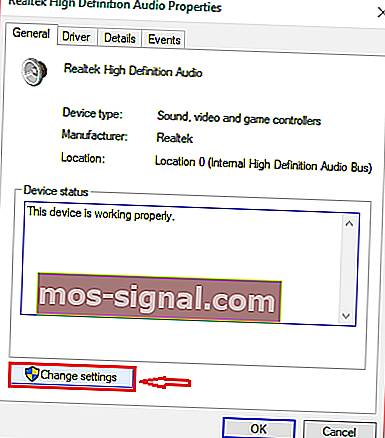 Pergi ke tab Driver dan klik pada update driver.
Pergi ke tab Driver dan klik pada update driver.