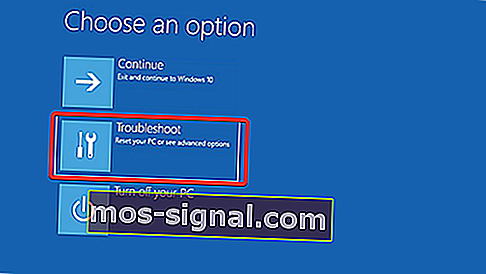Cara mengemas kini BIOS pada Windows 10 [PANDUAN LENGKAP]
- BIOS sudah terpasang pada motherboard dan dikemas kini oleh pengeluar papan. Pengganti BIOS dipanggil Unified Extensible Firmware Interface atau UEFI.
- Mengemas kini BIOS adalah operasi yang sukar. Jangan mengganggu proses kerana ia mungkin menyebabkan lebih banyak kerosakan yang lebih sukar untuk diperbaiki. Ikuti langkahnya dengan teliti.
- Sekiranya kemas kini tidak menyelesaikan masalah yang anda harapkan, lihat bahagian BIOS di laman web ini untuk panduan mengenai semua jenis masalah.
- Perlukan arahan lain yang jelas dan senang diikuti? Lihat tutorial dari kawasan How-To, dipenuhi dengan artikel serupa.

BIOS adalah komponen penting bagi setiap PC yang membolehkan anda mengubah tetapan perkakasan anda tanpa memulakan Windows.
BIOS anda mempunyai banyak ciri yang tersedia, tetapi beberapa pengguna lanjutan cenderung memperbaharui fitur mereka untuk mendapatkan akses ke fitur baru.
Mengemas kini BIOS boleh menjadi prosedur yang agak rumit, jadi hari ini kami akan menunjukkan kepada anda cara mem-flash BIOS anda pada Windows 10.
Adakah perlu mengemas kini BIOS?
Mem-flash BIOS anda adalah prosedur lanjutan, dan jika anda tidak melakukannya dengan betul, anda boleh menyebabkan kerosakan besar pada PC anda.
Dalam kebanyakan kes, anda bahkan tidak perlu mengemas kini BIOS anda kecuali ada masalah besar dengan perkakasan anda.
Masalah utama dengan BIOS ialah ia terletak pada cip pada papan induk anda, dan jika proses kemas kini salah, anda tidak akan dapat memulakan Windows sama sekali.
Sekiranya anda bukan pengguna lanjutan, tidak perlu memperbarui BIOS anda, tetapi jika anda mempunyai masalah perkakasan dan satu-satunya cara untuk memperbaikinya adalah dengan mengemas kini BIOS, maka anda mungkin perlu mengemas kini.
Untuk berjaya melakukan kemas kini BIOS, anda perlu memastikan bahawa proses kemas kini tidak terganggu oleh kehilangan kuasa atau penutupan yang tidak dijangka.
Sekiranya itu berlaku, proses kemas kini BIOS akan gagal, dan kemungkinan besar anda akan menyebabkan kerosakan pada papan induk anda.
Untuk mengelakkan masalah, pastikan untuk menyambungkan komputer riba anda terus ke soket elektrik, atau gunakan UPS untuk PC desktop anda.
Walaupun mengemas kini BIOS berpotensi membahayakan, ada faedah tertentu setelah mengemas kini BIOS. Kadang-kadang kemas kini BIOS membawa sokongan untuk perkakasan baru, seperti sokongan untuk CPU baru.
Manfaat lain daripada kemas kini BIOS adalah peningkatan kestabilan dan kemungkinan ciri baru seperti overclocking.
Seperti yang anda lihat, tidak perlu memastikan BIOS anda sentiasa terkini, terutamanya kerana kemas kini BIOS yang tidak betul boleh menyebabkan banyak masalah lain.
Sebaiknya kemas kini BIOS jika anda mempunyai masalah perkakasan yang mungkin berkaitan dengan BIOS anda. Terdapat beberapa cara yang berbeza untuk mengemas kini BIOS anda, dan hari ini kami akan menunjukkan cara melakukannya.
Makluman panduan epik! Semua yang anda perlu ketahui mengenai BIOS ada di sini!
Bagaimana saya mengemas kini BIOS saya di Windows 10? Cara termudah untuk mengemas kini BIOS anda adalah secara langsung dari tetapannya. Sebelum anda memulakan proses, periksa versi BIOS dan model papan induk anda. Cara lain untuk memperbaruinya adalah dengan membuat pemacu USB DOS atau menggunakan program berasaskan Windows.
Sekiranya anda ingin mengetahui cara melakukannya, periksa langkah-langkah di bawah.
Langkah-langkah untuk flash BIOS pada Windows 10:
- Kemas kini dari BIOS
- Buat pemacu USB DOS
- Gunakan program berasaskan Windows
Sebelum anda mengemas kini BIOS anda, anda perlu mengetahui versi mana yang sedang anda gunakan. Cara termudah untuk melakukannya adalah dengan menggunakan Prompt Perintah atau alat Maklumat Sistem.
Kami sudah menulis mengenai beberapa kaedah yang boleh anda gunakan untuk memeriksa versi BIOS anda pada Windows 10, jadi pastikan untuk memeriksa artikel itu.
Sebagai tambahan kepada versi BIOS, anda juga perlu mengetahui model papan induk anda. Anda dapat melihat model papan induk anda dengan menggunakan sebarang alat maklumat perkakasan seperti Speccy atau CPU-Z.
Setelah menemui versi BIOS yang anda gunakan, anda perlu memuat turun versi baru dari laman web pengeluar papan induk anda. Pergi ke bahagian Sokongan atau Muat turun dan pilih model papan induk anda.
Pastikan anda memuat turun kemas kini BIOS untuk model motherboard yang anda gunakan.
Memasang versi BIOS yang salah pada papan induk anda boleh menyebabkan kerosakan, jadi berhati-hatilah semasa memuat turun versi baru BIOS.
Hampir semua versi BIOS mempunyai nota kemas kini yang tersedia di halaman muat turun sehingga anda dapat dengan mudah melihat masalah apa yang diperbaiki oleh kemas kini.
Apabila anda memuat turun versi baru BIOS, ia akan disimpan dalam arkib jadi anda perlu mengekstraknya terlebih dahulu. Selepas itu, periksa fail readme yang tersedia untuk mendapatkan arahan dan maklumat tambahan.
Terdapat beberapa cara untuk mengemas kini BIOS anda, dan kami akan menelitinya sebentar.
PC tidak akan boot selepas kemas kini BIOS? Lihat panduan terperinci kami untuk menyelesaikan masalah seperti juruteknik sebenar!
Penyelesaian 1 - Kemas kini dari BIOS
Sebilangan pengeluar papan induk membolehkan anda mem-flash BIOS anda hanya dengan mengaksesnya dan memilih pilihan kemas kini.
Ini agak mudah dan untuk melakukannya anda perlu memindahkan kemas kini BIOS yang dimuat turun ke pemacu denyar USB.
Sebelum memindahkan kemas kini ke pemacu USB, pastikan bahawa tidak ada fail lain yang tersedia di pemacu. Sekarang anda perlu menyambungkan pemacu kilat USB ke PC anda dan mengakses BIOS.
Anda boleh mengakses BIOS semasa urutan boot dengan menekan kekunci yang sesuai. Dalam kebanyakan kes, itu adalah Del atau beberapa kunci F yang lain, jadi perhatikan pesan yang menyuruh anda menekan kekunci tertentu untuk memasuki SETUP.
Di samping itu, anda sentiasa boleh memeriksa manual motherboard anda untuk melihat kunci mana yang perlu anda tekan untuk mengakses BIOS.
Sekiranya tidak berjaya, anda boleh mengakses BIOS dengan mengikuti langkah-langkah berikut:
- Semasa Windows 10 bermula, buka Menu Mula dan klik butang Kuasa .
- Tahan kekunci Shift dan pilih pilihan Mulakan semula .
- Anda mesti melihat beberapa pilihan yang ada. Pilih Penyelesaian Masalah .
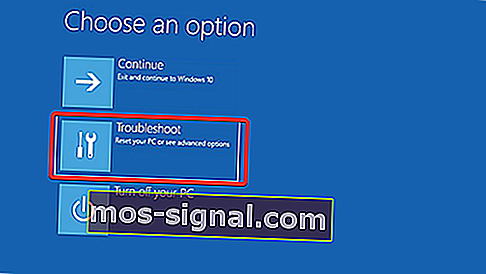
- Sekarang pilih Pilihan lanjutan> Tetapan Firmware UEFI .

- Klik butang Mulakan semula dan komputer anda kini harus boot ke BIOS.
Sebaik sahaja anda memasukkan BIOS, cari pilihan kemas kini BIOS dan pilih. Sekarang anda perlu memilih fail kemas kini BIOS dari pemacu kilat USB anda dan tunggu sementara BIOS anda mengemas kini.
Beberapa pengeluar menawarkan alat yang akan membuat pemacu kilat USB dengan semua fail yang diperlukan, jadi anda tidak perlu memindahkannya secara manual.
Perlu diingat bahawa proses kemas kini sedikit berbeza untuk setiap model motherboard, jadi pastikan untuk memeriksa manual arahan untuk perincian mengenai cara mengemas kini BIOS anda.
Penyelesaian 2 - Buat pemacu USB DOS
Ini adalah kaedah flashing BIOS yang lama dan mungkin yang paling rumit. Proses ini memerlukan anda membuat pemacu denyar USB yang dapat di-boot dan menyalin versi BIOS baru ke pemacu juga.
Di samping itu, anda memerlukan skrip yang akan memuatkan BIOS.
Fail ini biasanya akan tersedia dalam arkib dengan kemas kini BIOS anda dan ia akan mempunyai pelanjutan .exe atau .bat. Dalam beberapa kes, skrip ini mesti dimuat turun secara berasingan.
Untuk membuat pemacu USB yang dapat di-boot dengan sistem DOS, anda perlu menggunakan alat pihak ketiga seperti Rufus. Cukup format pemacu menggunakan alat ini dan pastikan untuk memeriksa Buat cakera bootable menggunakan pilihan FreeDOS .
Setelah melakukannya, pindahkan fail kemas kini BIOS dan skrip pemasangan ke pemacu USB dan mulakan semula PC anda. Boot PC anda dari pemacu USB dan jalankan skrip persediaan menggunakan DOS.
Ini adalah prosedur lanjutan, jadi kami sangat mengesyorkan agar anda menyemak manual motherboard anda untuk mendapatkan arahan terperinci mengenai cara melakukannya.
Penyelesaian 3 - Gunakan program berasaskan Windows
Sekiranya menggunakan DOS kelihatan terlalu rumit untuk anda, anda mungkin ingin mempertimbangkan untuk menggunakan aplikasi berasaskan Windows.
Banyak pengeluar papan induk menyediakan aplikasi kemas kini BIOS yang membolehkan anda mengemas kini BIOS dengan menggunakan antara muka grafik sederhana.
Walaupun ini adalah kaedah termudah untuk melakukannya, ada masalah tertentu dengannya. Perisian yang dipasang kadang-kadang boleh mengganggu proses ini dan menyebabkan kemas kini BIOS gagal.
Program keselamatan selalunya boleh mengganggu proses kemas kini BIOS dan menyebabkan pelbagai masalah muncul, jadi lebih baik anda mematikannya sepenuhnya semasa mem-flash BIOS anda.
Kerosakan atau pembekuan sistem apa pun juga boleh mempengaruhi proses kemas kini, jadi lebih baik anda menggunakan beberapa kaedah yang berbeza untuk mengemas kini BIOS.
Pembuat papan induk akan selalu mengesyorkan kaedah terbaik untuk mengemas kini BIOS anda, jadi pastikan anda menggunakan kaedah tersebut.
Mengemas kini BIOS bukanlah proses yang sukar, tetapi mungkin berpotensi berbahaya, jadi berhati-hatilah jika anda memutuskan untuk mengemas kini BIOS anda.
Di samping itu, pastikan untuk memeriksa semuanya sebelum memulakan. Banyak alat kemas kini BIOS akan memberi anda pilihan untuk menyimpan atau menyandarkan BIOS anda sekarang, jadi pastikan anda menggunakan ciri ini.
Anda tidak perlu mengemas kini BIOS anda, terutamanya kerana anda boleh menyebabkan kerosakan yang tidak dapat dipulihkan pada papan induk anda jika anda tidak melakukannya dengan betul.
Namun, jika anda menghadapi masalah perkakasan dan satu-satunya jalan keluar ialah mengemas kini BIOS anda, pastikan anda membaca manual arahan motherboard anda dengan teliti untuk melihat cara mengemas kini BIOS anda dengan betul.
Beberapa pengeluar komputer seperti Asus, Lenovo atau Dell, menawarkan alat bawaan untuk mengemas kini BIOS anda. Anda selalu boleh memeriksa manual PC anda untuk melihat apakah ia menawarkan alat sedemikian untuk membuat sesuatu menjadi lebih mudah.
Ketahui semua yang perlu diketahui mengenai mengakses BIOS di Windows 10 dari panduan lengkap kami!
Sekiranya anda mempunyai lebih banyak pertanyaan atau masalah dengan proses kemas kini BIOS, jangan ragu untuk meninggalkannya di bahagian komen di bawah.
Soalan Lazim: Ketahui lebih lanjut mengenai kemas kini BIOS
- Bagaimana untuk memeriksa versi bios Windows 10?
Cara terpantas adalah dengan menjalankan wmic bios mendapatkan smbiosbiosversion di Command Prompt sebagai admin. Lebih banyak maklumat dan cara lain terdapat dalam artikel ini mengenai memeriksa versi BIOS.
- Sekiranya saya mengemas kini bios saya?
BIOS menerima kemas kini untuk menyokong komponen perkakasan yang lebih baru atau memperbaiki pepijat. Sekiranya anda tidak mengubah konfigurasi atau mengalami kesalahan, anda tidak perlu melakukan operasi ini.
- Berapa lama masa yang diperlukan untuk kemas kini BIOS?
Setelah menyiapkan fail atau tongkat USB, setelah anda menekan butang kemas kini, operasi agak cepat. Biasanya memakan masa sekitar 1-3 minit.
Catatan Editor: Catatan ini mula-mula diterbitkan pada bulan November 2016 dan telah diperbaharui sepenuhnya dan dikemas kini pada bulan Mei 2020 untuk kesegaran, ketepatan, dan pemahaman yang lengkap.