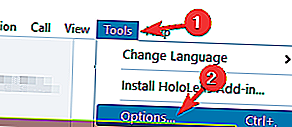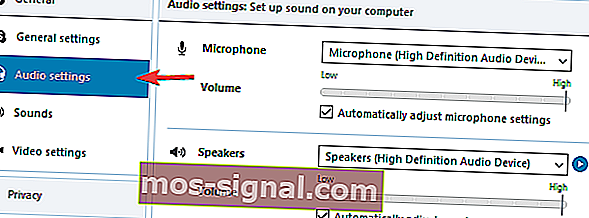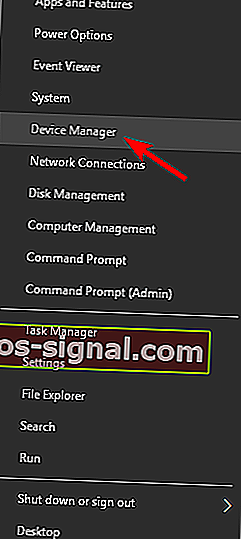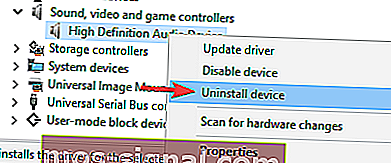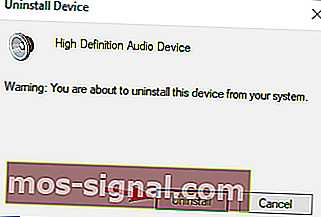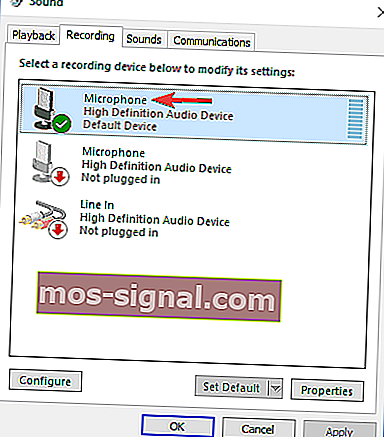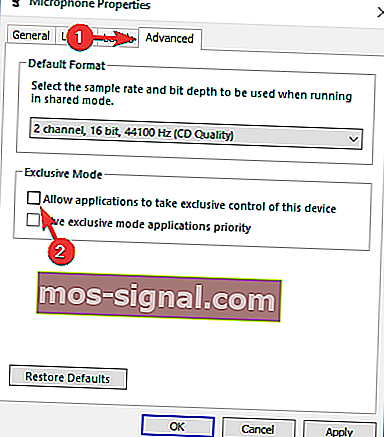FIX: Skype audio tidak akan berfungsi pada Windows 10
- Skype pergi ke aplikasi pesanan segera untuk banyak orang, tetapi Skype mempunyai banyak masalah.
- Ramai pengguna melaporkan bahawa audio tidak akan berfungsi sama sekali di Skype.
- Memperbaiki masalah ini mudah, dan anda hanya perlu mengemas kini pemacu audio anda dan periksa tetapan audio Skype.
- Ini bukan satu-satunya masalah yang boleh berlaku di Skype, dan jika anda mempunyai masalah lain, pastikan anda mengunjungi hab Skype kami untuk mendapatkan lebih banyak perbaikan.
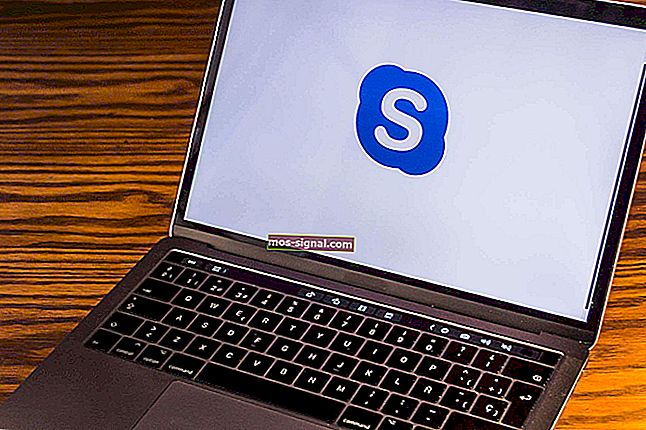
Skype adalah aplikasi pesanan paling popular di dunia, tetapi selain sokongan pesanan segera, aplikasi ini juga menyokong panggilan video dan audio.
Pengguna melaporkan bahawa audio Skype tidak berfungsi pada Windows 10, jadi mari kita lihat bagaimana menyelesaikan masalah ini.
Masalah audio Skype yang kerap
Skype adalah aplikasi yang bagus, tetapi banyak pengguna melaporkan masalah audio semasa menggunakan Skype. Bercakap mengenai masalah, ini adalah beberapa masalah umum yang dilaporkan pengguna:
- Skype tiada suara dalam panggilan - Menurut pengguna, kadang-kadang mereka tidak mendapat suara semasa panggilan Skype mereka. Ini dapat muncul jika mikrofon atau pembesar suara Anda tidak dikonfigurasi dengan benar di Skype.
- Audio Skype sangat sunyi - Ini adalah masalah lain yang biasa berlaku pada Skype. Secara lalai, Skype secara automatik menyesuaikan tahap audio, dan jika audio anda sunyi, pastikan untuk mematikan fitur ini dan periksa apakah itu menyelesaikan masalah.
- Audio Skype tidak akan melalui fon kepala - Ini adalah masalah lain yang boleh muncul di Skype. Sekiranya ini berlaku, pastikan fon kepala anda dipilih sebagai peranti audio lalai di Skype.
- Pecah audio Skype - Kadang kala audio Skype anda boleh rosak semasa panggilan berlangsung. Untuk menyelesaikan masalah ini, pastikan bahawa anda tidak mempunyai muat turun yang berjalan di latar belakang. Selain itu, anda mungkin ingin mencuba beralih ke rangkaian berwayar dan periksa apakah itu membantu.
- Output audio Skype tidak berfungsi - Jika masalah ini berlaku, anda perlu memeriksa tetapan main balik anda dan pastikan pembesar suara atau fon kepala anda ditetapkan sebagai peranti audio lalai.
- Audio Skype terdistorsi - Masalah ini dapat muncul kerana sambungan rangkaian anda, dan untuk memperbaikinya, pastikan untuk memeriksa apakah sambungan anda cepat dan stabil.
Bagaimana saya dapat menyelesaikan masalah audio di Skype?
1. Pastikan pembesar suara dan mikrofon anda dikonfigurasikan dengan betul
- Buka Skype.
- Pergi ke Alat> Pilihan .
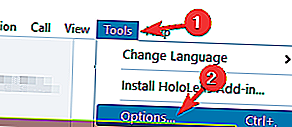
- Navigasi ke tab Tetapan audio .
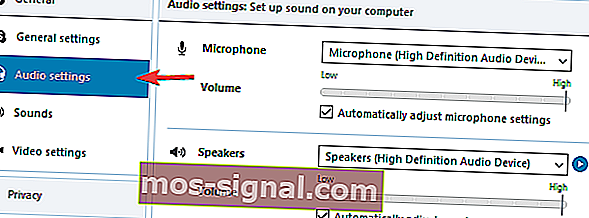
- Pastikan Mikrofon dan Pembesar suara diatur dengan betul. Sekiranya anda mahu, anda boleh menguji mikrofon dan pembesar suara dari Skype. Sekiranya pembesar suara dan mikrofon anda lulus ujian, ini bermakna mereka dikonfigurasi dengan betul dan berfungsi di Skype.
- Klik Simpan untuk menyimpan perubahan.
Menurut pengguna, kadang-kadang kemas kini dapat mengubah pembesar suara atau mikrofon lalai anda, jadi pastikan untuk memeriksa apakah peranti audio anda dikonfigurasi dengan betul di Skype.
Mikrofon tidak berfungsi? Jangan panik! Inilah yang perlu anda lakukan!
2. Gunakan pemacu audio lalai Microsoft
- Tekan Kekunci Windows + X untuk membuka Menu Pengguna Kuasa dan pilih Pengurus Peranti dari senarai.
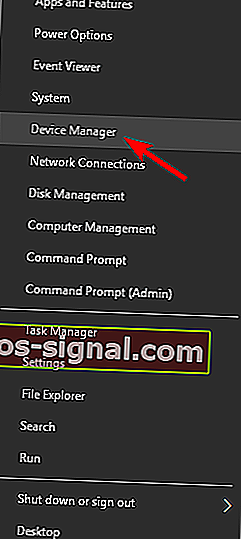
- Setelah Pengurus Peranti dibuka, cari peranti audio anda, klik kanan dan pilih Nyahpasang peranti.
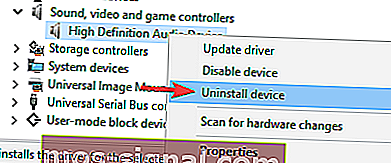
- Sekiranya ada, periksa Hapus perisian pemacu untuk peranti ini dan klik Nyahpasang.
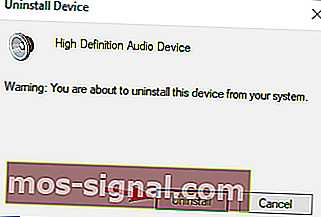
- Selepas anda memadam pemacu, mulakan semula PC anda.
Apabila PC anda dimulakan semula, pemacu lalai akan dipasang dan masalah dengan audio Skype harus diperbaiki.
3. Kemas kini pemacu audio anda
Pengguna melaporkan bahawa anda dapat menyelesaikan masalah audio Skype hanya dengan memuat turun dan memasang pemacu terkini untuk peranti audio anda.
Anda boleh memuat turun pemacu terkini dari laman web pengeluar kad induk atau kad suara anda.
Pengguna melaporkan masalah dengan pemacu Realtek, tetapi walaupun anda tidak menggunakan kad suara Realtek, anda mungkin ingin mencuba mengemas kini pemacu audio anda.
Terdapat banyak versi pemacu untuk kad audio, jadi pilih versi yang tepat dan kemudian muat turun dan pasangnya. Ini boleh menjadi proses yang panjang, terutamanya jika anda melakukannya secara manual.
Muat turun Alat Pemuat Pemandu TweakBit (diluluskan oleh Microsoft dan Norton) untuk melakukannya secara automatik.
Alat ini akan membantu anda untuk mengelakkan kerosakan kekal pada PC anda dengan memuat turun dan memasang versi pemacu yang salah.
Penafian : beberapa ciri alat ini tidak percuma.
Sebagai alternatif, anda boleh menggunakan alat kemas kini pemacu lain dari senarai ini. Semuanya hebat!
4. Ubah tetapan mikrofon anda
- Klik kanan ikon audio pada Taskbar anda dan pilih Perisian Rakaman dari menu.

- Cari mikrofon anda dan klik dua kali untuk membuka sifatnya.
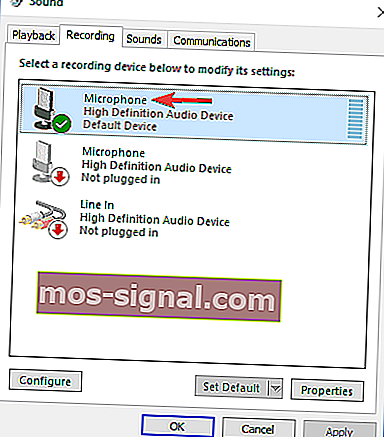
- Pergi ke tab Lanjutan dan pastikan bahawa Benarkan aplikasi mengambil kawalan eksklusif peranti ini tidak diaktifkan .
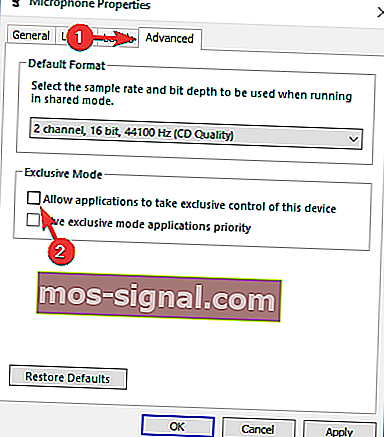
- Klik Guna dan OK.
Catatan Editor : Artikel ini bersambung di halaman seterusnya.