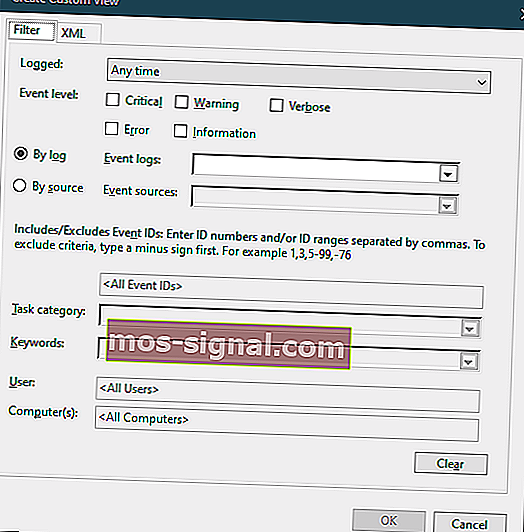Di manakah fail log BSOD berada dan bagaimana membacanya?

Skrin Kematian Biru (BSOD) adalah salah satu kesalahan yang paling terkenal dan ditakuti yang boleh anda hadapi. Ia biasanya berlaku kerana pelbagai sebab, termasuk masalah perkakasan dan perisian.
Kerana terdapat begitu banyak faktor yang dapat menyumbang kepada kesalahan ini, mengetahui dengan tepat apa penyebabnya dapat mempermudah menyelesaikan masalah tersebut.
Syukurlah, Windows 10 dilengkapi dengan cara yang kemas untuk menyimpan semua jenis maklumat, termasuk fail log BSOD.
Satu-satunya masalah ialah fail log jenis ini tidak seperti yang biasa anda gunakan, yang menjadi bentuk dokumen teks yang boleh anda buka dengan Notepad.
Mengakses fail log BSOD agak sukar, tetapi boleh dilakukan, sama ada menggunakan beberapa alat Windows 10 sendiri atau dengan perisian pihak ketiga.
Di manakah fail log BSOD dan bagaimana saya boleh membacanya?
Sebaik sahaja kesalahan BSOD berlaku, fail log disimpan di suatu tempat di PC anda, tetapi fail tersebut tidak dapat diakses dengan cara mudah. Itulah sebabnya anda perlu menggunakan salah satu daripada dua penyelesaian berikut untuk mencari dan membacanya.
1. Gunakan Event Viewer
Dalam istilah yang sangat mudah, Windows Event Viewer menunjukkan log aplikasi dan sistem pesanan.
Ini termasuk ralat, pesan maklumat, dan peringatan, dan ini adalah alat yang berguna untuk menyelesaikan semua jenis masalah Windows yang berbeza.
Dalam kes kami, anda boleh menggunakannya untuk mencari dan membaca fail dump BSOD:
- Tekan Windows + X
- Ini akan membuka menu Pautan Pantas
- Klik pada Event Viewer
- Lihat panel Tindakan
- Klik pautan Buat Paparan Tersuai
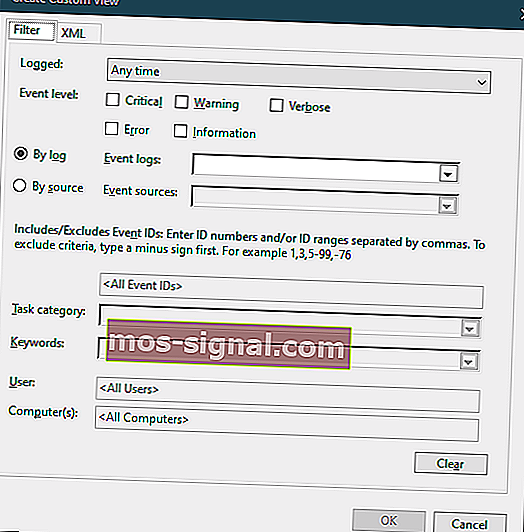
- Pilih jangka masa
- Di sinilah anda harus memasukkan jangka masa ketika BSOD berlaku
- Semak Ralat kotak semak dalam acara Level seksyen
- Pilih menu Log Peristiwa
- Tandakan kotak semak Log Windows
- Klik OK
- Beri nama paparan tersuai, dan kemudian tekan OK
- Event Viewer sekarang akan menunjukkan pangkalan maklumat mengenai penapis yang anda gunakan
- Isih maklumat mengikut tarikh menggunakan tajuk Tarikh dan Masa
- Lihat peristiwa ralat pada masa BSOD terakhir anda
- Untuk keterangan lebih lanjut mengenai kesalahan, klik pada tab Detail
2. Gunakan paparan Skrin Kematian Biru pihak ketiga
Sekiranya semua langkah yang disebutkan di atas kelihatan terlalu rumit, maka anda boleh memanfaatkan penonton acara pihak ketiga. Aplikasi ini biasanya akan melakukan perkara yang sama seperti Windows Event Viewer, tetapi dengan langkah yang lebih sedikit.
Untuk maklumat lebih lanjut mengenai bagaimana anda boleh menggunakan pemapar BSOD pihak ketiga, lihat panduan mendalam ini.
Menutup fikiran
Setelah membaca apa yang sebenarnya menyebabkan ralat BSOD terakhir anda, anda boleh terus maju dan mengambil langkah-langkah yang tepat untuk menyelesaikan masalah anda.
Walaupun mengelakkan masalah sama sekali kelihatan seperti pilihan yang lebih baik, BSOD selalu menjadi permainan nombor, kerana ia boleh berlaku hampir setiap saat kepada hampir semua orang.
Adakah anda pernah menghadapi ralat skrin Kematian Biru semasa menggunakan Windows? Ceritakan pengalaman anda di bahagian komen di bawah.
ARTIKEL BERKAITAN ANDA HARUS MEMERIKSA:
- Cara menggunakan kod QR yang ditunjukkan oleh BSOD Windows 10
- Bagaimana saya boleh memperbaiki ralat BSOD intelppm.sys pada Windows 10
- Windows 10 v1903 membawa ralat BSoD bagi banyak orang