Kelajuan LAN yang perlahan pada PC Windows 10 [FIX]
- Kelajuan LAN yang perlahan boleh menjadi sangat mengecewakan, terutamanya semasa memuat turun atau mengalirkan kandungan.
- Panduan di bawah akan mengajar anda bagaimana menyelesaikan sebab biasa untuk kelajuan LAN yang perlahan.
- Halaman Perbaiki Rangkaian kami jika anda memerlukan lebih banyak artikel penyelesaian masalah berkaitan rangkaian.
- Kami juga mempunyai bahagian Perbaiki yang penuh dengan artikel berguna jika anda memerlukan lebih banyak bantuan dengan PC anda.

Berkat kemajuan teknologi baru-baru ini, kebanyakan pengguna internet dapat memanfaatkan sambungan berkelajuan tinggi, menjadikan pelayaran web menjadi pengalaman yang sangat menyenangkan.
Fakta terkenal bahawa kelajuan pemindahan data lebih tinggi dengan sambungan LAN berbanding Wi-Fi.
Namun, kadangkala pengguna juga dapat mengalami kelajuan LAN yang perlahan kerana pelbagai masalah: pemacu usang, tetapan penyemak imbas tertentu, dan sebagainya.
Menariknya, banyak pengguna Windows 10 mengadu masalah kelajuan LAN lambat tidak lama setelah mereka menaik taraf ke OS terbaru Microsoft.
Saya baru-baru ini menaik taraf sistem saya dari windows 8.1 hingga 10, maka saya menghadapi masalah bahawa walaupun saya mempunyai sambungan internet yang sangat pantas tetapi saya mengalami penyemakan imbas & muat turun yang sangat perlahan. Tolong bantu…..
Bagaimana saya menyelesaikan masalah kelajuan LAN yang perlahan pada PC Window 10?
Kelajuan LAN yang perlahan boleh menjadi masalah besar, terutamanya jika anda menggunakan sambungan Ethernet untuk mengakses Internet. Bercakap mengenai masalah kelajuan LAN, berikut adalah beberapa masalah yang dilaporkan oleh pengguna:
- Kelajuan LAN perlahan Windows 10, 7 - Menurut pengguna, masalah ini dapat muncul di hampir semua versi Windows, dan versi lama seperti Windows 7 dan 8.1 bukanlah pengecualian. Sekiranya anda menghadapi masalah ini, pasang kemas kini terkini dan kemas kini pemacu anda dan periksa apakah itu membantu.
- Kelajuan pemindahan LAN yang perlahan, penghala Netgear - Ramai pengguna melaporkan masalah ini dengan penghala Netgear. Ini boleh berlaku kerana tetapan penghala atau kegagalan perkakasan anda.
- Pemindahan fail perlahan melalui rangkaian Gigabit - Kadang-kadang masalah ini dapat muncul semasa menggunakan rangkaian Gigabit. Untuk memperbaikinya, periksa tetapan penyesuai rangkaian anda.
- Router perlahan LAN kelajuan - Jika kecepatan LAN anda perlahan, cubalah mematikan fitur Large Send Offload (LSO) Setelah ciri itu dilumpuhkan, masalahnya harus diselesaikan.
Jadikan hidup anda lebih mudah dengan monitor lebar jalur ini untuk Windows 10!
1. Pasang kemas kini OS dan pemacu terkini
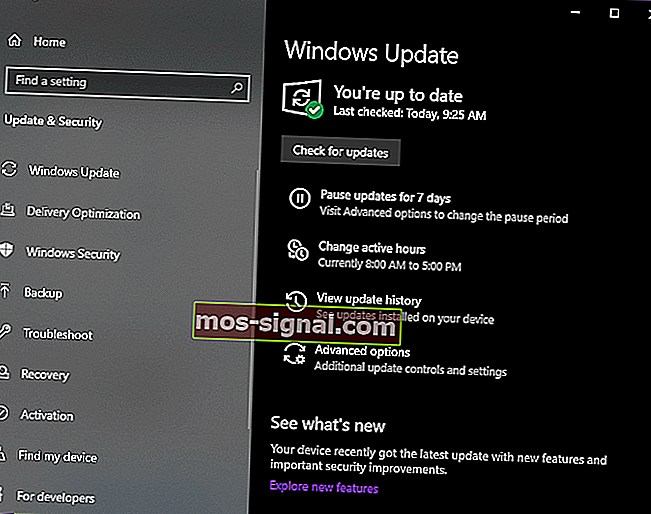
Menurut pengguna, kadangkala LAN anda boleh menjadi perlahan sekiranya pemacu atau sistem anda sudah usang. Namun, anda seharusnya dapat menyelesaikan masalah ini hanya dengan memuat turun kemas kini terkini.
Kemas kini sistem sering menyelesaikan masalah perkakasan dan perisian, oleh itu sangat penting agar anda sentiasa mengemas kini sistem anda.
Sebilangan besar Windows memuat turun dan memasang kemas kini secara automatik, tetapi kadang-kadang masalah dengan Pembaruan Windows boleh berlaku dan anda mungkin terlepas satu atau dua kemas kini.
Walau bagaimanapun, anda sentiasa dapat memeriksa kemas kini secara manual dengan melakukan perkara berikut:
- Tekan Kekunci Windows + I untuk membuka aplikasi Tetapan .
- Apabila aplikasi Tetapan dibuka, pergi ke bahagian Kemas kini & Keselamatan .

- Sekarang klik butang Periksa kemas kini .

Windows kini akan memeriksa kemas kini yang tersedia dan memuat turunnya secara automatik di latar belakang. Setelah sistem anda dikemas kini, periksa apakah masalahnya diselesaikan.
Penyebab umum masalah ini ialah pemandu anda. Pemacu rangkaian yang ketinggalan zaman boleh menyebabkan masalah ini muncul, dan untuk memperbaikinya, penting untuk memastikan pemacu anda sentiasa dikemas kini.
Anda sentiasa boleh mengemas kini pemacu anda secara manual hanya dengan memuat turunnya dari laman web pengeluar anda.
Kita mesti menyebut bahawa mengemas kini pemacu perkakasan secara manual dapat merosakkan sistem anda secara kekal sekiranya anda akan cuba memasang versi yang salah.

Selain itu, anda boleh mengemas kini pemacu anda dengan lebih pantas dengan pengemas kini pemandu khusus seperti DriverFix .
Cukup muat turun dan jalankan, kerana mudah alih, dan oleh itu tidak memerlukan pemasangan. Program kemudian akan meneruskan untuk mengimbas sistem anda untuk pemacu yang usang, hilang, atau rosak, dan kemudian memperbaikinya.
Sekiranya anda menyukai idea untuk melaksanakan tugas yang rumit dengan penyelesaian yang paling mudah, maka anda pasti gemar menggunakan DriverFix.

DriverFix
Alat ringan dan mudah alih ini akan mengesan semua pemandu yang hilang dengan sendirinya, dan mengemas kini secepat mungkin. Percubaan percuma Lawati laman web2. Lumpuhkan atau nyahpasang VPN anda
Selalunya, program VPN melambatkan sambungan internet anda. Proksi anda juga boleh menyebabkan masalah ini berlaku, tetapi anda boleh mematikan tetapan proksi dengan mudah dengan melakukan perkara berikut:
- Buka aplikasi Tetapan dan arahkan ke bahagian Rangkaian & Internet .

- Pilih Proksi di bahagian kiri. Di panel kanan, lumpuhkan semua pilihan.

Anda juga boleh mempertimbangkan untuk menggunakan penyelesaian VPN yang benar-benar berfungsi tanpa mempengaruhi kelajuan anda sama sekali.
Salah satu perkhidmatan tersebut ialah Akses Internet Peribadi , perkhidmatan VPN yang dikembangkan oleh Kape Technologies.
Ia mempunyai ribuan pelayan di seluruh dunia, dan memberikan lebar jalur tanpa had. Lebih-lebih lagi, ia memberikan sokongan P2P, dan keselamatan Wi-Fi untuk perlindungan tambahan.
Walaupun begitu, jangan khawatir tentang penyanggaan video atau muat turun yang perlahan, kerana itu tidak akan berlaku dengan PIA.

Akses Internet Peribadi
Adakah anda ingin melayari Internet secara peribadi tanpa merasa perlahan? Kemudian teruskan dan pilih Akses Internet Peribadi! $ 2.69 / bln. Dapatkannya sekarang!3. Periksa perkakasan anda
 Jangan lupa mencabut modem anda dari semasa ke semasa. Menjaga ia bekerja selama beberapa hari boleh mempengaruhi prestasinya. Juga, gunakan port yang berbeza: port yang sedang anda gunakan mungkin rosak.
Jangan lupa mencabut modem anda dari semasa ke semasa. Menjaga ia bekerja selama beberapa hari boleh mempengaruhi prestasinya. Juga, gunakan port yang berbeza: port yang sedang anda gunakan mungkin rosak.
Sebagai peringatan ringkas, tidak semua kabel rangkaian dibuat sama. Sebenarnya, sebilangan kabel bahkan boleh melambatkan sambungan internet anda. Kabel rangkaian terbaik untuk digunakan ialah kabel Cat – 6.
4. Lumpuhkan Ciri Penalaan Auto Windows
- Tekan Kekunci Windows + X untuk membuka menu Win + X.
- Sekarang pilih Command Prompt (Admin) atau Powershell (Admin) dari menu.

- Lancarkan Prompt Perintah dengan menaip cmd di kotak carian.
- Taipkan arahan berikut: netsh interface tcp show global
- Sekarang, cari ciri Receive Window Auto-Tuning Level.
- Sekiranya perkara biasa, lumpuhkannya.
- Untuk melumpuhkannya, ketik perintah netsh int tcp set global autotuninglevel = dilumpuhkan
- Lakukan ujian untuk melihat apakah penyelesaian ini menyelesaikan masalah.
Menurut pengguna, anda mungkin dapat menyelesaikan masalah ini hanya dengan mematikan fitur Auto-Tuning.
Ini adalah ciri Windows yang terpasang, dan anda boleh mematikannya dari Command Prompt.
5. Lumpuhkan Beban Hantar Besar (LSO)
- Tekan Kekunci Windows + X dan pilih Pengurus Peranti dari senarai.

- Klik dua kali pada Kad Rangkaian anda dan klik pada tab Advanced .
- Pilih Large Off Offload V2 (IPv4) dan tetapkan nilainya ke Disabled.

- Lakukan perkara yang sama untuk Large Send Offload V2 (IPv6).
- Klik OK .
Sekiranya anda mengalami kelajuan LAN yang perlahan pada PC Windows 10 anda, masalahnya mungkin ialah fitur Hantar Beban Besar.
Beberapa pengguna melaporkan bahawa mereka menyelesaikan masalah hanya dengan mematikan pilihan Gigabit secara automatik menonaktifkan , jadi pastikan untuk mencubanya juga.
Perlu diingat bahawa tidak semua penyesuai rangkaian menyokong ciri ini, jadi jika anda tidak dapat mencarinya, ini bermaksud penyesuai anda mungkin tidak menyokongnya.
6. Ubah tetapan DNS anda
- Jenis Rangkaian dan Pusat Perkongsian. Pilih hasil pertama.
- Pergi ke Tukar tetapan penyesuai, klik kanan antara muka rangkaian Ethernet, dan pilih Properties .

- Pilih Internet Protocol Version 4 (TCP / IPv4) dan pergi ke Properties .

- Pilih pilihan " Gunakan alamat pelayan DNS berikut " dan ketik alamat DNS pilihan dan pengganti anda.

Sekiranya anda menghadapi masalah dengan kelajuan LAN yang perlahan, masalahnya mungkin DNS anda. Masalah ini biasanya berkaitan dengan ISP dan DNSnya, tetapi anda selalu boleh mengubah DNS anda.
Anda boleh menggunakan alamat DNS Awam Google 8.8.8.8 dan 8.8.4.4, alamat OpenDNS 208.67.222.222 dan 208.67.220.220 atau alamat DNS lain.
Sebagai peringatan ringkas, Google juga menawarkan pelayan DNS awam IPv6 berikut: 2001: 4860: 4860 :: 8888 dan 2001: 4860: 4860 :: 8844.
Kami telah menulis secara terperinci mengenai masalah DNS. Lihat panduan ini untuk maklumat lebih lanjut!
7. Ubah tetapan dupleks
- Buka sifat penyesuai rangkaian anda.
- Navigasi ke tab Lanjutan dan pilih Tetapan kelajuan / dupleks . Sekarang tetapkan Nilai kepada 100 Mb Full Duplex .
- Anda juga boleh mencuba nilai 100Mb yang lain, atau anda boleh menggunakan pilihan Perundingan Auto .
- Selepas melakukannya, klik OK untuk menyimpan perubahan.

Menurut pengguna, kadang-kadang anda mungkin mengalami kelajuan LAN yang perlahan kerana tetapan dupleks anda.
Setelah menukar dupleks anda, kelajuan LAN anda akan meningkat dan semuanya akan mula berfungsi semula.
8. Lumpuhkan IPv6
- Di sysbar anda, klik ikon Rangkaian . Sekarang pilih rangkaian anda dari menu.

- Pilih Tukar pilihan penyesuai .

- Sekarang pilih sambungan rangkaian anda, klik kanan dan pilih Properties dari menu.
- Cari Protokol Internet Versi 6 (TCP / IPv6) dan lumpuhkannya.
- Sekarang klik OK untuk menyimpan perubahan.

Sekiranya anda tidak biasa, terdapat dua jenis alamat IP, IPv4 dan IPv6. IPv6 adalah standard yang lebih baru, tetapi dalam beberapa kes yang jarang berlaku, masalah semasa menggunakan IPv6 boleh berlaku.
Untuk menyelesaikan masalah tersebut, pengguna mengesyorkan untuk mematikan sepenuhnya fitur IPv6. Setelah mematikan ciri ini, periksa apakah masalahnya masih ada.
9. Aktifkan ciri QoS

Sekiranya kelajuan LAN anda perlahan, anda mungkin dapat menyelesaikan masalah dengan mengaktifkan fitur QoS.
Fungsi ini bertugas membatasi kelajuan rangkaian anda, tetapi beberapa pengguna melaporkan bahawa masalah itu diselesaikan setelah mengaktifkan QoS pada penghala mereka.
Untuk melakukan ini, anda perlu membuka halaman konfigurasi penghala anda dan mengaktifkan QoS. Kita harus menyebutkan bahawa QoS adalah fitur canggih, jadi mungkin memerlukan beberapa konfigurasi sebelum anda dapat menggunakannya dengan betul.
Perlu diketahui juga bahawa ciri ini mungkin tidak tersedia di penghala anda, jadi pastikan untuk memeriksa manual arahan penghala anda untuk mendapatkan maklumat lebih lanjut.
Mengaktifkan ciri QoS terlalu rumit? Berikut adalah perisian konfigurasi penghala terbaik.
10. Muat semula atau tetapkan semula OS anda

Menyegarkan atau menetapkan semula Windows dapat membantu anda menghilangkan pelbagai masalah yang dapat memperlahankan sambungan anda.
Menyegarkan semula PC anda menyimpan fail dan tetapan peribadi anda. Menetapkan semula memasang semula Windows, tetapi menghapus fail, tetapan, dan aplikasi anda.
Untuk maklumat lebih lanjut mengenai langkah-langkah yang harus diikuti untuk menyegarkan atau menetapkan semula OS anda, lihat halaman Sokongan Microsoft.
Kami berharap salah satu penyelesaian ini dapat membantu anda mempercepat sambungan LAN anda. Sekiranya anda menemui jalan penyelesaian lain untuk menyelesaikan masalah kelajuan LAN yang perlahan, sila senaraikan langkah penyelesaian masalah di bahagian komen di bawah.
Catatan Editor: Catatan ini mula-mula diterbitkan pada bulan Jun 2018 dan sejak itu dirombak dan diperbaharui pada bulan Ogos 2020 untuk kesegaran, ketepatan, dan kefahaman.




















