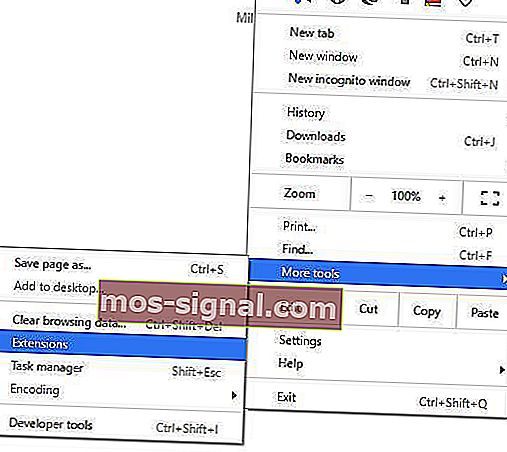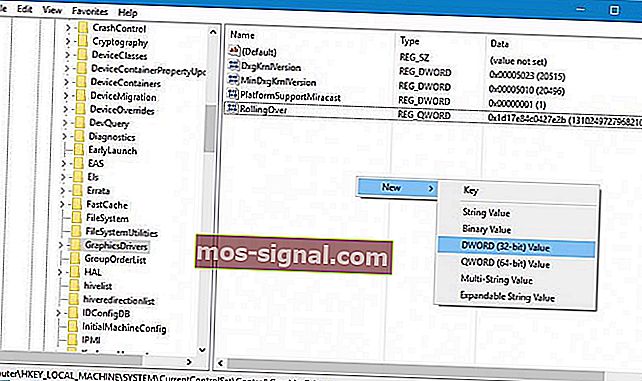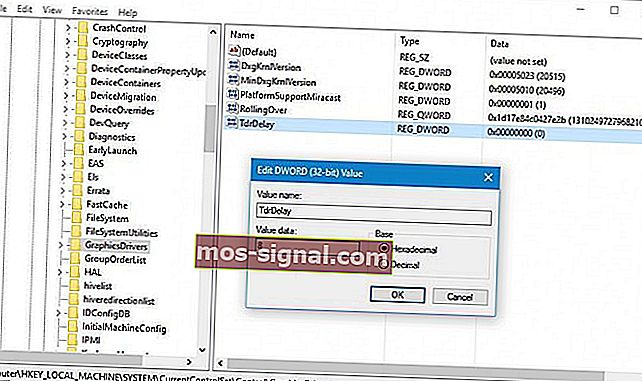Betulkan: AMD Driver Crash pada Windows 10 - Laporan Windows
- Kad grafik sering kali rosak kerana masalah pemandu dan pembuatnya mengemas kini dengan kerap.
- Cara termudah untuk mengemas kini pemacu anda adalah dengan menggunakan alat pihak ketiga seperti DriverFix.
- Mengenai pemandu, anda boleh mendapatkan banyak maklumat di halaman Driver Peranti kami.
- Untuk sebarang masalah dengan perisian atau PC anda, terokai Hub Penyelesaian Masalah Teknikal kami untuk mendapatkan penyelesaian.

Malangnya, kedua-dua AMD dan Nvidia mengalami kerosakan pemandu pada Windows 10. Terdapat pelbagai manifestasi masalah ini:
- Masalah skrin hitam pemacu AMD : Berlaku kerana perisian atau versi OS yang lapuk, dapat diperbaiki dengan memasang kemas kini pemacu atau perisian terkini.
- Kesalahan skrin biru pemacu AMD : Kesalahan BSOD sangat menjengkelkan dan sering sukar untuk diperbaiki. Malangnya, pemacu AMD juga boleh menyebabkan ralat BSOD semasa mereka mogok.
- Kerosakan pemacu AMD di YouTube : Muncul ketika pengguna cuba melancarkan YouTube. Dalam kes yang jarang berlaku, video berhenti diputar, skrin hitam muncul, kemudian pemacu AMD tiba-tiba pulih dengan sendirinya dan video mula dimainkan semula, hanya gagal beberapa minit kemudian.
- Pemacu AMD mogok ketika bermain permainan : Muncul ketika bermain permainan kegemaran anda. Nampaknya, kemalangan pemandu AMD agak kerap berlaku di kalangan pemain.
- Kerosakan pemacu AMD semasa pemasangan : Berlaku semasa pengguna cuba memasang pemacu AMD terkini pada PC mereka.
Kerosakan pemandu boleh menyusahkan, jadi mari kita lihat cara memperbaiki kerosakan pemandu AMD pada Windows 10.
Bagaimana saya dapat menyelesaikan kemalangan pemacu AMD pada Windows 10?
- Pasang pemacu AMD terkini
- Nyahpasang penyemak imbas anda
- Lumpuhkan pelanjutan penyemak imbas
- Buang Lucid Virtu MVP dari komputer anda
- Tukar nilai TdrDelay dari Registry Editor
- Pastikan pemacu papan induk anda terkini
- Downclock peranti anda
- Bersihkan kad grafik anda
- Kemas kini Windows
- Baiki pendaftaran anda
1. Pasang pemacu AMD terkini
- Tekan Kekunci Windows + X dan pilih Pengurus Peranti dari senarai.

- Navigasi ke bahagian Adaptor paparan , cari kad grafik anda, klik kanan, dan pilih Nyahpasang .

- Sekiranya diminta, pilih untuk membuang perisian pemacu untuk peranti ini.
Keluarkan pemacu paparan sepenuhnya
Setelah penyingkiran biasa ada kemungkinan beberapa fail masih ada di sistem anda. Sekiranya anda ingin membuang pemacu sepenuhnya, anda juga boleh menggunakan alat seperti Display Driver Uninstaller.
Kami telah menulis panduan lengkap yang menerangkan apa itu DDU dan bagaimana menggunakannya. Juga, jika anda mahukan lebih banyak pilihan, anda boleh melihat senarai ini dengan perisian penyahpasang terbaik yang ada sekarang.
Kemas kini pemacu anda secara automatik
 Sekiranya anda tidak mempunyai kemahiran komputer yang diperlukan untuk mengemas kini / memperbaiki pemacu secara manual, kami sangat menyarankan untuk melakukannya secara automatik dengan menggunakan DriverFix .
Sekiranya anda tidak mempunyai kemahiran komputer yang diperlukan untuk mengemas kini / memperbaiki pemacu secara manual, kami sangat menyarankan untuk melakukannya secara automatik dengan menggunakan DriverFix .
Alat ini sangat mudah digunakan dan dapat mencegah kerosakan pada PC anda dengan memasang pemandu yang rosak.
Selepas beberapa ujian, pasukan kami membuat kesimpulan bahawa ini adalah penyelesaian automatik terbaik. Di bawah ini anda boleh mendapatkan panduan ringkas mengenai cara melakukannya.
- Muat turun dan pasang DriverFix .
- Setelah dipasang, program akan mula mengimbas komputer anda untuk pemacu usang secara automatik. Alat ini akan menghadapi pemacu anda dengan pangkalan data awannya dan mengesyorkan kemas kini yang betul.
- Semak senarai dan tentukan sama ada anda mengemas kini setiap pemandu secara individu atau sekaligus.

- Untuk mengemas kini satu pemacu pada satu masa, tandakan kotak pilihan di sebelah kiri nama pemacu. Sekiranya anda memilih kotak Pilih Semua dari atas, anda akan memasang semua kemas kini yang disyorkan secara automatik.

DriverFix
Pemacu paparan boleh menyebabkan kekacauan pada komputer anda tetapi DriverFix dapat mencari pemacu yang tepat lebih cepat daripada mengatakan kad grafik! Percubaan percuma Lawati laman web2. Nyahpasang penyemak imbas anda
 Dalam beberapa kes, kemalangan pemandu AMD boleh disebabkan oleh penyemak imbas anda, oleh itu disarankan untuk membuang penyemak imbas anda buat sementara waktu sehingga anda menyelesaikan masalahnya.
Dalam beberapa kes, kemalangan pemandu AMD boleh disebabkan oleh penyemak imbas anda, oleh itu disarankan untuk membuang penyemak imbas anda buat sementara waktu sehingga anda menyelesaikan masalahnya.
Pengguna melaporkan bahawa Chrome atau Firefox mungkin menyebabkan pemacu AMD mogok, jadi cuba nyahpasang kedua penyemak imbas ini untuk menyelesaikan masalah ini.
Dan setelah anda menyahpasangnya, kami sangat mengesyorkan anda beralih ke penyemak imbas yang lebih dipercayai yang dilengkapi dengan UI moden dan fungsi VPN percuma.
Bagi mereka yang tidak menyedari, rangkaian peribadi maya adalah teknologi yang menawarkan privasi sepenuhnya kepada anda dengan mengarahkan semua penyemakan imbas anda melalui pelayan yang selamat di seluruh dunia.
Ini bermakna identiti anda akan disembunyikan sepanjang masa, walaupun dari ISP anda, dan menjadi benar-benar selamat dari serangan dalam talian. 
Opera
Ini adalah saat yang tepat untuk menukar penyemak imbas anda dan Opera adalah ciri hebat yang selamat dan lengkap seperti VPN terbina dalam. Dapatkannya dengan percuma Lawati Laman Web3. Lumpuhkan pelanjutan penyemak imbas
- Pada penyemak imbas anda, klik ikon Lagi di sudut kanan atas.
- Navigasi ke Lebih banyak alat , kemudian klik pada Sambungan .
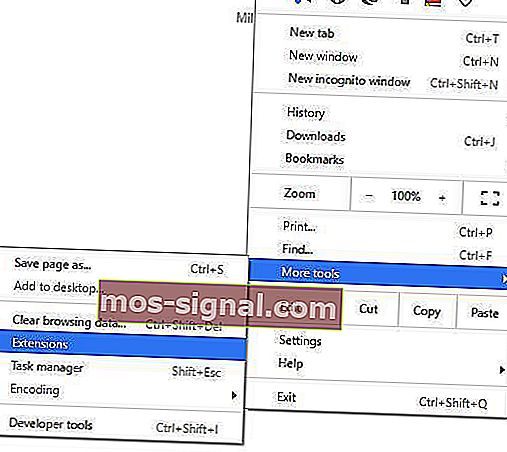
- Lumpuhkan sambungan yang bermasalah dan mulakan semula penyemak imbas anda.
4. Keluarkan Lucid Virtu MVP dari komputer anda
 Sedikit pengguna melaporkan Lucid Virtu MVP sebagai penyebab utama kemalangan pemacu AMD pada Windows 10, dan jika anda menggunakan aplikasi ini, disarankan agar anda menyahpasangnya untuk menyelesaikan masalah ini.
Sedikit pengguna melaporkan Lucid Virtu MVP sebagai penyebab utama kemalangan pemacu AMD pada Windows 10, dan jika anda menggunakan aplikasi ini, disarankan agar anda menyahpasangnya untuk menyelesaikan masalah ini.
Pengguna juga mengesyorkan memasang pemacu AMD versi lama, jadi anda juga boleh mencubanya.
Sekiranya versi pemacu yang lebih lama melakukan tipu muslihat untuk anda, anda harus mengelakkan Windows mengemas kini secara automatik. Untuk melakukannya, ikuti langkah mudah dalam panduan ini.
5. Tukar nilai TdrDelay dari Registry Editor
- Tekan Kekunci Windows + R dan masukkan regedit . Tekan Enter atau klik OK .

- Apabila Editor Pendaftaran bermula, di panel kiri arahkan ke:
HKEY_LOCAL_MACHINE\SYSTEM\CurrentControlSet\Control\GraphicDrivers
- Klik kanan di mana-mana dalam tetingkap kanan, dan pilih New dan DWORD (32-bit) Nilai atau New dan QWORD (64-bit) Nilai bergantung kepada sistem yang anda gunakan ( untuk sistem 32-bit, ia adalah disyorkan untuk menggunakan DWORD 32-inci disediakan bit dan QWORD 64-bit untuk sistem operasi 64-bit ).
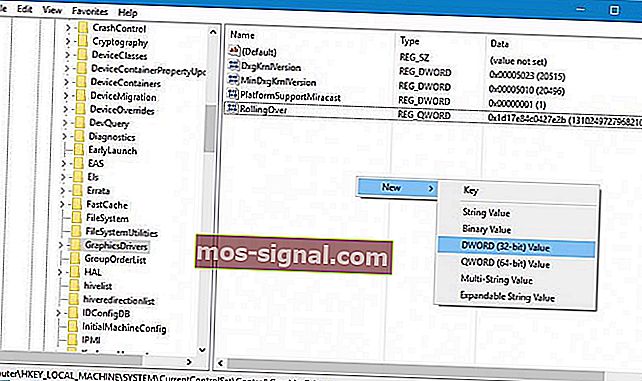
- Masukkan TdrDelay sebagai nama untuk DWORD yang baru dibuat dan klik dua kali.
- Tetapkan data Nilai ke 8 dan Pangkalan ke Heksadesimal . Klik OK untuk menyimpan perubahan.
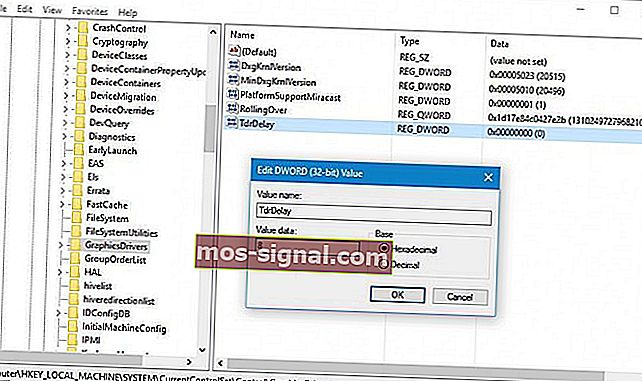
- Tutup Editor Registry dan mulakan semula komputer anda.
Tidak dapat mengakses Editor Pendaftaran? Lihat panduan ini dan selesaikan masalahnya dengan cepat
6. Pastikan pemacu papan induk anda terkini
 Pemacu AMD boleh rosak jika pemacu papan induk anda tidak terkini, dan untuk memperbaikinya, anda perlu mengemas kini. Untuk mengemas kini pemacu papan induk anda, lawati laman web pengeluar papan induk anda dan muat turun pemacu terkini untuk papan induk anda.
Pemacu AMD boleh rosak jika pemacu papan induk anda tidak terkini, dan untuk memperbaikinya, anda perlu mengemas kini. Untuk mengemas kini pemacu papan induk anda, lawati laman web pengeluar papan induk anda dan muat turun pemacu terkini untuk papan induk anda.
Pasang semua pemacu dan periksa apakah masalahnya masih berlanjutan.
7. Downclock peranti anda
 Untuk meningkatkan kestabilan kad grafik anda, sebilangan pengguna mencadangkan downclocking teras GPU.
Untuk meningkatkan kestabilan kad grafik anda, sebilangan pengguna mencadangkan downclocking teras GPU.
Downclocking ditujukan untuk pengguna maju, oleh itu, jika anda tidak berhati-hati, anda boleh menyebabkan kerosakan kekal pada komputer anda. Turunkan kad grafik anda dengan risiko anda sendiri.
8. Bersihkan kad grafik anda
 Pemacu AMD boleh rosak kerana terlalu banyak habuk pada kipas kad grafik anda, dan jika demikian, anda harus membersihkan kad grafik anda. Untuk melakukannya, anda perlu membuka casing komputer anda, mengeluarkan kad grafik anda, dan membersihkan kipasnya dari habuk.
Pemacu AMD boleh rosak kerana terlalu banyak habuk pada kipas kad grafik anda, dan jika demikian, anda harus membersihkan kad grafik anda. Untuk melakukannya, anda perlu membuka casing komputer anda, mengeluarkan kad grafik anda, dan membersihkan kipasnya dari habuk.
Sekiranya komputer anda dalam jaminan, anda mungkin ingin membawanya ke bengkel dan meminta mereka melakukannya untuk anda.
9. Kemas kini Windows
Pastikan anda menjalankan kemas kini OS Windows terkini pada mesin anda. Microsoft sentiasa melancarkan kemas kini untuk meningkatkan kestabilan sistem dan memperbaiki pelbagai masalah, termasuk masalah pemandu yang diketahui.
Untuk mengakses bahagian Windows Update, anda hanya boleh mengetik kemas kini di kotak carian. Kaedah ini berfungsi pada semua versi Windows. Kemudian pergi ke Windows Update, periksa kemas kini dan pasang kemas kini yang tersedia.

Kotak Carian Windows anda tiada? Kembalikan dalam beberapa langkah sahaja.
10. Baiki pendaftaran anda
- Pergi ke Mula> ketik cmd > klik kanan Prompt Perintah> pilih Jalankan sebagai Pentadbir

- Sekarang taipkan sfc / scannow arahan

- Tunggu proses pengimbasan selesai dan mulakan semula komputer anda. Semua fail yang rosak akan diganti semasa reboot.
Catatan: Anda juga dapat memperbaiki pendaftaran anda dengan menggunakan alat khusus.
Kerosakan pemacu AMD boleh menyebabkan anda banyak kesulitan, dan jika anda mempunyai masalah ini, sila cuba beberapa penyelesaian kami. Sekiranya anda menyelesaikan masalah anda atau mencari penyelesaian lain, beritahu kami di bahagian komen di bawah.
Catatan Editor: Catatan ini mula-mula diterbitkan pada bulan April 2019 dan sejak itu dirombak dan diperbaharui pada bulan September 2020 untuk kesegaran, ketepatan, dan kefahaman.