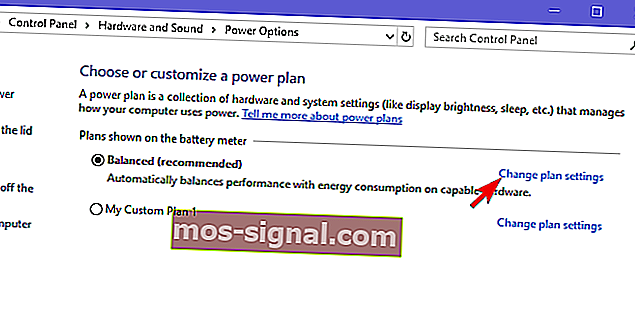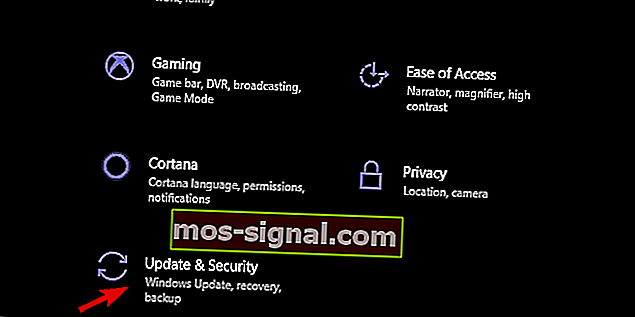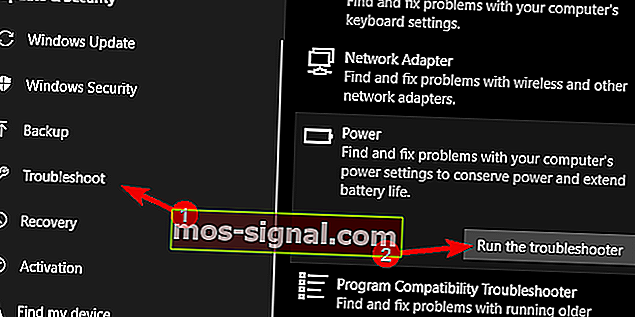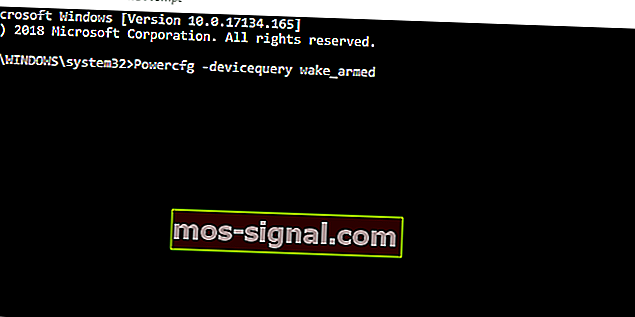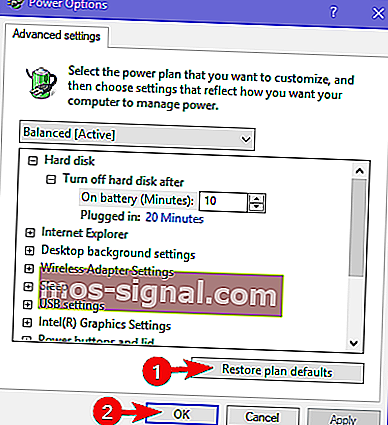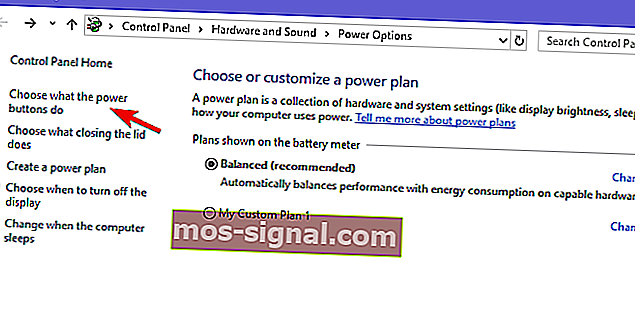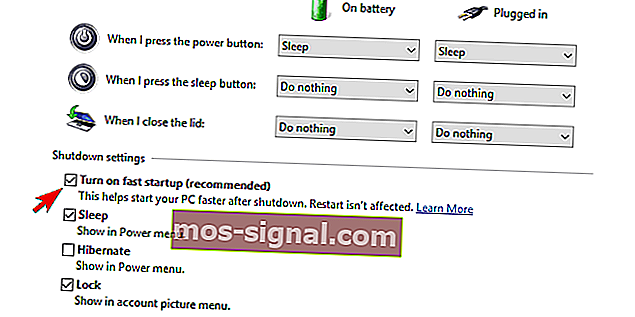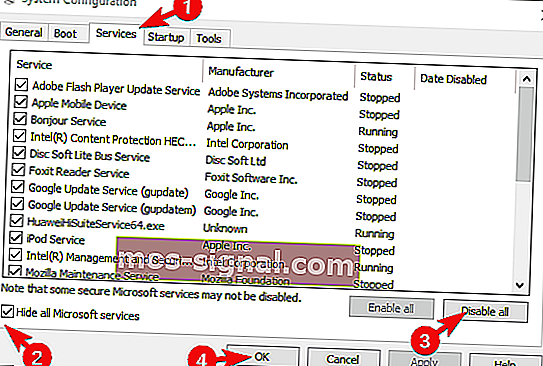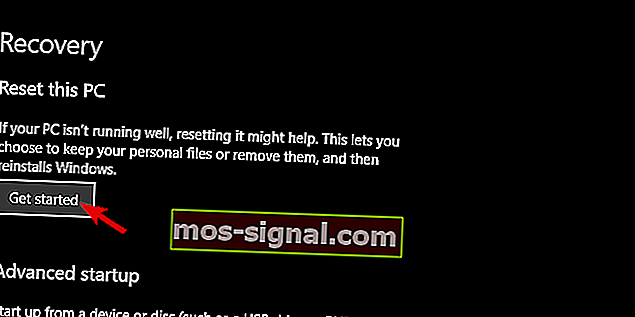Betulkan: PC tidak akan berada dalam mod Tidur pada Windows 10

Bahagian asas sistem Windows adalah mod Tidur. Daripada memutar PC mereka setiap kali, kebanyakan pengguna akan mematikannya untuk mengurangkan penggunaan tenaga dan membiarkannya menyejuk sambil mengekalkan akses cepat ke sistem mereka. Namun, nampaknya ada masalah dengan mod Tidur di Windows 10. Yaitu, walaupun mereka dapat mematikan PC mereka, PC tetap bangun tanpa interaksi di pihak mereka. Pada dasarnya, ia menolak untuk tetap dalam mod Tidur seperti yang diharapkan - sehingga anda memutuskan untuk menggunakannya.
Kami telah memastikannya dan memberikan anda beberapa langkah penyelesaian masalah yang penting. Sekiranya anda terpengaruh dengan masalah ini, pastikan untuk melihat penyelesaian yang kami sertakan di bawah.
Tidak boleh meletakkan PC untuk tidur? Inilah cara membetulkannya
- Jalankan penyelesai masalah
- Periksa pemacu
- Lumpuhkan peranti tertentu daripada menghidupkan PC anda
- Periksa pilihan Kuasa Lanjutan
- Lumpuhkan Permulaan Cepat dan cegah program bermula dengan sistem
- Gunakan Hibernasi dan bukannya Tidur
- Tetapkan semula PC anda ke nilai kilang
1: Jalankan penyelesai masalah
Pertama, pastikan anda telah mengaktifkan mod Tidur dengan betul. Ikuti langkah-langkah yang kami sediakan di bawah untuk mengesahkan bahawa mod Tidur memang dikonfigurasi dengan betul.
- Klik kanan pada ikon Batter di kawasan pemberitahuan Taskbar dan buka Power Options.
- Klik " Ubah tetapan rancangan " pada pelan Daya aktif anda.
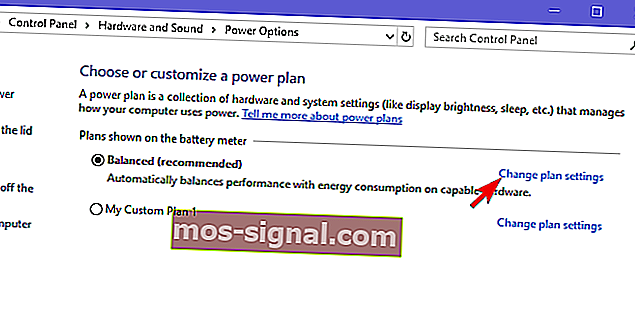
- Di bawah bahagian " Letakkan komputer untuk tidur ", pastikan untuk menetapkan waktu untuk PC pergi ke Tidur.
- BACA JUGA: Cara memperbaiki kesilapan Kalibrasi Daya pada Windows 10, 8.1, 7
Kedua, mari kita cuba mengatasi bug ini dengan penyelesai masalah Power yang terdapat dalam tetapan sistem. Penyelesai masalah ini harus memperbaiki semua bug dalam konfigurasi kuasa dan membolehkan anda meletakkan komputer anda tanpa tidur dengan sendirinya.
Ikuti langkah-langkah ini untuk menjalankan Penyelesai Masalah:
- Tekan kekunci Windows + I untuk membuka Tetapan .
- Pilih Kemas kini & Keselamatan .
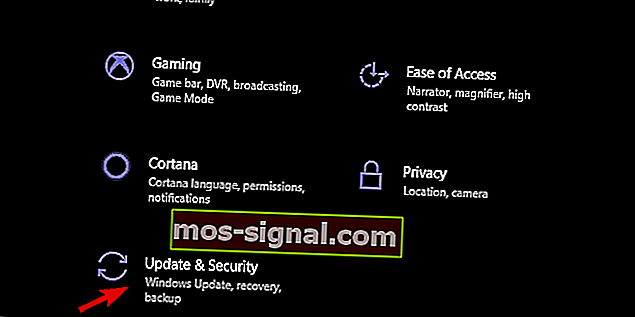
- Buka Penyelesaian Masalah dari bahagian kiri.
- Kembangkan Power Troubleshooter dan klik " Jalankan pemecah masalah ".
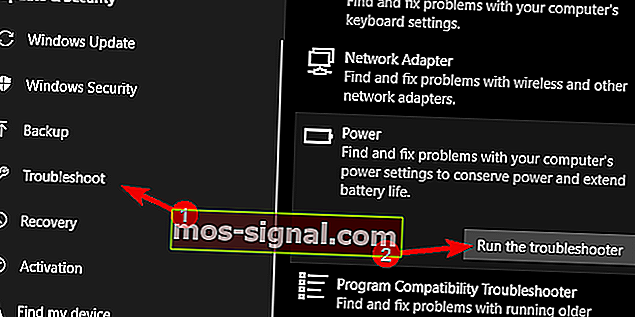
2: Periksa pemacu
Kita juga perlu mengesahkan bahawa semua pemacu dipasang dengan betul. Banyak laporan mengarah ke pemacu bunyi Realtek yang menyebabkan sistem bangun tanpa sebab. Oleh itu, arahkan ke Pengurus Peranti dan kemas kini semua pemacu utama, dengan penekanan khas pada peranti Paparan, Bunyi, dan Rangkaian.
- BACA JUGA: Pemacu Pemacu Menemui Windows 10 dan Windows 8.1, 8 Pemacu Lumayan
Walaupun pemacu kelihatan terkini, kami tetap mengesyorkan untuk melayari laman web rasmi pengeluar dan memuat turun pemacu yang betul. Ini berlaku terutamanya untuk peranti lama yang diketahui mempunyai masalah dengan Windows 10.
3: Lumpuhkan peranti tertentu daripada menghidupkan PC anda
Terdapat kaedah untuk mengetahui peranti tepat yang membangunkan peranti anda dan mengubah tetapannya atau bahkan mencabutnya. Mungkin ada beberapa aplikasi pihak ketiga yang mungkin membantu dalam hal ini, tetapi kami akan terus mematuhi Prompt Perintah buat masa ini. Dengan beberapa perintah, anda dapat menentukan semua penggunaan daya dan mengakses peranti periferal yang ada di sistem.
- BACA JUGA: TETAP: Rancangan Kuasa terus berubah pada Windows 10, 8, 7
Inilah yang perlu anda lakukan:
- Klik kanan pada Mula dan buka Prompt Perintah (Pentadbiran).
- Pada baris perintah ketik perintah berikut dan tekan Enter:
- Powercfg -devicequery wake_armed
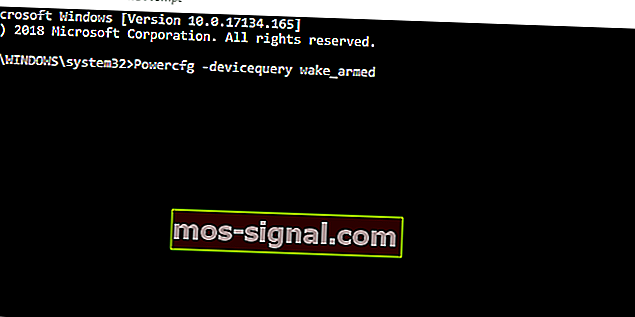
- Powercfg -devicequery wake_armed
- Perintah ini akan menyenaraikan semua peranti yang dapat mengaktifkan PC dari tidur.
- Sekarang, jika anda melihat peranti yang tidak anda gunakan, ketik perintah berikut dan tekan Enter. Jangan lupa menukar nama peranti.
- Powercfg -devicesisablewake "devicename"
- Tutup Prompt Perintah yang dinaikkan dan mulakan semula PC anda.
4: Periksa pilihan Daya Lanjutan
Kami juga mencadangkan menetapkan semula semua pilihan daya lanjutan ke nilai lalai. Ini harus menyelesaikan beberapa masalah yang mungkin terdapat pada pilihan lanjutan yang salah dikonfigurasikan pada pelan Daya aktif anda. Jangan lupa untuk menetapkan pilihan mod Tidur selepas langkah ini.
- BACA JUGA: Betulkan: Maklumat Pelan Kuasa Tidak Terdapat di Windows 10, 8, 8.1
Inilah cara untuk menetapkan semula pilihan Daya Lanjutan ke nilai lalai:
- Klik kanan pada ikon Bateri di kawasan pemberitahuan dan buka pilihan Daya .
- Klik " Ubah tetapan rancangan " pada pelan kuasa aktif anda.
- Klik Ubah tetapan kuasa lanjutan .
- Sekarang, hanya klik Pulihkan lalai rancangan .
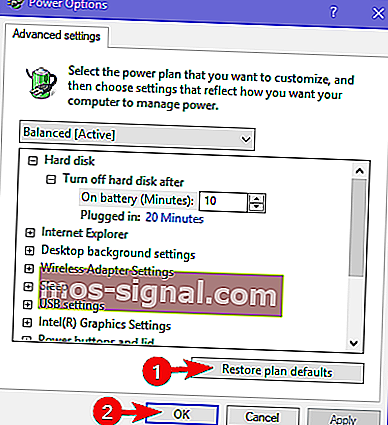
5: Lumpuhkan Permulaan Cepat dan cegah program bermula dengan sistem (sebutkan AV)
Tambahan pula, kami mencadangkan untuk mematikan ciri Fast Startup. Telah diketahui bahawa ciri yang baru diperkenalkan ini (kemungkinan baru) adalah penyebab yang mungkin bagi ketidakmampuan sistem untuk tidur tanpa bangun setiap saat dan tanpa sebab.
- BACA JUGA: Windows 10 Spring Update mengaktifkan semula Permulaan Cepat pada PC dual-boot
Inilah cara untuk melumpuhkannya dalam beberapa langkah:
- Klik kanan pada ikon Bateri di kawasan pemberitahuan dan buka pilihan Daya .
- Klik pada hiperpautan " Pilih apa yang dilakukan oleh butang kuasa " di panel kiri.
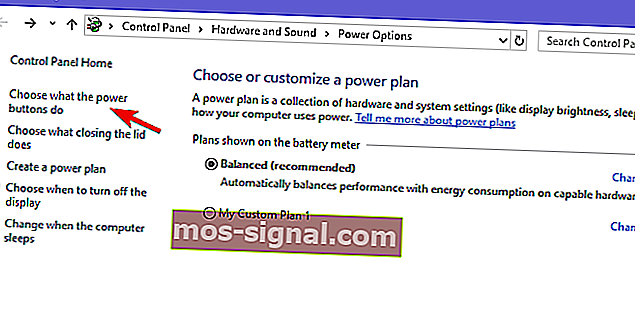
- Klik " Ubah tetapan yang saat ini tidak tersedia ".
- Hapus centang kotak " Hidupkan permulaan cepat (disyorkan) "
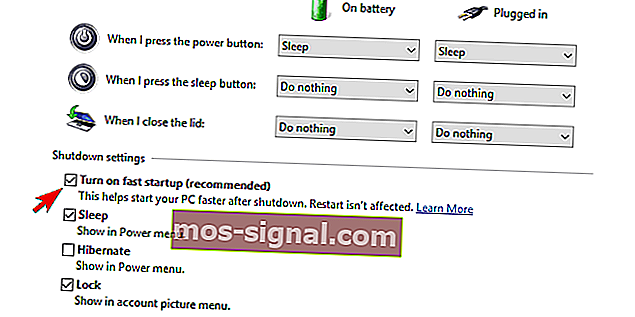
- Matikan PC anda dan hidupkan semula.
- Lihat sama ada PC bangun dari tidur semula.
Juga, kami mengesyorkan untuk mematikan semua program pihak ketiga permulaan dan perkhidmatan khusus mereka dalam urutan yang biasanya dikenali sebagai Clean Boot. Ikuti arahan ini untuk menerapkan Clean Boot ke sistem anda:
- Di bar Carian Windows, ketik msconfig dan buka Konfigurasi Sistem .
- Di bawah tab Perkhidmatan, tandakan kotak " Sembunyikan semua perkhidmatan Microsoft ".
- Klik " Nonaktifkan semua " untuk mematikan semua perkhidmatan pihak ketiga yang aktif.
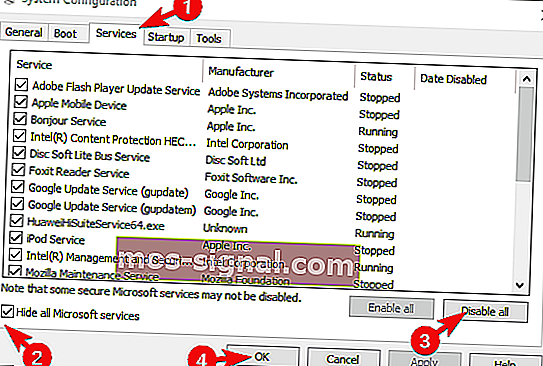
- Sekarang, pilih tab Permulaan dan pergi ke Pengurus Tugas .
- Cegah semua program bermula dengan sistem dan sahkan perubahan.
- Mulakan semula PC anda.
Sekiranya anda tidak dapat mematikan antivirus, kami sarankan untuk mencopot pemasangannya buat masa ini. Setelah anda menentukan aplikasi yang menyebabkan terjaga, anda boleh memasangnya semula.
6: Gunakan hibrid Tidur-Hibernasi dan bukannya Tidur
Walaupun tidak sama, tingkah laku, mod Tidur-Hibernasi boleh menjadi pengganti yang pantas. Paling tidak, sehingga anda menemui alternatif untuk mengaktifkan semula mod Tidur yang akan berfungsi seperti yang diharapkan. Mod ini adalah, seperti namanya sendiri, persilangan antara Tidur dan Hibernate.
- BACA JUGA: Tidur hibrid hilang dalam Pembaruan Pencipta Windows 10 [Betulkan]
Ikuti langkah-langkah ini untuk mengganti mod Tidur dengan mod Hibernasi dalam tetapan Daya Lanjutan:
- Klik kanan pada ikon Bateri di kawasan pemberitahuan dan buka pilihan Daya .
- Klik " Ubah tetapan rancangan " pada pelan kuasa aktif anda.
- Klik Ubah tetapan kuasa lanjutan .
- Kembangkan Tidur dan kemudian Benarkan tidur Hibrid .

- Hidupkan tidur hibrid untuk Bateri dan AC dan sahkan perubahan.
7: Tetapkan semula PC anda ke nilai kilang
Pada akhirnya, jika tiada cadangan yang disebutkan di atas menyelesaikan masalah anda dengan mod Tidur, kami hanya tinggal satu cadangan lagi. Dan itu, untuk lebih baik atau lebih buruk, menetapkan semula PC anda ke nilai kilang. Ini lebih menyegarkan sistem anda daripada pemasangan semula. Lebih-lebih lagi, kerana kebanyakan laporan menyatakan bahawa masalah muncul setelah kemas kini, anda harus menyelesaikannya dengan pilihan pemulihan ini.
- BACA JUGA: Windows 10 tidur terlalu cepat? Inilah cara untuk memastikan terjaga
Arahan ini harus menunjukkan kepada anda cara menetapkan semula PC anda ke nilai kilang:
- Di bar Cari, ketik Reset dan buka Reset PC ini.
- Di bawah pilihan ' Tetapkan semula PC ini ', klik Mulakan .
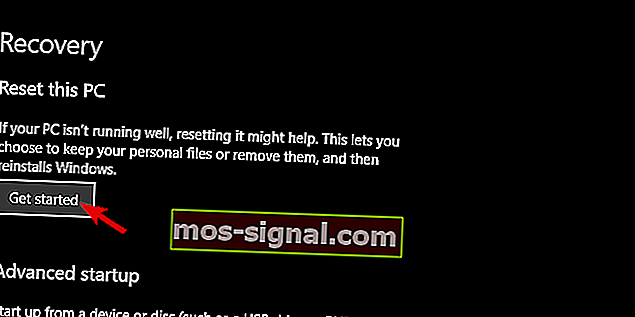
- Pilih untuk mengekalkan fail dan aplikasi anda dan teruskan dengan proses menetapkan semula.
Dengan itu, kita dapat menyimpulkan artikel ini. Mudah-mudahan, dengan langkah-langkah ini, anda dapat menyelesaikan masalah yang dihadapi. Kami menggalakkan anda untuk berkongsi pengalaman anda dengan masalah ini atau memberikan beberapa penyelesaian alternatif. Anda boleh melakukannya di bahagian komen di bawah.
KISAH BERKAITAN ANDA HARUS MEMERIKSA:
- FIX: Rancangan Kuasa terus berubah pada Windows 10, 8, 7
- Cara menyekat Windows 10, 8, 8.1 daripada masuk ke Mod Tidur
- Betulkan: Skrin hitam selepas tidur di Windows 10