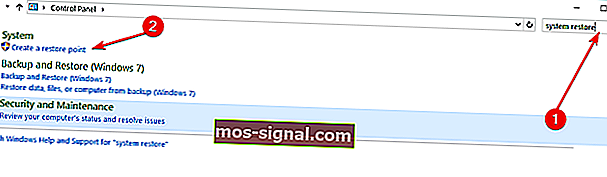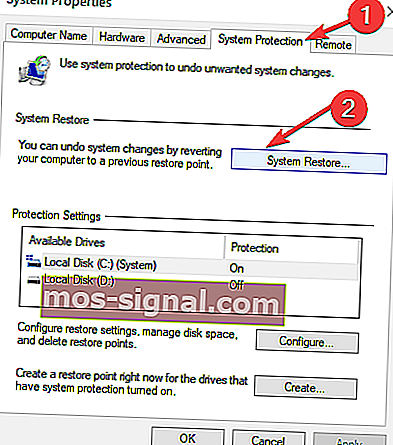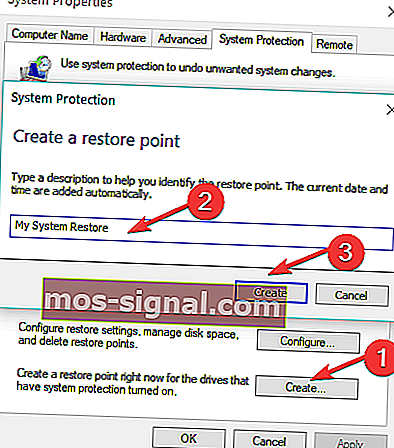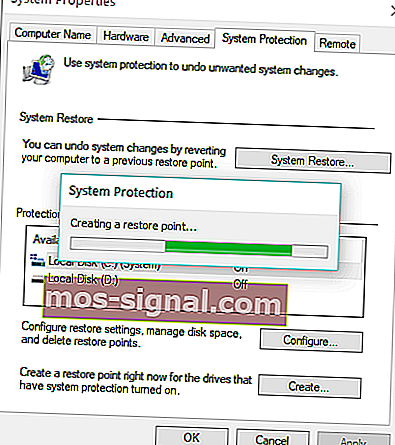Cara Membuat Titik Pemulihan Sistem di Windows 10
- Setelah anda memasang semua aplikasi asas yang selalu anda gunakan, ada baiknya anda membuat titik pemulihan sistem. Anda tidak pernah tahu apa yang akan berlaku pada sistem operasi anda pada satu ketika dan dengan cara ini, anda akan dapat mengembalikan salinan kerja yang baik dalam masa yang singkat.
- Walaupun Windows 10 menghasilkan salinan sandaran sistem setiap kali anda memasang atau menyahpasang aplikasi, pada satu titik waktu tertentu, anda mungkin ingin membuat titik pemulihan anda sendiri dan mengembalikannya bila-bila masa yang anda mahukan. Sangat mudah untuk membuatnya. Ikuti panduan langkah demi langkah di bawah.
- Di bahagian Pemulihan Systtem, anda akan menemui semua artikel mengenai topik ini, termasuk masalah dan penyelesaiannya.
- Kami telah menulis banyak tutorial mengenai Windows dan peranti yang menggunakannya dan anda boleh menemui semuanya dalam kategori Panduan bagaimana.

Membuat titik pemulihan sistem selalu menjadi perkara yang baik kerana anda tidak pernah tahu apa yang akan berlaku pada sistem operasi anda pada satu ketika atau yang lain.
Dengan cara ini, anda akan dapat mengembalikan salinan kerja yang baik dalam masa yang singkat.
Jadi, ikuti tutorial di bawah ini dan anda akan mengetahui cara membuat pemulihan sistem di Windows 10 dalam masa sesingkat mungkin.
Sebab mengapa sistem operasi anda mungkin rosak banyak.
Kemungkinan besar, aplikasi pihak ketiga yang anda pasang atau virus yang anda ada semasa melayari internet mungkin menyebabkan kesalahan fail Registry sistem operasi Windows 10 anda.
Dengan mempunyai titik pemulihan sistem, anda akan dapat menghidupkan semula sistem anda ke titik yang lebih awal sehingga dapat menyelesaikan masalah utama OS dengan cepat.
Bagaimana saya membuat titik pemulihan sistem pada Windows 10?
Windows 10 OS menghasilkan salinan sandaran sistem setiap kali anda memasang atau menyahpasang aplikasi.
Namun, pada satu titik waktu tertentu, anda mungkin ingin membuat titik pemulihan anda sendiri dan kembali ke sana bila-bila masa yang anda mahukan. Berikut adalah langkah-langkah untuk diikuti:
- Secara langsung dari skrin Mula di Windows 10, mulailah menulis yang berikut: Panel Kawalan
Catatan: Cara lain untuk mengakses Panel Kawalan adalah dengan menggerakkan kursor tetikus ke sebelah kanan atas skrin dan klik kiri atau ketuk ikon Cari dari menu tersebut. Dari kotak carian tulis Panel Kawalan tanpa tanda petik dan klik kiri atau ketik ikon Panel Kawalan.
- Di kotak carian Panel Kawalan yang terletak di sebelah kanan atas tetingkap, anda perlu menulis yang berikut: pemulihan sistem.
- Klik kiri atau ketik pada pautan Buat titik pemulihan yang terletak di bawah ciri Sistem.
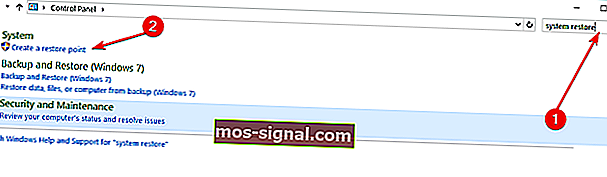
- Sekarang anda mempunyai tetingkap System Properties di hadapan anda.
- Klik kiri atau ketik pada tab Perlindungan Sistem yang terletak di bahagian atas tetingkap Properties Sistem.
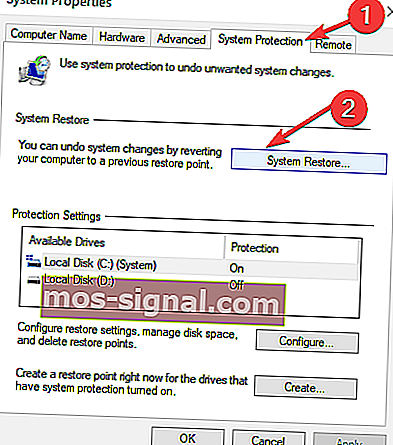
- Klik kiri atau ketik pada butang Buat di tab ini.
- Sekarang tetingkap kecil yang disebut Perlindungan Sistem akan muncul.
- Di kotak di bawah Buat topik pemulihan, anda perlu menulis nama untuk salinan sandaran ini.
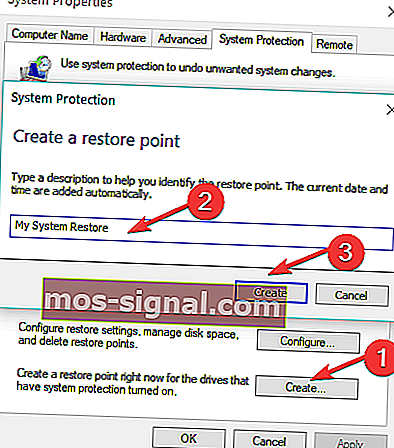
- Setelah anda memberikan nama ke titik pemulihan, anda perlu klik kiri atau ketik pada butang Buat.
- Sekarang sistem Windows 10 anda akan mula membuat titik pemulihan.
Catatan: Proses ini akan memakan masa sehingga 10 atau 20 minit.
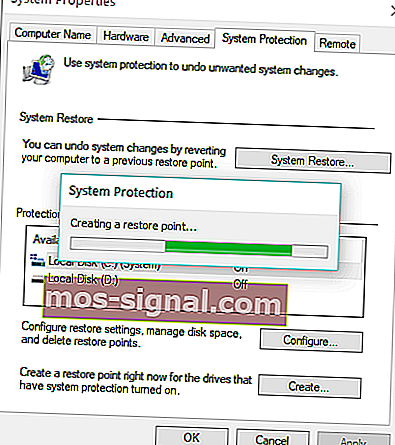
- Setelah proses selesai, anda akan mendapat mesej timbul yang akan memberitahu anda bahawa titik pemulihan berjaya dibuat.
- Klik kiri atau ketik pada butang Tutup pada tetingkap di atas dan anda boleh pergi.
- Sekiranya anda mempunyai masalah dengan sistem operasi Windows 10 anda, anda boleh meneruskannya dan membawanya kembali ke titik pemulihan yang baru anda buat dalam tutorial ini.
Sekali lagi, membuat Titik Pemulihan Windows 10 sangat berguna.
Menurut tinjauan baru-baru ini, 50% pengguna Windows 10 mengesahkan bahawa kemas kini Windows menyebabkan pelbagai masalah pada mesin mereka.
Sekiranya kemas kini terkini merosakkan komputer anda, anda sentiasa boleh menggunakan Titik Pemulihan untuk mengembalikan komputer anda ke keadaan yang berfungsi.
Jadi, saya rasa ia tidak boleh menjadi lebih mudah daripada ini Sekiranya anda mengikuti langkah-langkah di atas mengikut urutan yang betul, saya pasti anda telah menyelesaikan tutorial dalam masa lima minit sahaja.
Sekiranya anda mempunyai pertanyaan tambahan mengenai artikel ini, sila tulis kami di bawah di bahagian komen halaman dan kami akan membantu anda lebih jauh dengan perkara ini.
Soalan Lazim: Baca lebih lanjut mengenai titik pemulihan
- Bagaimana saya membuat titik pemulihan di Windows 10?
- Adakah Windows 10 mempunyai titik pemulihan?
- Sekiranya saya membuat titik pemulihan?
Catatan Editor: Catatan ini pada mulanya diterbitkan pada bulan Ogos 2018 dan sejak itu dirombak dan diperbaharui pada bulan Mac 2020 untuk kesegaran, ketepatan, dan kefahaman.