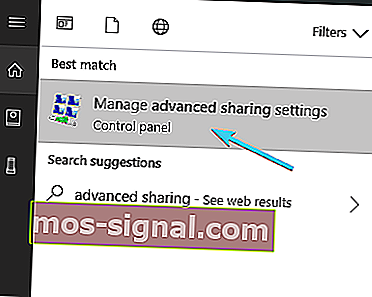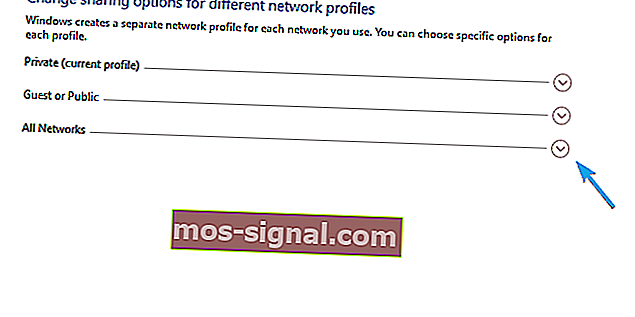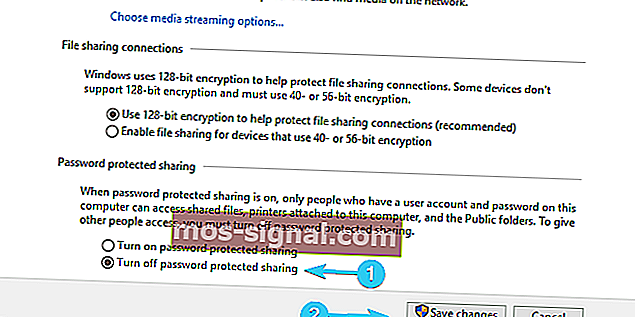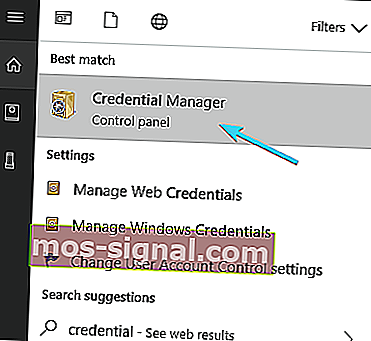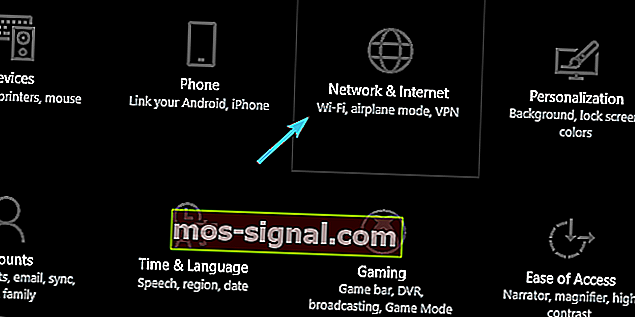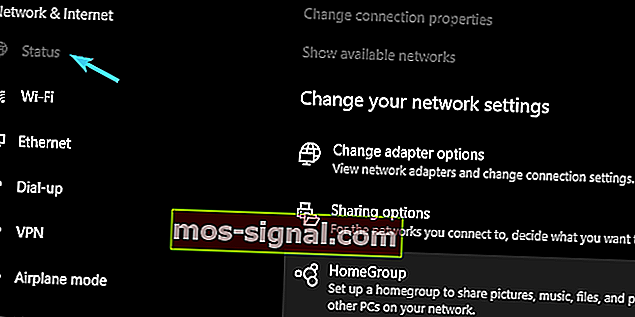Tetingkap Keselamatan Windows pada Windows 10 [PANDUAN RINGKAS]

Dari segi keselamatan, Windows 10 mungkin merupakan lelaran Windows yang paling selamat setakat ini. Walau bagaimanapun, keselamatan yang dikuatkuasakan berfungsi tanpa logik sama sekali.
Dan walaupun ada logiknya, mereka melakukan sub par untuk menjelaskan mengapa sesuatu berlaku ketika ia berlaku. Mari ambil tetingkap Windows Security yang menyekat sambungan ke rangkaian Wi-Fi dan meminta bukti kelayakan anda.
Bukan sekali, bukan dua kali, tetapi setiap kali anda cuba menyambung ke Wi-Fi. Memaksa anda menggunakan LAN dalam prosesnya.
Untuk memburukkan lagi keadaan, ini adalah perlindungan kata laluan yang tidak pernah ditetapkan oleh kebanyakan pengguna. Ada yang mengaitkannya dengan Outlook tetapi nampaknya tidak selalu berlaku. Nasib baik, ada penyelesaian untuk masalah ini.
Sebilangan kecil daripadanya. Oleh itu, pastikan anda melihatnya di bawah.
Bagaimana cara menyingkirkan pop timbul Windows Security di Windows 10?
- Lumpuhkan Perkongsian Terlindung Kata Laluan
- Ubah tetapan Outlook
- Semak Pengurus Kredensial
- Tetapkan semula tetapan Rangkaian
1: Lumpuhkan Perkongsian Terlindung Kata Laluan
Mungkin mengejutkan tetapi terdapat banyak sebab untuk kejadian yang tidak menyenangkan ini. Yang biasa termasuk perkongsian HomeGroup. Sekiranya anda mempunyai banyak PC yang disambungkan melalui perkongsian HomeGroup, anda perlu mematikan perlindungan kata laluan.
Ini adalah bug biasa yang mengganggu pengguna di Windows XP dan nampaknya ia juga mendapat tempat di Windows 10. Inilah cara melakukannya dengan mudah di Windows 10:
- Di bar Carian Windows, ketik Perkongsian lanjutan dan buka " Urus tetapan perkongsian lanjutan ".
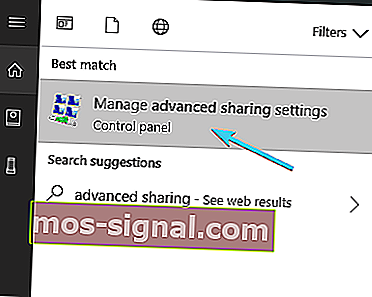
- Kembangkan Semua rangkaian .
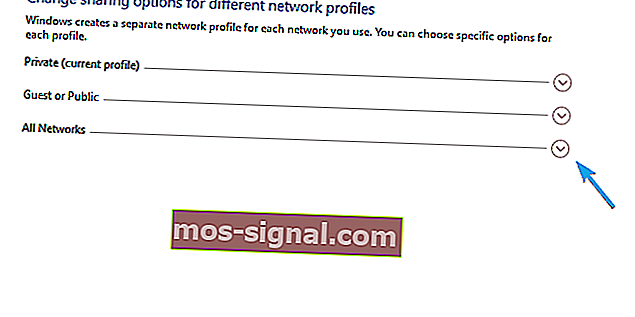
- Navigasi ke bawah dan pilih untuk Matikan perkongsian yang dilindungi kata laluan .
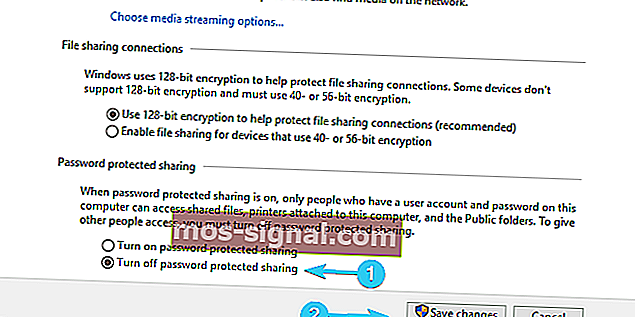
- Simpan perubahan dan keluar.
Windows tidak akan mematikan perkongsian yang dilindungi kata laluan? Jangan risau, kami ada penyelesaian yang tepat untuk anda.
2: Ubah tetapan Outlook
Tetapan keselamatan Outlook adalah sebab yang paling umum untuk tetingkap Keselamatan Windows. Sekarang, terdapat banyak variasi pada subjek dan pelbagai penyelesaian yang berkeliaran. Walau bagaimanapun, penyelesaian yang paling mungkin disembunyikan dalam tetapan Akaun Outlook.
Inilah yang perlu anda lakukan untuk mematikan arahan Windows Security yang berulang-ulang:
- Buka Outlook .
- Buka " Fail " dari menu utama.
- Pilih Maklumat dan kemudian Tetapan Akaun .
- Pilih tab E-mel .
- Klik kanan pada akaun yang menimbulkan permintaan Windows Security dan pilih Change .
- Pilih Lagi tetapan .
- Di bawah tab Keselamatan , hapus centang kotak " Sentiasa meminta kelayakan masuk " dan sahkan perubahan.
- Klik OK dan simpan perubahan.
Sebaliknya, jika anda masih kesal dengan tetingkap Windows Security yang meminta untuk log masuk dengan tauliah siapa-tahu-apa, pastikan untuk memeriksa langkah tambahan.
Tidak dapat membuka Outlook pada Windows 10? Jangan risau, kami ada penyelesaian yang tepat untuk anda.
3: Periksa Pengurus Kredensial
Beberapa pengguna berjaya menyelesaikan masalah yang dihadapi dengan menghapus input kelayakan tertentu dari Pengurus Kredensial. Semasa proses pembuatan akaun Outlook, anda mungkin telah melakukan sedikit kesalahan.
Nampaknya ia berkaitan dengan input cek kelayakan, memaksa pop timbul Windows Security untuk berulang. Ikuti langkah-langkah ini untuk menghapus input berkaitan Outlook dari Credential Manager:
- Di bar Cari, ketik Kredensial dan buka Pengurus Kredensial .
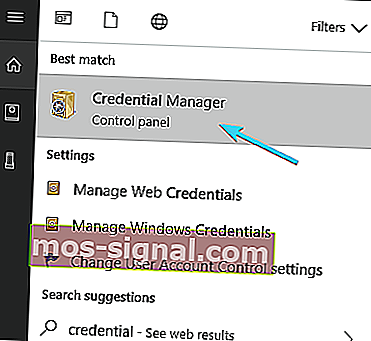
- Buka Kelayakan Windows .
- Lihat bahagian Generik untuk kelayakan berkaitan Outlook .
- Kembangkan semua yang berkaitan dengan Outlook dan klik Buang .
- Mulakan semula PC anda dan cari perubahan.
Sekiranya anda memerlukan lebih banyak maklumat mengenai cara menambah, menghapus, atau mengedit fail di Credential Manager, kami telah menyediakan panduan lengkap yang akan membantu anda memahami dengan lebih baik apa yang dilakukannya dan cara menavigasinya.
Pengurus Kredensial tidak berfungsi pada PC Windows 10 anda? Lihat panduan langkah demi langkah ini untuk menyelesaikan masalahnya.
4: Tetapkan semula tetapan Rangkaian
Akhirnya, anda boleh mencuba menetapkan semula tetapan rangkaian. Bagi sebilangan pengguna, masalah bermula setelah masalah rangkaian Wi-Fi kecil, yang biasa berlaku kerana pelbagai sebab. Nampaknya menetapkan semula rangkaian membetulkan tetingkap timbul tanpa bukti
Sekiranya anda tidak pasti cara menetapkan semula tetapan rangkaian di Windows 10, ikuti langkah di bawah:
- Tekan kekunci Windows + I untuk memanggil aplikasi Tetapan .
- Buka Rangkaian & Internet .
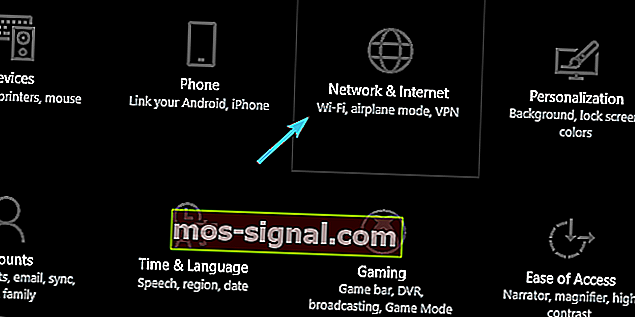
- Pilih Status dari panel kiri.
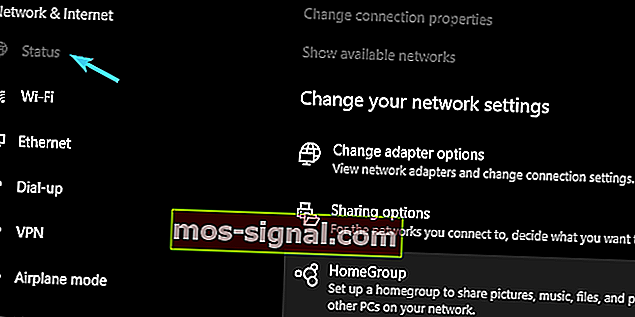
- Tatal ke bawah dan klik pada Network Reset .

- Masukkan kelayakan Wi-Fi anda dan sambungkan semula.
Sekiranya Windows 10 melupakan kelayakan rangkaian anda, lihat panduan ringkas ini untuk menyelesaikan masalah dengan cepat.
Sekiranya anda menghadapi masalah membuka aplikasi Tetapan, lihat artikel ini untuk menyelesaikan masalahnya.
Sepatutnya itu. Kami berharap sekurang-kurangnya salah satu penyelesaian yang disertakan membantu anda menangani permintaan Windows Security yang mengganggu.
Sekiranya anda mempunyai penyelesaian alternatif atau pertanyaan mengenai yang kami hantar, pastikan untuk memberitahu kami. Anda boleh melakukannya di bahagian komen di bawah.
KISAH BERKAITAN ANDA HARUS MEMERIKSA:
- Cara memperbaiki kod ralat 20 di Outlook
- Kesalahan HP 75: Penyelesaian pantas untuk memperbaikinya apabila ia muncul
- Bug pop timbul Windows 10 ini menjadikan permainan mustahil [FIX]
- 'Adakah anda mahu melihat dalam skrin penuh': Cara mematikan pop timbul