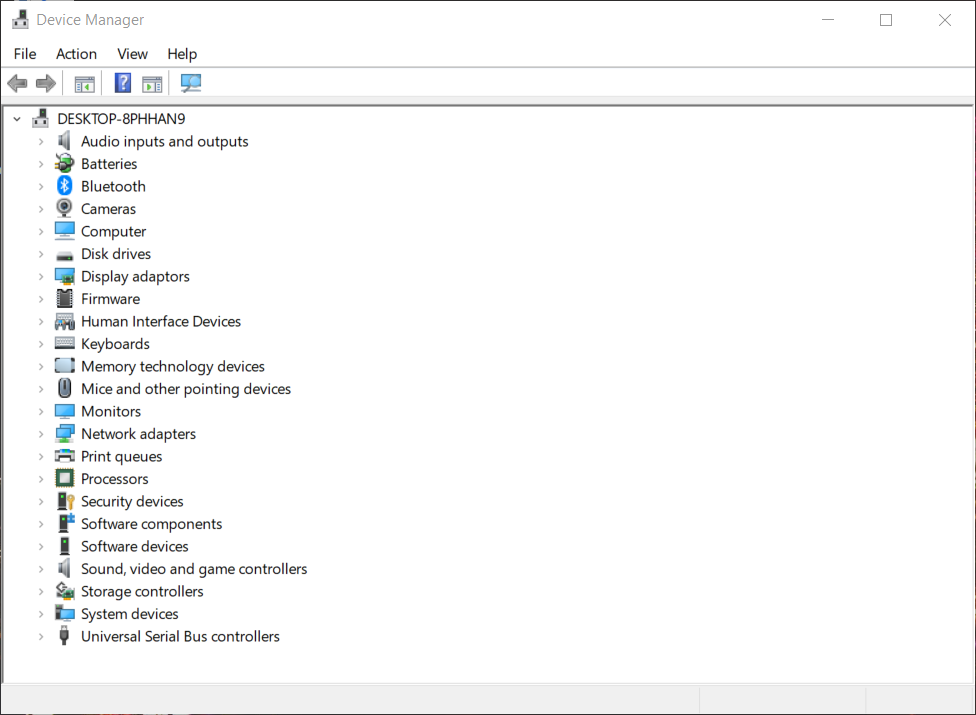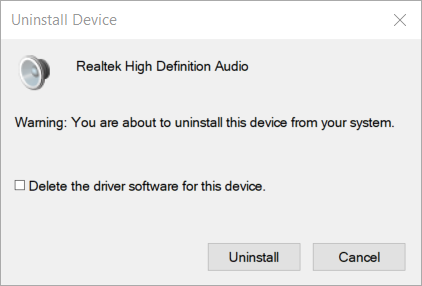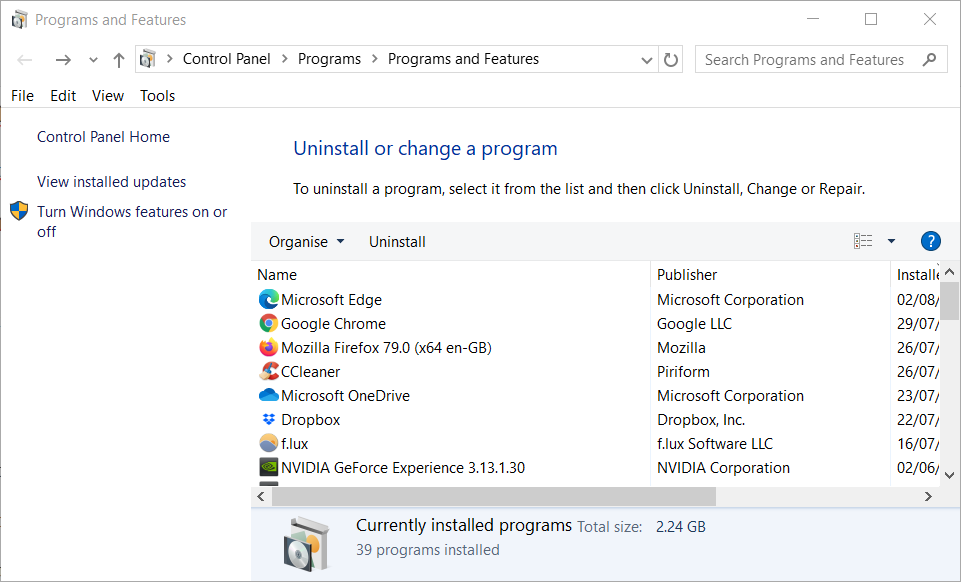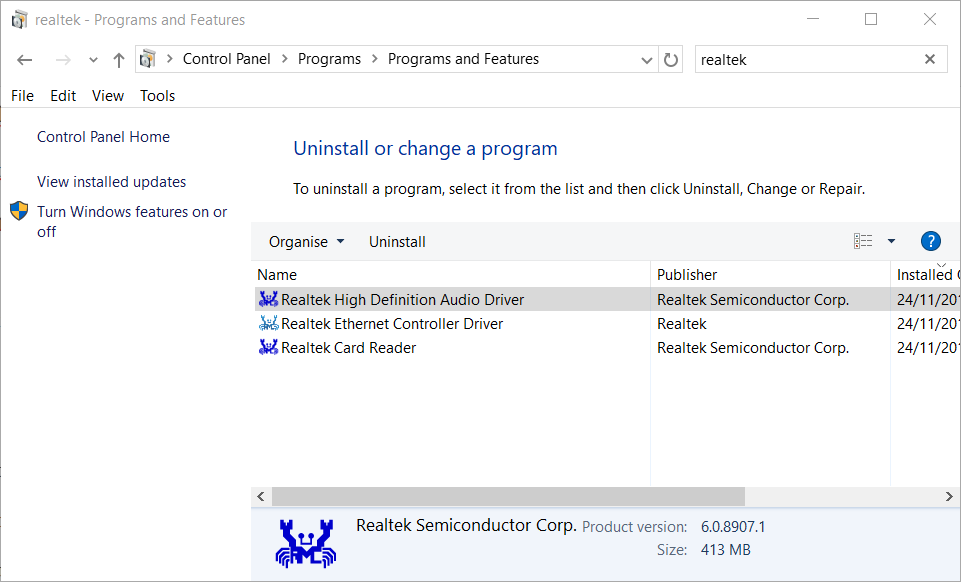Cara memasang semula pemacu audio di Windows 10 [Realtek]
- Audio Realtek adalah antara perisian codec yang paling banyak digunakan untuk desktop dan komputer riba Windows.
- Artikel ini merangkumi panduan untuk memasang semula pemacu audio Realtek dengan mudah di Windows 10.
- Jangan ragu untuk mengunjungi bahagian Perisian Audio & Suara ini untuk mengetahui helah yang serupa.
- Anda boleh melihat banyak panduan mudah lain dengan meneroka Hub Tutorial Teknikal kami.

Banyak komputer riba dan desktop Windows merangkumi suara Realtek. Pemacu bunyi Realtek sangat penting untuk komunikasi antara sistem PC dan pembesar suara.
Oleh itu, memasang semula pemacu Realtek HD Audio Codec sering dapat menyelesaikan banyak masalah bunyi pada PC Windows. Ini adalah bagaimana anda boleh memasang semula pemacu audio Realtek dalam Windows 10.
Bagaimana saya boleh memasang semula pemacu bunyi pada Windows 10?
1. Pasang semula pemacu audio Realtek dengan menggunakan DriverFix

Walaupun anda boleh memasang semula pemacu audio Realtek secara manual, sebilangan pengguna mungkin lebih suka menggunakan perisian pengemas kini pemacu.
Sekiranya anda belum tahu, beritahu kami bahawa DriverFix adalah salah satu utiliti yang dinilai tinggi untuk mengemas kini pemacu PC, dan untuk alasan yang baik.
Selepas memasang perisian, satu-satunya perkara yang ada di antara anda dan sistem yang berfungsi sepenuhnya ialah klik tetikus pantas. Berkat antara muka yang mesra pengguna, proses mencari kemas kini adalah mudah.
Perisian ini memuat turun secara automatik semua pemacu untuk keperluan sistem anda dengan memeriksa persediaan sistem anda dan mengakses pangkalan data pemacu yang sangat besar untuk setiap peranti yang anda gunakan.

DriverFix adalah perisian pengemas kini pemandu yang pantas dan cekap dengan pangkalan data pemacu yang luas sebanyak 18 juta fail pemandu, jadi jangan ragu untuk mencubanya!

DriverFix
Dengan menekan butang, Driverfix akan membantu anda memasang semula pemacu audio Realtek. Cubalah segera! Percubaan percuma Lawati laman web2. Cara memasang semula pemacu audio Realtek Windows 10
Nyahpasang pemacu
- Tekan kekunci Windows + kekunci panas X.
- Pilih Pengurus Peranti pada menu untuk membuka tetingkap yang ditunjukkan secara langsung di bawah.
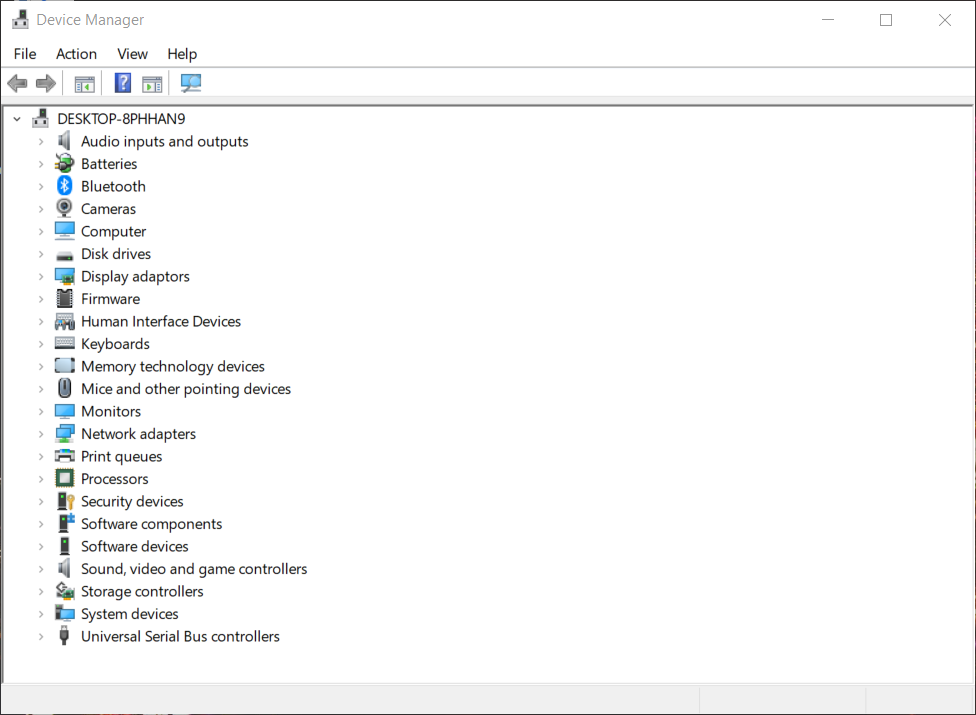
- Klik dua kali Pengawal suara, video dan permainan untuk mengembangkan kategori itu.
- Klik kanan Audio Definisi Tinggi Realtek dan pilih pilihan Nyahpasang peranti .
- Klik pilihan Padam perisian pemacu untuk peranti ini yang ditunjukkan secara langsung di bawah.
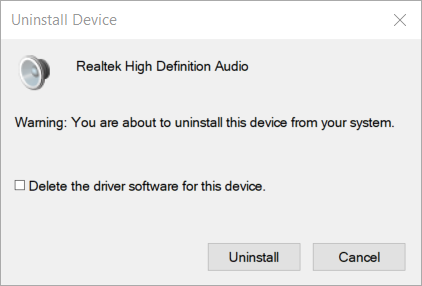
- Klik Nyahpasang untuk mengesahkan.
Cari pemacu pendua
- Klik Lihat dan Tunjukkan peranti tersembunyi . Nyahpasang pemacu audio pendua sekiranya ada.
- Mulakan semula Windows sebelum memasang semula pemacu.
- Kemudian, anda perlu membuka halaman muat turun Pemacu Audio Realtek HD.
- Klik pautan Pemacu Audio Realtek HD 64 atau 32-bit untuk memuat turun pemasang pemacu.
- Buka pemasang yang dimuat turun untuk Pemacu Audio Realtek HD.
- Lihat panduan persediaan untuk memasang Pemacu Audio Realtek HD.
- Mulakan semula Windows.
Kunci atau butang Windows tidak berfungsi? Bergantung pada kami untuk menyelesaikan masalah dengan segera!
3. Nyahpasang pemacu suara Realtek melalui Program dan Ciri
- Tekan pintasan papan kekunci Windows + R.
- Seterusnya, ketik appwiz.cpl dalam kotak Run's; dan klik butang OK .
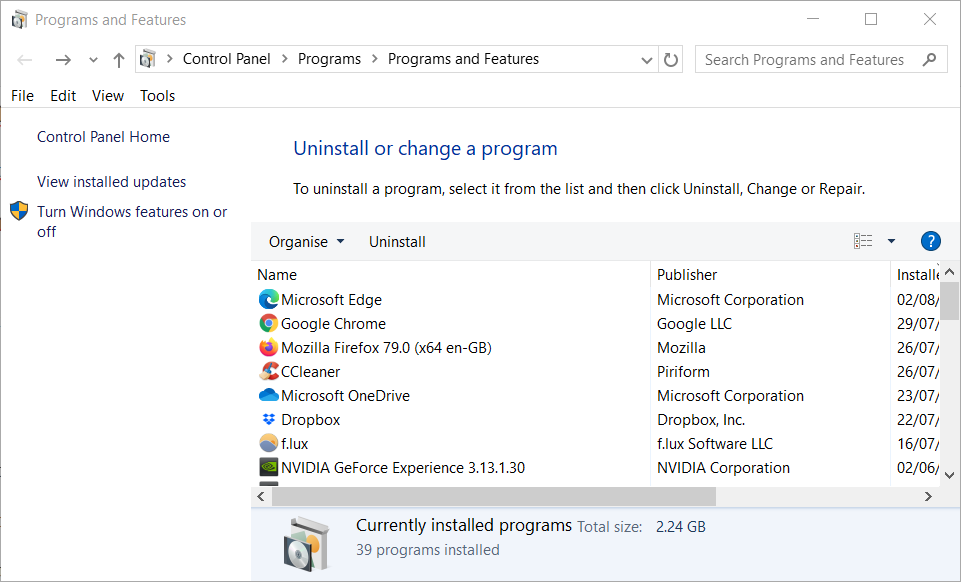
- Masukkan Realtek di kotak program carian.
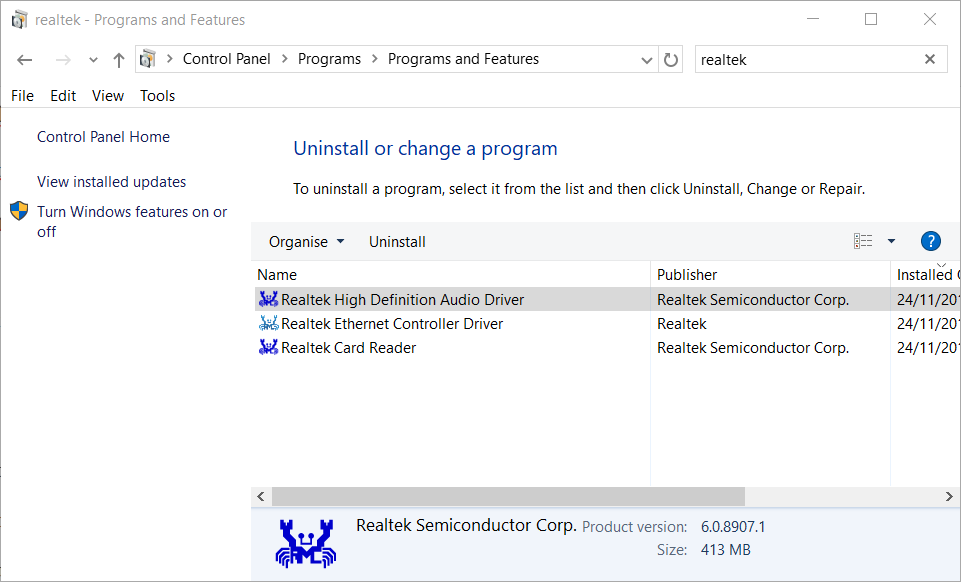
- Pilih Pemacu Audio Definisi Tinggi Realtek yang disenaraikan dalam Program dan Ciri.
- Klik butang Nyahpasang .
- Pilih Ya pada sebarang arahan pengesahan.
- Mulakan semula Windows selepas menyahpasang pemacu audio Realtek.
- Kemudian pasang semula pemacu audio Realtek secara manual seperti yang dinyatakan di atas.
Seperti yang anda lihat, memasang semula pemacu tidak semudah yang disangka jika anda tidak menggunakan perisian khusus untuk melakukannya. Untuk hasil yang lebih baik dan lebih pantas, disarankan agar anda menggunakan DriverFix dari awal.
Jangan ragu untuk berkongsi pengalaman anda dengan kami dengan menggunakan bahagian komen di bawah.
Catatan Editor : Catatan ini mula-mula diterbitkan pada bulan Julai 2020 dan sejak itu dirombak dan diperbaharui pada bulan Oktober 2020 untuk kesegaran, ketepatan, dan pemahaman yang lengkap.