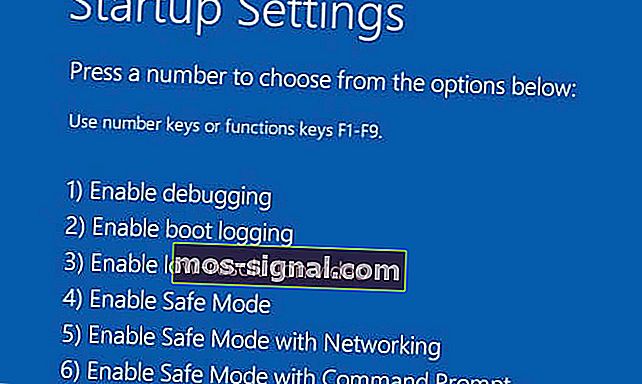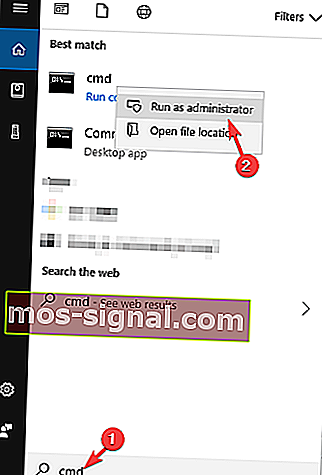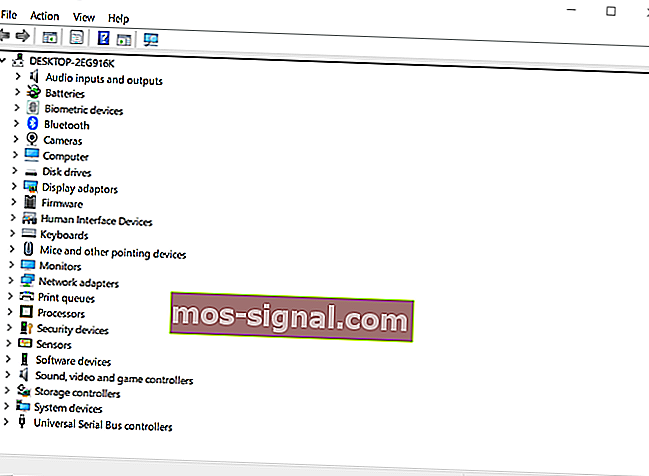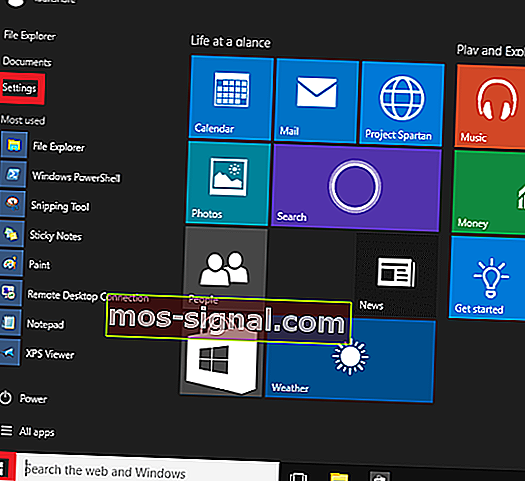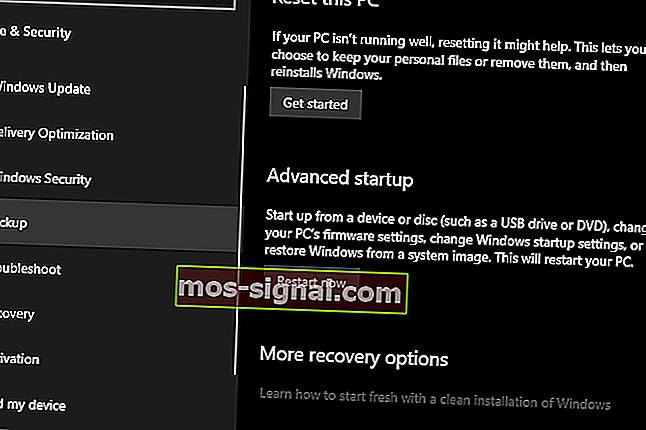Skrin hitam Windows 10 tanpa kursor [FIX]
- Apabila ada yang tidak kena dengan pemacu grafik atau dalam tetapan BIOS, PC anda mungkin mula menunjukkan skrin hitam tanpa kursor.
- Oleh kerana anda sama sekali tidak dapat melihat layar, ini boleh menjadi masalah besar dan kami akan meneroka beberapa cara mudah untuk memperbaikinya.
- Lihat bahagian Black Screen of Death untuk mendapatkan lebih banyak penyelesaian daripada pakar teknologi kami.
- Jangan lupa untuk mengunjungi Hub Penyelesaian Masalah kami untuk mendapatkan lebih banyak panduan dan artikel.

Banyak pengguna menghubungi kami dengan laporan mengenai kesalahan skrin hitam pada Windows 10, terutama dengan kursor hilang.
Skrin hitam boleh terdapat dalam salah satu contoh berikut:
- Sebelum dan / atau selepas log masuk ke Windows 10
- Skrin hitam dengan titik berputar
- Semasa persediaan
- Semasa peningkatan
Setiap contoh ini mempunyai penyelesaian masalah sendiri dan cara untuk menyelesaikannya, tetapi jika anda mendapat skrin hitam tanpa kursor pada Windows 10, ada lebih dari sekadar mata.
Penyebab utama biasanya adalah pemacu yang ketinggalan zaman atau rosak, output ke port yang tidak dijangka, dan kadang-kadang masalah dengan aplikasi Lock Screen.
Petua cepat:
Mengemas kini pemacu secara manual dapat menimbulkan masalah tambahan pada PC anda jika anda memasang versi yang salah untuknya.
Hasilnya, kami mengesyorkan agar anda mengemas kini pemacu anda secara automatik menggunakan perisian pihak ketiga, seperti DriverFix.
Oleh itu, anda akan mencegah kehilangan fail dan juga kerosakan kekal pada komputer anda.
DriverFix mudah alih dan sangat mudah digunakan. Setelah anda menjalankannya, secara automatik akan mengimbas semua sistem anda dan mengemas kini / memperbaiki semua pemacu yang rosak.

DriverFix
Jimat masa untuk masalah yang menjengkelkan, seperti skrin hitam dengan alat luar biasa ini yang akan mengemas kini semua pemacu anda secara automatik. Percubaan percuma Lawati laman webBagaimana saya boleh memperbaiki skrin hitam tanpa kursor pada Windows 10?
- Mulakan semula komputer anda
- Cuba sambungkan output video yang berbeza ke komputer anda
- Boot dalam Safe Mode dengan Networking
- Lakukan Pembaikan Automatik
- Tetapkan semula PC anda
1. Mulakan semula komputer anda

Ini biasanya merupakan garis tindakan pertama setiap kali anda menghadapi masalah dengan komputer anda.
Cabut semua peranti luaran kemudian mulakan semula komputer anda dan lihat sama ada anda boleh sampai ke skrin desktop.
2. Cuba sambungkan output video yang berbeza ke komputer anda

Anda boleh mencuba kombinasi output video yang berbeza seperti yang ada di bawah ini dan melihat apakah anda boleh mendapatkan skrin desktop dengan kursor tetikus.
- Sambungkan ke penyesuai yang berbeza dari grafik bersepadu ke kad diskrit, atau sebaliknya
- Sambungkan ke output yang berbeza dari HDMI ke DVI, DisplayPort ke VGA, atau gabungan lain
3. Boot dalam Safe Mode dengan Networking
- Mulakan semula komputer anda.
- Semasa skrin masuk dipaparkan, tahan kekunci SHIFT semasa anda memilih Daya kemudian Mulakan semula.
- Setelah komputer dimulakan semula untuk Pilih skrin pilihan , pilih Selesaikan Masalah.
- Klik Pilihan lanjutan.
- Klik Tetapan Permulaan.
- Klik Mulakan semula.
- Setelah dimulakan semula, anda akan melihat senarai pilihan.
- Pilih 5 atau F5 untuk Safe Mode dengan Rangkaian.
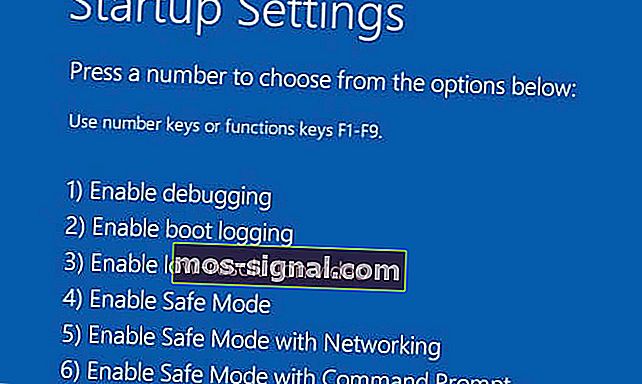
Setelah anda berada dalam mod selamat, anda boleh melakukan perkara berikut untuk mencuba dan menyelesaikan skrin hitam Windows 10 tanpa masalah kursor:
- Jalankan imbasan Pemeriksa Fail Sistem (SFC).
- Jalankan alat DISM.
Cara menjalankan imbasan SFC
Imbasan Pemeriksa Fail Sistem memeriksa semua fail sistem yang dilindungi, dan kemudian menggantikan versi yang salah, dengan versi Microsoft yang asli dan betul.
Inilah cara untuk melakukan ini:
- Klik Mula.
- Pergi ke kotak carian dan taip CMD.

- Klik kanan dan pilih Jalankan sebagai Pentadbir.
- Jenis
sfc/scannow. - Tekan Enter.
Cara menjalankan alat DISM
Sekiranya anda masih mendapat skrin hitam Windows 10 tanpa kursor, jalankan alat DISM, atau alat Penyebaran dan Pengurusan Imej Penerapan.
Alat DISM membantu memperbaiki ralat kerosakan Windows apabila Kemas kini Windows dan pek perkhidmatan gagal dipasang kerana kesalahan rasuah, seperti jika anda mempunyai fail sistem yang rosak.
Inilah cara menjalankan comman DISM d:
- Klik Mula dan di kotak carian, ketik CMD.
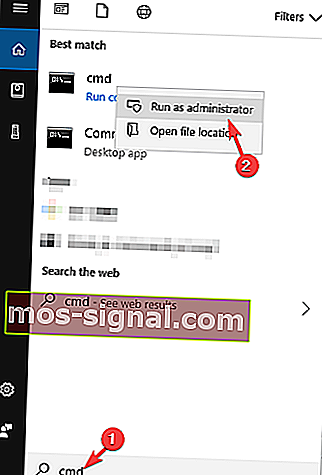
- Klik Prompt Perintah dalam senarai hasil carian.
- Jenis
Dism /Online /Cleanup-Image /RestoreHealth.
Setelah pembaikan selesai, nyalakan semula komputer anda dan periksa apakah masalahnya berlanjutan.
Sekiranya Safe Mode stabil, maka masalahnya kemungkinan besar berlaku pada pemacu, tetapi komputer anda juga mungkin memerlukan pembasmian kuman atau pembaikan fail sistem kerana kebanyakan masalah peningkatan pada Windows 10 adalah masalah rasuah yang diturunkan dari sistem operasi sebelumnya.
Dalam kes ini, semasa masih dalam Safe Mode, lakukan perkara berikut:
- Klik Mula.
- Pergi ke kotak carian dan ketik Kemas kini untuk memeriksa dan mempercepat kemas kini kritikal yang memerlukan masa untuk dipasang.
- Klik kanan butang Mula .
- Pilih Pengurus Peranti.
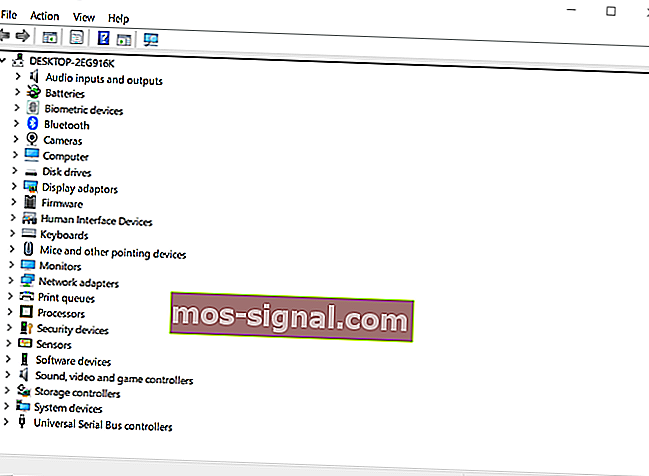
- Import mana-mana yang hilang atau pemacu dengan ralat dari komputer atau laman web pengeluar
Juga masih dalam mod Selamat, muat turun, pasang, dan tolak versi percubaan Malwarebytes dan pembersih adware, kemudian kemas kini dan jalankan imbasan penuh.
Pastikan anda menyahpasang program antivirus bloatware dan mengaktifkan Windows Defender bawaan untuk menguji prestasi PC anda.
Setelah perkara di atas disusun, lakukan perkara berikut:
- Klik kanan pada bar tugas.
- Pilih Pengurus Tugas.
- Pada tab Permulaan , matikan semuanya sehingga pemasangan anda stabil.
- Pulihkan hanya yang anda perlukan termasuk Windows.
Lakukan perkara berikut untuk keluar dari Safe Mode:
- Klik kanan butang Mula .
- Pilih Run dan taip
msconfig.
- Pergi ke tab Boot .
- Nyahpilih atau hapus centang kotak pilihan Safe Boot .
- Mulakan semula komputer anda.
4. Lakukan Pembaikan Automatik

- Masukkan cakera Pemasangan Windows atau pemacu USB kemudian mulakan semula komputer anda.
- Anda akan melihat mesej yang meminta anda untuk menekan sebarang kekunci untuk boot dari DVD .
- Tekan sebarang kekunci untuk boot dari DVD.
- Sebaik sahaja anda melihat halaman Pasang Windows dipaparkan, klik Perbaiki komputer anda untuk memulakan Persekitaran Pemulihan Windows (WinRE).
- Di WinRE, pergi ke Pilih pilihan skrin.
- Klik Selesaikan Masalah dan pilih Pilihan Lanjutan.
- Klik Pembaikan Automatik.
Catatan : Jika anda tidak melihat butang Tekan mana-mana untuk boot dari mesej DVD, anda perlu mengubah urutan boot dalam tetapan BIOS anda untuk bermula dari cakera atau USB.
Berhati-hatilah ketika menukar tetapan BIOS kerana antara muka BIOS dirancang untuk pengguna komputer lanjutan kerana anda mungkin mengubah tetapan yang dapat mencegah komputer anda boot dengan betul.
Anda hanya perlu mengemas kini BIOS apabila perlu seperti ketika menyelesaikan masalah keserasian. Ia boleh menjadi rumit dan menjadikan komputer anda tidak dapat digunakan sekiranya berlaku kesilapan.
Ikuti langkah-langkah di bawah ini dengan tepat untuk menukar urutan but kemudian melakukan pembaikan:
- Dalam proses memulakan semula, periksa sebarang arahan mengenai cara mengganggu permulaan biasa.
- Masukkan Utiliti Persediaan BIOS. Sebilangan besar komputer menggunakan kekunci F2, F10, ESC atau DELETE untuk memulakan persediaan ini.
- Cari tab di BIOS set utiliti berlabel Boot Order, Boot Options, atau Boot.
- Gunakan kekunci anak panah untuk pergi ke Boot Order dan tekan Enter.
- Cari peranti yang boleh ditanggalkan (pemacu kilat CD, DVD, atau USB) dalam senarai Boot.

- Gunakan kekunci anak panah untuk menggerakkan pemacu ke atas untuk muncul sebagai yang pertama dalam senarai Boot.
- Tekan Enter.
- Urutan pesanan but anda kini telah diubah menjadi boot dari pemacu kilat DVD, CD, atau USB.
- Tekan F10 untuk menyimpan perubahan dan keluar dari BIOS Setup Utility ..
- Klik Ya di tetingkap pengesahan.
Setelah komputer dimulakan semula, lakukan langkah berikut:
- Biarkan imbasan berlangsung selama beberapa minit untuk membuang sebarang malware yang menjangkiti komputer anda.
- Pilih bahasa, mata wang, masa dan papan kekunci pilihan anda.
- Klik Seterusnya dan pilih Baiki komputer anda.
- Pilih sistem operasi yang ingin anda perbaiki (dalam kes ini Windows 10).
- Klik Seterusnya dan pilih Selesaikan Masalah.
- Pilih Pilihan Lanjutan.
- Klik Pemulihan Sistem atau Pembaikan Permulaan.
5. Tetapkan semula PC anda
- Klik Mula
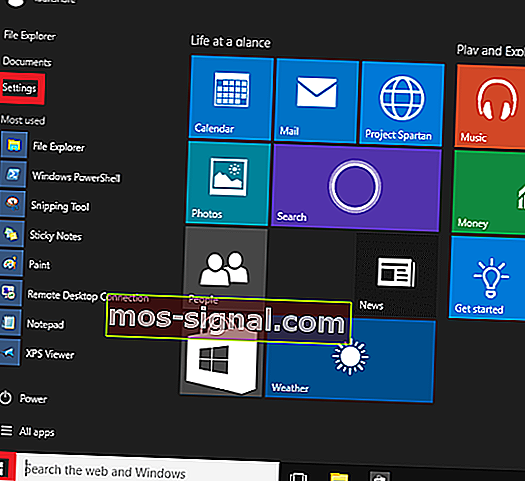
- Pergi ke Tetapan.
- Klik Kemas kini & Keselamatan.

- Klik Pemulihan di sebelah kiri.
- Klik Tetapkan semula PC ini.
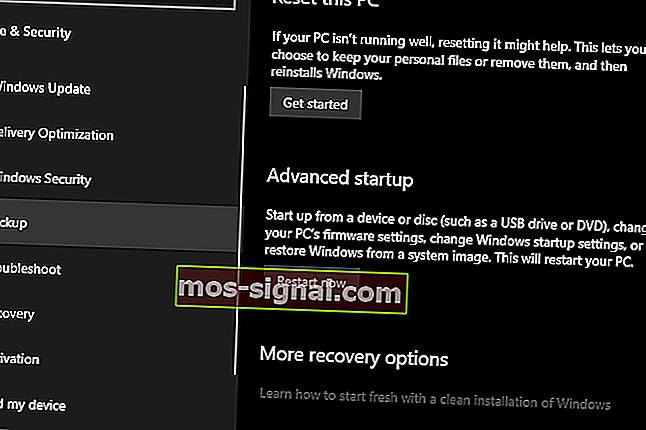
- Klik Mulakan
- Pilih Simpan fail saya pilihan
Catatan: Semua fail peribadi anda akan dihapus dan tetapan semula. Apa-apa aplikasi yang anda pasang akan dihapus, dan hanya aplikasi pra-instal yang disertakan dengan PC anda yang akan dipasang kembali.
Adakah salah satu penyelesaian ini membantu memperbaiki skrin hitam Windows 10 tanpa masalah kursor di komputer anda? Beritahu kami di bahagian komen di bawah.
Catatan Editor: Catatan ini mula-mula diterbitkan pada bulan November 2017 dan sejak itu dirombak dan diperbaharui pada bulan September 2020 untuk kesegaran, ketepatan, dan kefahaman.