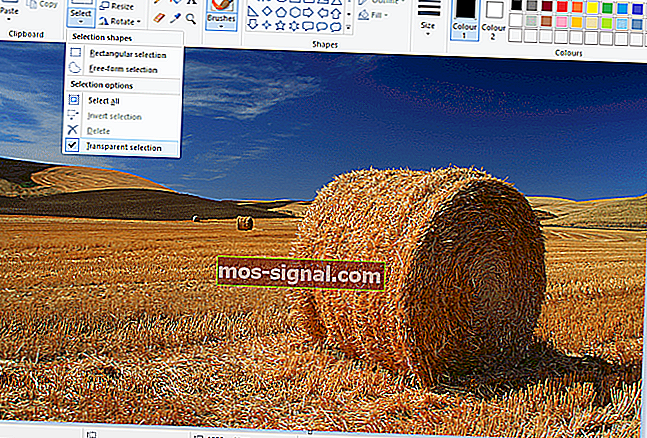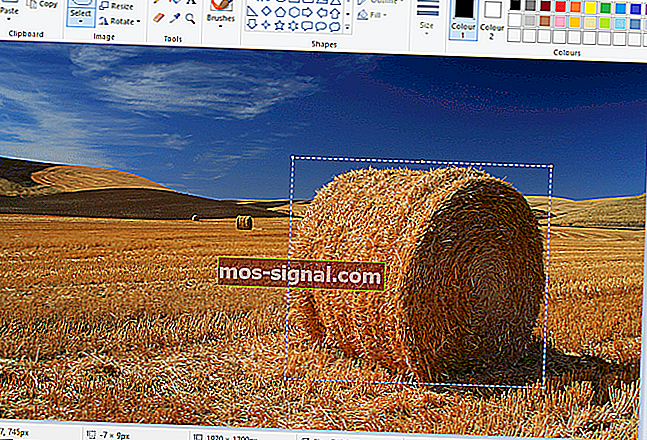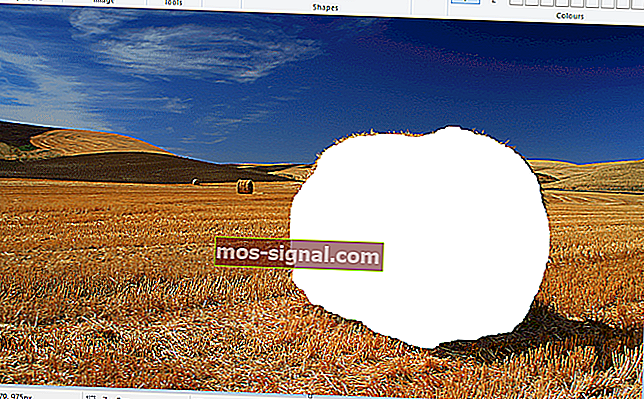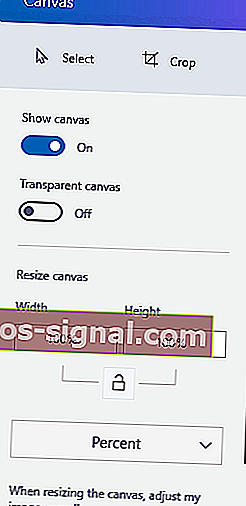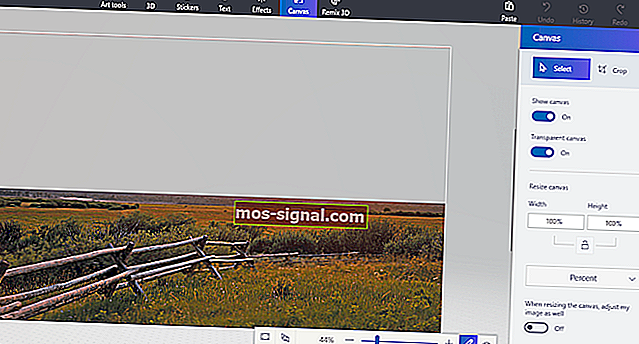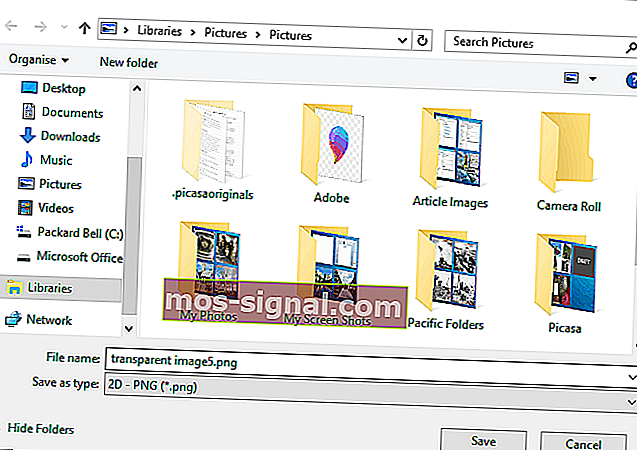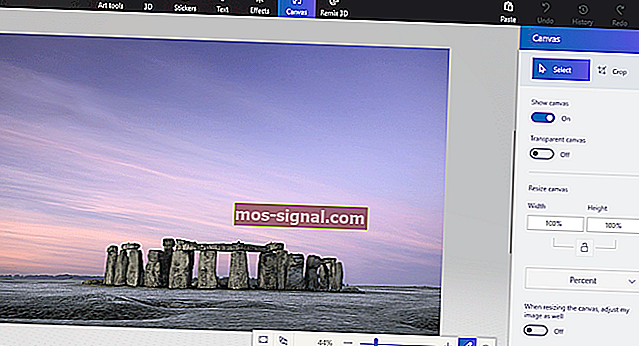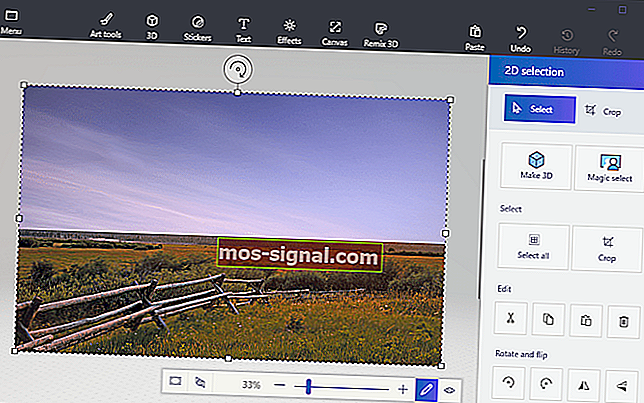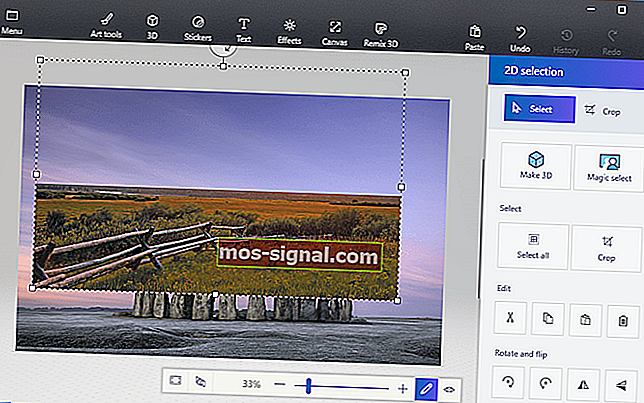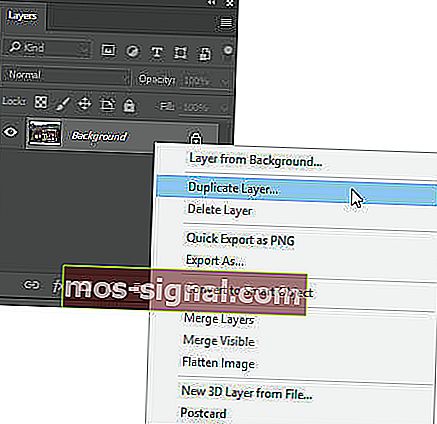Ketahui cara menjadikan latar belakang telus dalam Cat
- Microsoft Paint adalah penyunting gambar lalai yang sudah diinstal sebelumnya dengan Windows 10, tetapi itu tidak bermaksud ia adalah program sederhana.
- Sebagai contoh, dengan menggunakan beberapa helah anda bahkan dapat menjadikan latar belakang gambar menjadi telus, dan kami akan menunjukkan kepada anda bagaimana untuk melakukan perkara itu dalam panduan di bawah.
- Banyak artikel lain yang boleh didapati di hab Petua Windows 10 kami, jadi periksa untuk memenuhi rasa ingin tahu anda, dan mungkin juga tandakannya untuk rujukan di masa hadapan.
- Kami mempunyai banyak lagi panduan yang penuh dengan petua dan trik di halaman Cara khusus kami, jadi periksa jika anda ingin mengetahui lebih lanjut.

Paint adalah penyunting gambar yang disertakan dengan Windows. Sebilangan besar jurugambar mungkin mengabaikan MS Paint atau Paint 3D baru untuk mengedit foto kerana mereka mempunyai alat yang agak terhad berbanding dengan Photoshop. Walau bagaimanapun, satu perkara yang boleh anda lakukan ialah membuat latar belakang yang telus dalam Paint dan Paint 3D untuk Windows 10. Inilah caranya.
Bagaimana saya boleh membuang warna latar dalam Cat?
Jadi, bagaimana saya membuat latar belakang yang telus dalam Cat?
Terdapat dua cara untuk menjadikan latar belakang gambar menjadi telus di Paint untuk Windows 10 .
Kaedah pertama melibatkan memotong kawasan latar depan dalam imej sehingga latar belakangnya yang lain menjadi telus. Kemudian anda boleh menampal latar depan pada gambar lain.
Kaedah kedua melibatkan penghapusan kawasan dari gambar sehingga dibiarkan dengan kawasan lutsinar yang boleh anda isi dengan menambahkan lapisan gambar latar kedua.
Anda boleh menambahkan latar belakang yang telus ke latar depan yang dipilih dengan Cat yang asal. Walau bagaimanapun, aksesori Windows itu tidak menyimpan latar belakang yang telus sehingga anda dapat menggabungkan gambar dengan lapisan.
Walaupun begitu, anda boleh mengatur lapisan gambar dengan latar belakang lutsinar dalam Paint 3D. Di bawah ini anda dapat melihat bagaimana anda dapat menjadikan latar belakang 100% lutsinar dalam Paint dan Paint 3D.
1. Cara menambah latar belakang yang telus pada gambar dengan Cat
- Buka Cat dengan mengklik butang Cortana. Masukkan kata kunci Cat di kotak carian Cortana, dan pilih untuk membuka Cat.
- Seterusnya, klik Fail > Buka ; dan pilih gambar untuk dibuka.
- Tekan butang Pilih , dan kemudian klik pilihan Pemilihan telus .
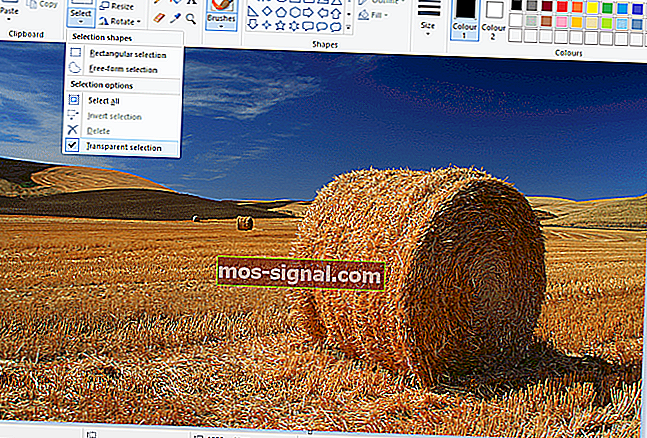
- Pilih pilihan pemilihan bentuk bebas pada menu butang Pilih .
- Jejaki kawasan latar depan untuk mengekalkan gambar asal dengan kursor dengan menahan butang kiri tetikus.
- Gambar selebihnya yang tersisa di luar kawasan yang dijejaki akan menjadi latar belakang yang telus.
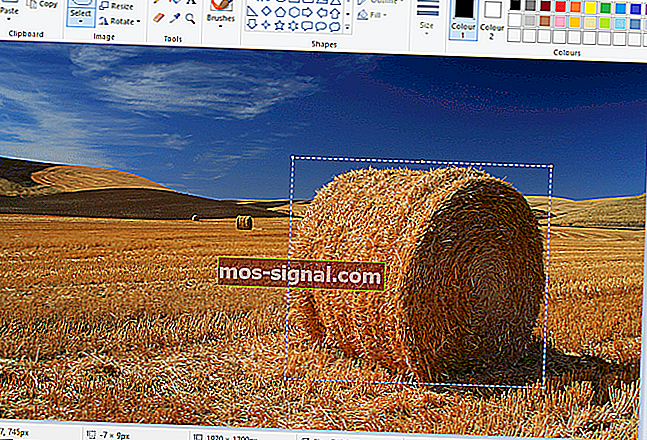
- Klik kanan di dalam segi empat tepat yang muncul di sekitar kawasan yang dipilih.
- Pilih Potong pada menu konteks untuk membuang latar depan yang dipilih dari gambar seperti dalam gambar di bawah.
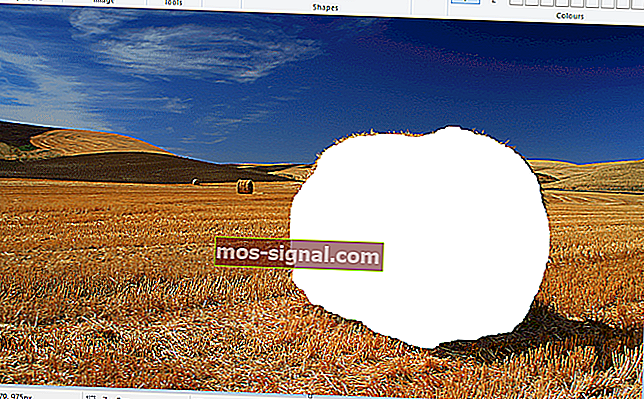
- Sekarang buka gambar yang sama sekali baru di Paint.
- Tekan kekunci panas Ctrl + V untuk menampal kawasan latar depan yang anda jejak dari gambar pertama.
- Memandangkan gambar itu kini mempunyai latar belakang yang telus, anda dapat melihat gambar kedua di belakangnya seperti gambar di bawah.

- Sekarang klik kiri gambar latar depan yang ditampal, dan seret ke kedudukan yang sesuai pada gambar latar.
Tidak berpuas hati dengan hasilnya? Lihat 6 editor foto percuma ini yang dapat membantu anda mencapai yang lebih baik.
2. Tambahkan Latar Belakang Transparan pada gambar dalam Cat 3D
Memotong latar depan di Cat meninggalkan kawasan kosong dalam gambar asal. Walau bagaimanapun, itu tidak menjadi kawasan telus dalam gambar asal semasa anda menyimpan gambar.
Akibatnya, area yang dipotong tetap kosong ketika Anda membuka gambar dan menggunakan lapisan dalam perisian penyuntingan gambar lain seperti yang ditunjukkan dalam gambar langsung di bawah.
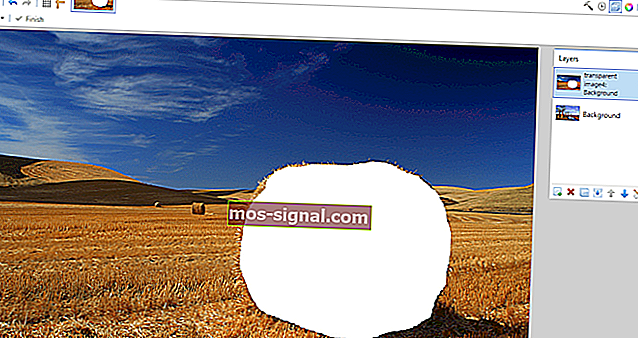
Walau bagaimanapun, Paint 3D pada Windows 10 menyimpan kawasan telus dalam gambar. Walaupun aplikasi tidak menyertakan alat lapisan penuh, anda juga dapat memasukkan satu gambar di atas gambar yang lain sehingga tumpang tindih.
Ini adalah bagaimana anda dapat mengisi kawasan lutsinar yang tersisa dalam satu gambar dengan gambar lapisan latar dalam Paint 3D.
- Masukkan Paint 3D di kotak carian Windows 10. Sekiranya anda belum mendapat kemas kini Pencipta, tambahkan aplikasi ke Windows 10 dari halaman laman web ini.
- Pilih untuk membuka aplikasi Paint 3D di bawah.

- Klik Menu > Buka > Telusuri fail , dan pilih gambar yang akan dibuka di Paint 3D.

- Tekan butang Canvas untuk membuka bar sisi yang ditunjukkan secara langsung di bawah.
- Klik tetapan kanvas lutsinar di bar sisi.
- Tekan butang Pilih , dan kemudian seret segi empat tepat ke kawasan gambar untuk dihapuskan.
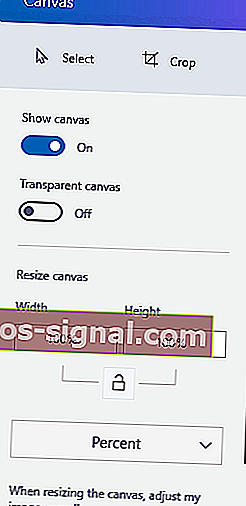
- Tekan kekunci panas Ctrl + X untuk memotong kawasan dari gambar seperti dalam gambar di bawah.
- Itu meninggalkan gambar dengan kawasan telus kosong yang boleh diisi oleh setiap lapisan latar belakang.
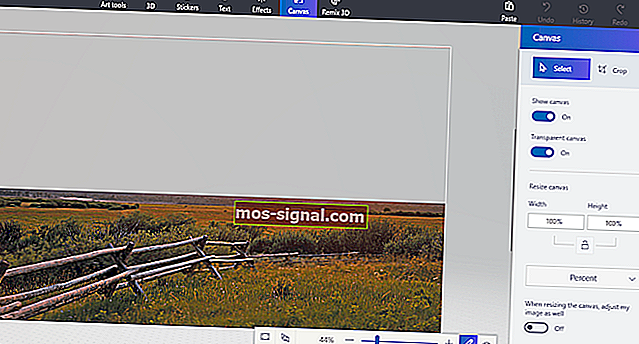
- Itu meninggalkan gambar dengan kawasan telus kosong yang boleh diisi oleh setiap lapisan latar belakang.
- Klik Menu > Simpan sebagai , dan pilih pilihan PNG 2D .
- Masukkan tajuk fail di kotak teks, dan tekan butang Simpan .
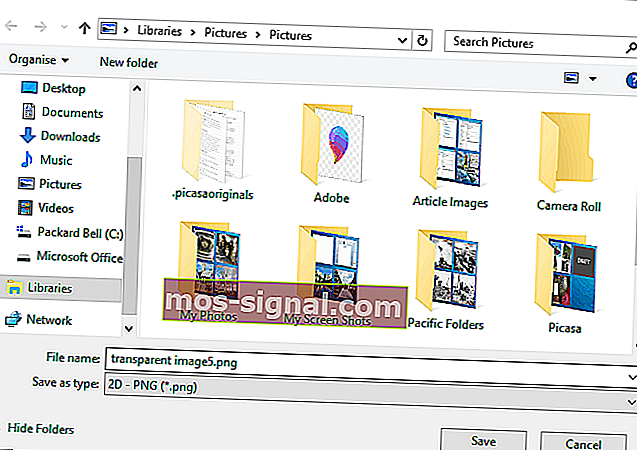
- Klik Menu > Baru untuk membuka kanvas kosong.
- Pilih Menu > Buka > Telusuri fail , dan pilih untuk membuka gambar lapisan latar belakang untuk gambar telus yang baru anda simpan.
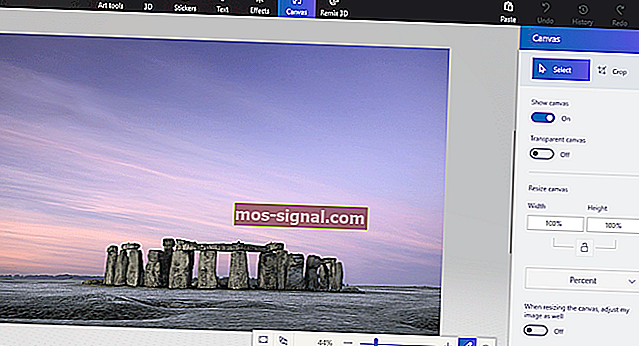
- Klik Menu > Masukkan , dan pilih untuk membuka gambar lutsinar yang anda simpan.
- Gambar telus akan terbuka di atas lapisan latar belakang seperti yang ditunjukkan dalam gambar langsung di bawah.
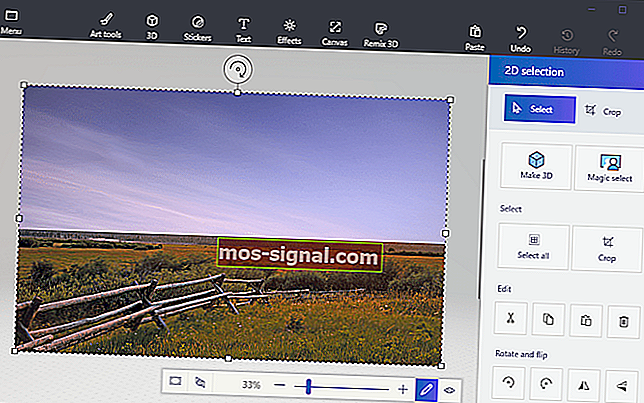
- Seperti yang anda lihat, lapisan gambar latar kini memenuhi kawasan lutsinar dalam gambar yang bertindih.
- Anda boleh mengubah ukuran gambar yang bertindih dengan menggerakkan kursor ke salah satu sudut sempadan pilihan, menahan butang tetikus kiri dan kemudian menyeret kursor.
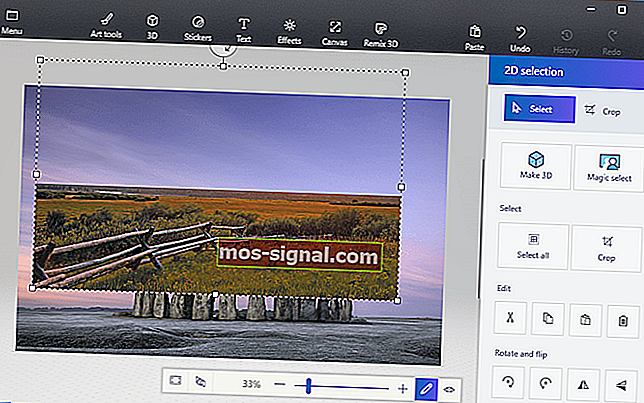
- Untuk memutar lapisan gambar latar depan, arahkan kursor ke atas lingkaran putaran di bahagian atas sempadan pilihan dan tahan butang tetikus kiri. Seret kursor ke kiri atau kanan untuk memutar lapisan yang dipilih mengikut arah jam atau lawan arah jam.
Jadi, itulah cara pengguna Windows 10 dapat menambahkan latar belakang yang telus pada gambar dengan Paint. Kemudian anda boleh menggabungkan gambar telus dengan gambar lain dengan menampal latar depan yang dipilih atau bertindih dengan lapisan.
Paint 3d tidak berfungsi pada Windows 10? Panduan ini akan membuatkan anda dapat beroperasi dalam masa yang singkat.
3. Kaedah alternatif untuk menambahkan latar belakang yang telus pada gambar pada Windows 10
Berkaitan dengan reka bentuk grafik digital, beberapa program mempunyai nama yang lebih gemilang daripada Adobe Photoshop. Di antara banyak ciri yang dimiliki oleh program ini, ia juga dapat membantu anda dalam usaha membuat latar belakang yang telus.

Ini berkat kenyataan bahawa Adobe Photoshop menyokong penggunaan lapisan gambar, yang membolehkan anda bertindih gambar untuk kesan yang hebat.
Sekiranya anda ingin tahu membuat latar belakang yang telus dalam Adobe Photoshop, ikuti langkah-langkah di bawah:
- Pergi ke tab Layers di panel kanan, klik kanan gambar anda dan pilih Duplicate Layer
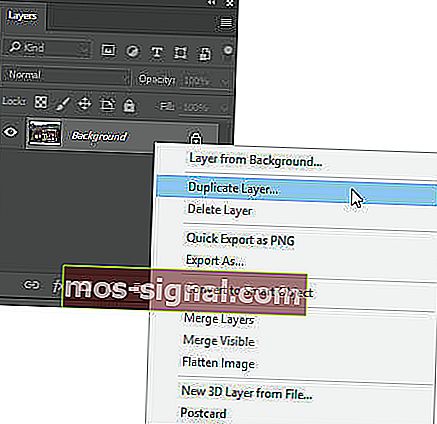
- Pastikan untuk menyembunyikan lapisan gambar bawah yang baru dibuat
- Pilih gambar asal di tab Lapisan , dan kemudian pilih alat Tongkat Sihir dari bar alat di panel kiri
- Pilih dan tandakan latar belakang dalam gambar anda yang anda perlukan untuk menjadi lutsinar
- Klik kekunci Padam pada papan kekunci anda
- Tekan Fail , dan tekan Simpan sebagai…
- Beri nama pada gambar yang baru anda buat, dan simpan dalam format PNG
Sudah tentu, ini hanyalah salah satu daripada banyak alat dan trik berguna yang boleh anda laksanakan di Adobe Photoshop. Oleh itu, jika anda seorang pereka grafik yang gemar dan ingin menambahkan sedikit kehidupan tambahan dalam fotografi anda, maka alat seperti Adobe Photoshop adalah perkara yang tepat untuk anda.
⇒ Dapatkan Adobe Photoshop secara percuma
Soalan Lazim: Ketahui lebih lanjut mengenai Microsoft Paint
- Adakah Microsoft Paint percuma?
Ya, Microsoft Paint benar-benar bebas untuk digunakan, bahkan pada tahap tertentu juga sudah terpasang dengan Windows 10.
- Di mana saya boleh memuat turun Microsoft Paint?
Microsoft Paint kini boleh dimuat turun sebagai aplikasi melalui Kedai Microsoft. Walau bagaimanapun, jika anda mencari beberapa alternatif profesional, terdapat beberapa editor grafik hebat lain di luar sana.
- Adakah terdapat alternatif untuk Microsoft Paint?
Terdapat banyak alternatif untuk Microsoft Paint, beberapa di antaranya adalah alat reka bentuk grafik profesional. Ini termasuk Krita, GIMP, Adobe Photoshop, sebagai alat perisian grafik & reka bentuk yang penting.
Dengan mengikuti langkah-langkah yang ditulis di atas, anda seharusnya dapat menjadikan latar belakang menjadi telus dalam Microsoft Paint.
Sekiranya anda memerlukan lebih banyak idea mengenai cara membuat pilihan yang telus dalam Cat, kami telah menulis panduan serupa mengenai perkara ini. Lihat di sini.
Sebagai alternatif, sekiranya anda ingin membuang gambar latar foto tanpa menggunakan perisian penghilang latar belakang foto, lihat panduan ini untuk maklumat lebih lanjut.
Catatan Editor: Catatan ini mula-mula diterbitkan pada bulan April 2019 dan sejak itu dirombak dan diperbaharui pada bulan April 2020 untuk kesegaran, ketepatan, dan pemahaman yang lengkap.