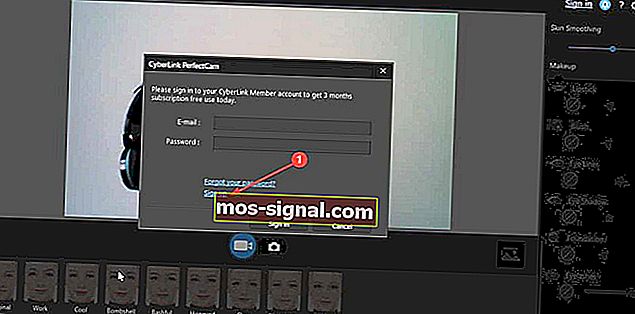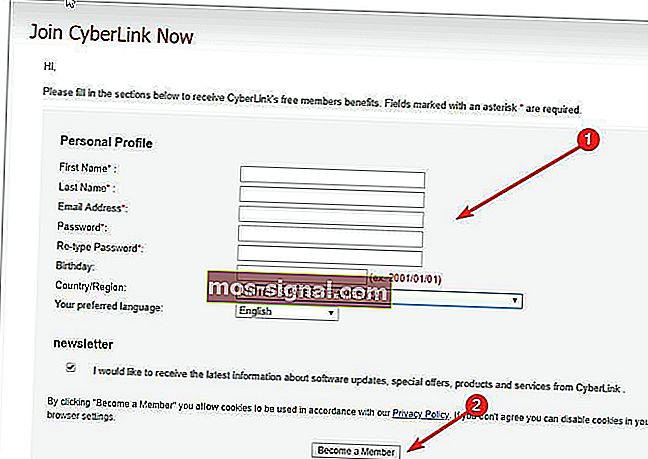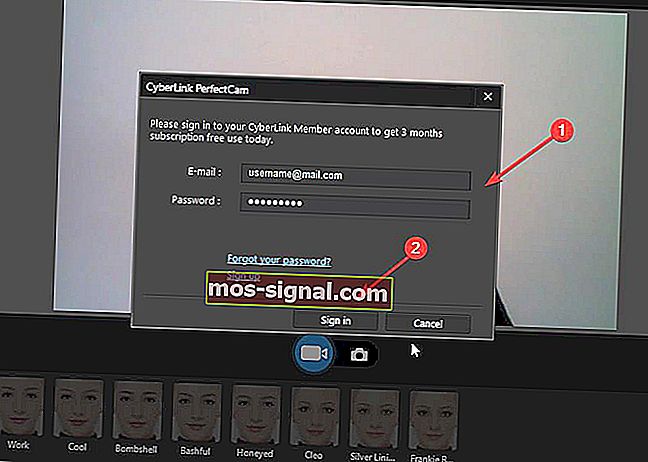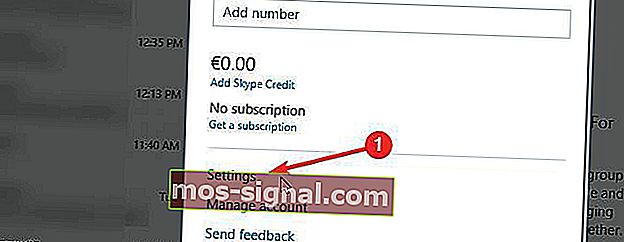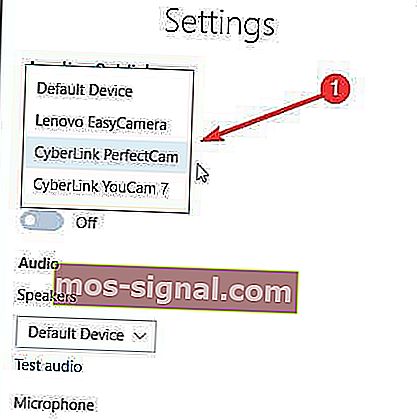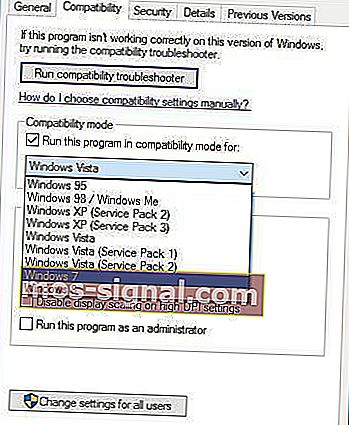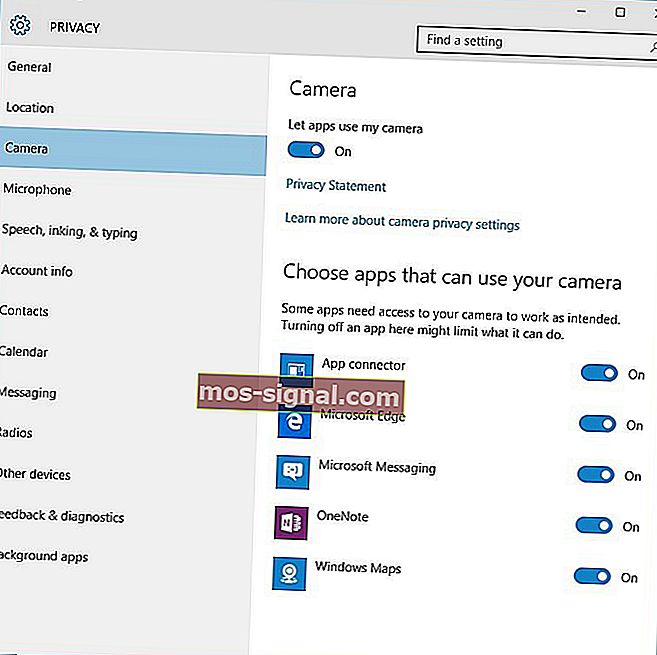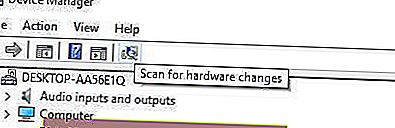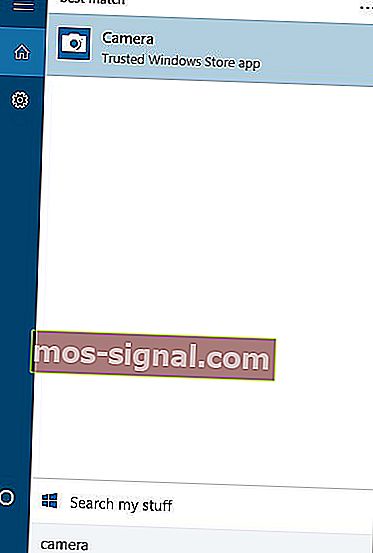Perisian dan pemacu Microsoft LifeCam untuk Windows 10
- Terdapat lebih banyak perkara mengenai Microsoft LifeCam daripada reka bentuk aluminium hitam dan perak yang cantik. Ia menghasilkan gambar yang jelas dan rakaman video yang tajam yang anda sukai.
- Biarkan kami membantu anda mencari perisian dan pemacu Microsoft LifeCam yang diperlukan untuk Windows 10. Lebih-lebih lagi, tidak ada masalah untuk kekal ketika anda bertindak pantas.
- Perbaikan cepat untuk masalah serupa juga terdapat di bahagian Penyelesaian Masalah Kamera Web kami.
- Untuk sebarang penyelesaian perisian yang mungkin anda cari, kembali ke Windows 10 Downloads Hub kami.

Semasa anda membuat panggilan Skype, tidak jarang anda menggunakan kamera web untuk berkomunikasi dengan orang lain.
Bercakap mengenai kamera web, pengguna Windows 10 telah melaporkan beberapa masalah dengan Microsoft LifeCam , dan hari ini kita akan menyelesaikan masalah tersebut.
Bagaimana saya dapat menyelesaikan masalah Microsoft LifeCam pada Windows 10?
1. Gunakan perisian kamera web pihak ketiga
- Muat turun dan pasang CyberLink Youcam 7 versi percuma dari laman web rasmi di PC anda.
- Buka dari folder pemasangan. Pergi ke bar bawah dan cari ikon Youcam. Klik padanya.
- Dari menu pilih Launch PerfectCam4 . Daftar untuk percubaan 90 hari dengan mengklik Daftar .
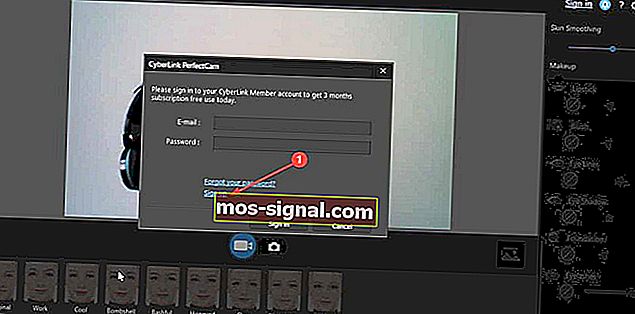
- Daftar di halaman rasmi dan periksa alamat e-mel anda untuk mendapatkan pautan pengesahan.
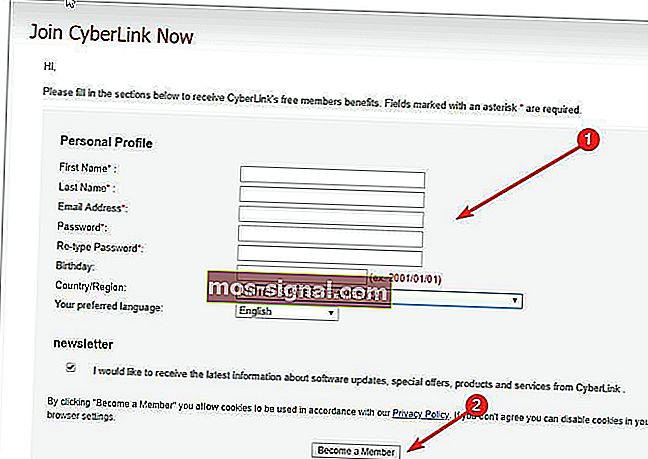
- Log masuk ke PerfectCam untuk memulakan.
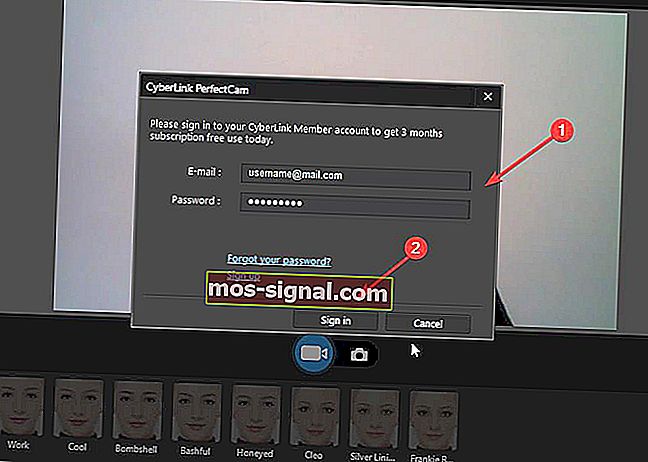
- Setelah log masuk, biarkan PerfectCam melancarkan dan buka Skype. Di tetingkap utama Skype, pilih Privasi> Panggilan> Tetapan Video .
- Pada halaman ini, pilih Penapis Kamera Web CyberLink (dalam kes kami, cari PerfectCam) dari menu lungsur Pilih Webcam .
- Klik butang Selesai untuk menyimpan perubahan anda dan aktifkan CyberLink YouCam (PerfectCam).
Sekiranya anda tidak mempunyai masa atau kemahiran dan kesabaran untuk mengikuti setiap langkah yang disenaraikan di bawah, kami mengesyorkan agar anda mencuba penyelesaian cepat yang mungkin sesuai untuk anda: menggunakan perisian kamera web pihak ketiga.
Kami sangat mengesyorkan menggunakan CyberLink Youcam 7. Sebagai salah satu pemimpin di pasaran, alat ini sangat dipercayai dan serasi dengan semua model kamera.
Ia berfungsi untuk kita dan ia juga percuma. Ia memerlukan pendaftaran di laman web rasmi tetapi tidak lebih dari 30 saat untuk mendaftar untuk versi percuma.
Sekiranya penyelesaian ini berfungsi pada PC anda, anda boleh menggunakan alat ini di semua kamera anda dan melupakan masalah seperti itu.
2. Pembaikan pantas untuk versi Skype terkini
- Buka Skype> klik Profil pengguna di sudut kiri atas (ikon dengan gambar avatar anda). Klik pada Tetapan .
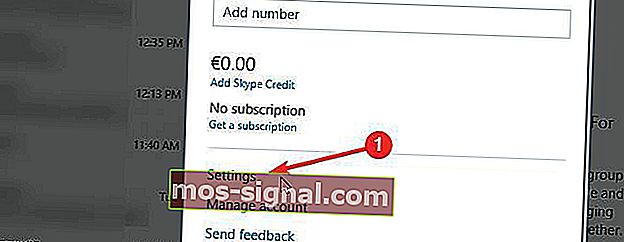
- Selepas itu klik pada menu drop-down Video dan pilih Cyberlink PerfectCam .
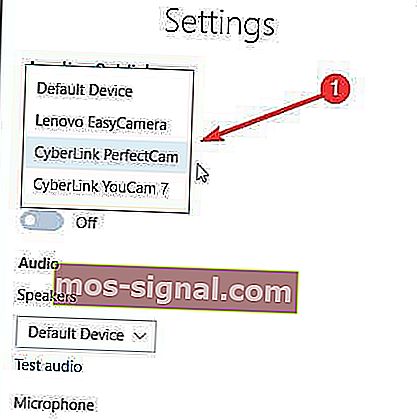
- Cuba buat beberapa panggilan ujian. Penyelesaian ini berfungsi untuk pasukan ujian kami dari percubaan pertama. Jangan lupa menanggalkan penutup kamera web anda, jika ada.
Sekiranya anda mempunyai versi Skype yang baru, menyelesaikan masalah ini lebih mudah. Sekiranya penyelesaian pantas ini tidak berfungsi untuk anda, gunakan penyelesaian di bawah.
Kami telah menulis secara terperinci mengenai masalah kamera web di Windows 10. Lihat panduan ini untuk maklumat lebih lanjut.
3. Pasang semula Skype
- Buka Tetapan dan pergi ke Sistem> Aplikasi dan Ciri .

- Cari Skype pada senarai, pilih, dan klik butang Nyahpasang .
- Untuk memastikan bahawa Skype dinyahpasang sepenuhnya, muat turun Skype Removal Tool dan jalankan di komputer anda. Alat ini harus menghapus semua jejak Skype dari komputer anda sepenuhnya.
- Selepas Skype dinyahpasang, muat turun versi terbaru dan pasangkannya.
Sekiranya Microsoft LifeCam anda tidak berfungsi dengan Skype, cuba pasang semula Skype pada Windows 10. Untuk melakukannya, ikuti arahan di atas.
4. Pasang pemacu LifeCam dan perisian LifeCam dalam mod Keserasian
- Klik kanan fail yang ingin anda jalankan dan pilih Properties .

- Pergi ke tab Keserasian dan periksa Jalankan program ini dalam mod keserasian untuk .
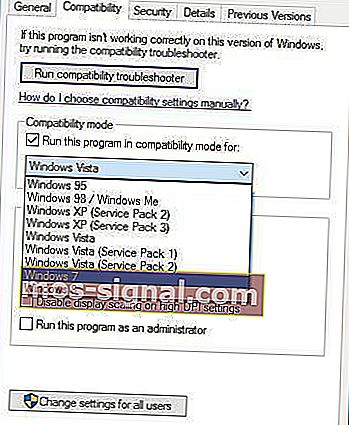
- Dari senarai pilih Windows 8 atau Windows 7 . Anda mungkin ingin bereksperimen dengan pilihan lain jika pilihan Windows 8 atau Windows 7 tidak sesuai untuk anda.
- Klik Guna dan OK .
- Cuba jalankan aplikasi sekali lagi.
Aplikasi tertentu tidak akan berfungsi dengan baik di Windows 10, jadi anda harus menjalankannya menggunakan mod Keserasian .
Mengenai masalah LifeCam, kadang-kadang lebih baik anda memuat turun perisian Windows 8 atau bahkan perisian / pemacu Windows 7 untuknya, dan memasangnya dalam mod Keserasian .
Pengguna telah melaporkan bahawa kamera web LifeCam berfungsi seperti biasa setelah memasang pemacu / perisian dalam mod Keserasian untuk versi Windows sebelumnya.
Untuk menjalankan aplikasi dalam mod Keserasian pada Windows 10, selesaikan prosedur di atas.
Kita harus menyatakan bahawa anda harus menghidupkan Mod Keserasian untuk kedua-dua pemacu dan perisian LifeCam untuk menyelesaikan masalah ini.
5. Nyahpasang pemacu LifeCam
- Buka Pengurus Peranti dengan menekan Kekunci Windows + X dan memilih Pengurus Peranti dari senarai.

- Apabila Pengurus Peranti dibuka, cari pemacu LifeCam anda , klik kanan, dan pilih Nyahpasang .

- Sekarang buka Tetapan> Privasi .
- Pilih Kamera dari panel kiri.
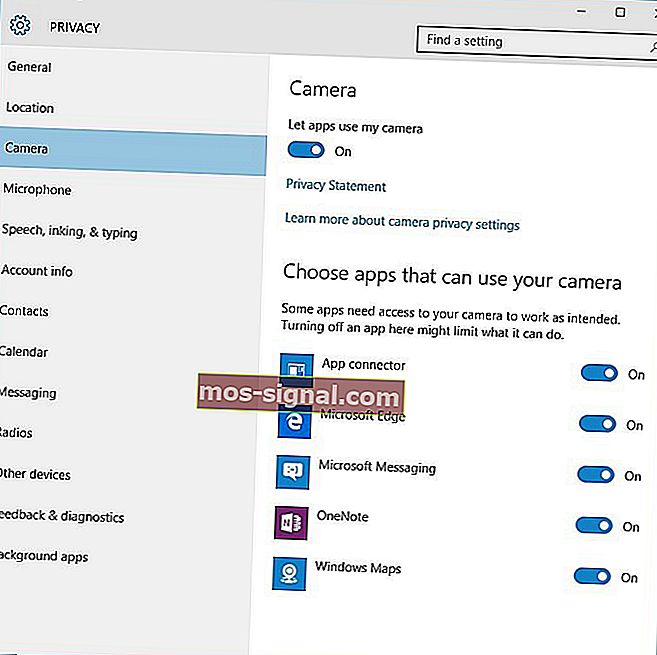
- Dalam Camera pilihan memastikan bahawa aplikasi Let menggunakan kamera saya adalah dihidupkan .
- Selepas melakukan itu, mulakan semula komputer anda.
Pastikan semuanya dihapuskan dengan alat penyingkiran pemandu yang terbaik!
6. Keluarkan perisian aplikasi LifeCam dan pemacu LifeCam
- Pergi ke Tetapan> Sistem> Aplikasi dan Ciri .
- Cari perisian LifeCam dan nyahpasangnya .
- Sekarang pergi ke Pengurus Peranti dan nyahpasang pemacu LifeCam .
- Selepas anda menyahpasang pemacu, klik butang Imbas perubahan perkakasan .
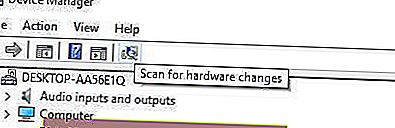
- Ini harus memasang pemacu lalai pada komputer anda dan menyelesaikan masalah LifeCam .
Pengguna melaporkan bahawa Windows 10 secara automatik memasang pemacu LifeCam versi 4.25, dan jika itu berlaku, anda mungkin harus kembali ke pemacu versi sebelumnya dengan menggunakan Pengurus Peranti .
Untuk melakukannya, ikuti arahan ini:
- Buka Pengurus Peranti dan cari pemacu LifeCam .
- Klik kanan dan pilih Pemacu Rollback .
7. Jalankan perisian Kamera
- Tekan Kekunci Windows + S dan taip Kamera .
- Dari senarai hasil pilih Kamera .
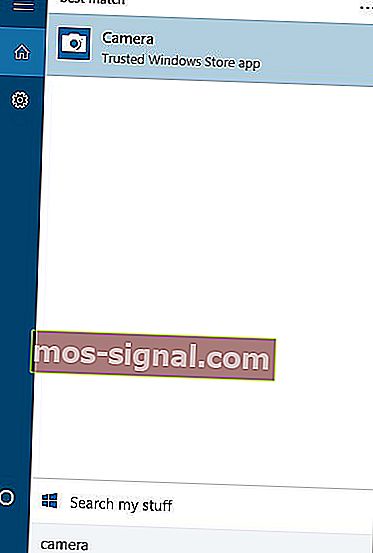
- Sekiranya kamera anda berfungsi dengan betul, anda harus melihat gambarnya.
- Sekarang tutup aplikasi Kamera dan cuba gunakan LifeCam dengan Skype .
Ini terdengar seperti penyelesaian yang tidak biasa, tetapi sebilangan pengguna berjaya menyelesaikan masalah LifeCam dengan Skype dengan menjalankan aplikasi Kamera .
Microsoft LifeCam mungkin kamera web yang baik, tetapi mempunyai masalah tertentu dengan Windows 10.
Mengenai masalah tersebut, kebanyakan masalah dapat diselesaikan dengan mengemas kini pemacu anda atau dengan memasang semula Skype. Mengenai masalah keserasian dan perisian, ingatlah perkara-perkara ini:
- Perisian Microsoft LifeCam HD-5000 - Sekiranya anda bimbang tentang keserasian Windows 10, maka perisian Windows 8 untuk LifeCam HD-5000 juga harus berfungsi pada versi ini.
- Perisian Microsoft LifeCam HD-3000 - LifeCam HD-3000 tiba dalam kotak dengan pelekat keserasian Windows 10. Panduan pemasangan pantas tidak bermaksud anda perlu memilih Windows 10 dari muat turun senarai rasmi kerana Windows 7 juga berfungsi.
- Perisian Microsoft LifeCam Studio - Dalam kes anda, perisian, firmware atau pemacu tambahan tidak diperlukan.
- Perisian pawagam Microsoft LifeCam - Sama seperti di atas, yakinlah bahawa tidak diperlukan perisian yang dikemas kini.
Soalan Lazim: Ketahui lebih lanjut mengenai Microsoft LifeCam
- Apakah perisian Microsoft LifeCam?
Perisian ini dimaksudkan untuk menjadi program tontonan untuk Microsoft LifeCamera anda.
- Bagaimana saya menggunakan Microsoft LifeCam pada Windows 10?
Anda boleh menggunakan Microsoft LifeCam untuk meningkatkan pencahayaan atau menambahkan pelbagai jenis kesan pada video anda. Lihat lebih dekat alat perisian penyunting video PC yang hebat ini juga.
- Bagaimana saya dapat memperbaiki Microsoft LifeCam yang tidak berfungsi dengan Skype?
Untuk menyelesaikan masalah ini dengan cepat, cuba pasang semula Skype. Anda juga boleh memilih untuk memasang Skype Klasik pada Windows 10.
Catatan Editor : Catatan ini pada mulanya diterbitkan pada bulan Mac 2018 dan sejak itu dirombak dan diperbaharui pada bulan Jun 2020 untuk kesegaran, ketepatan, dan kefahaman.