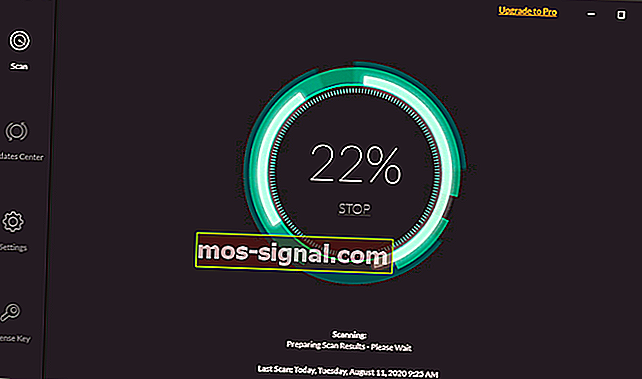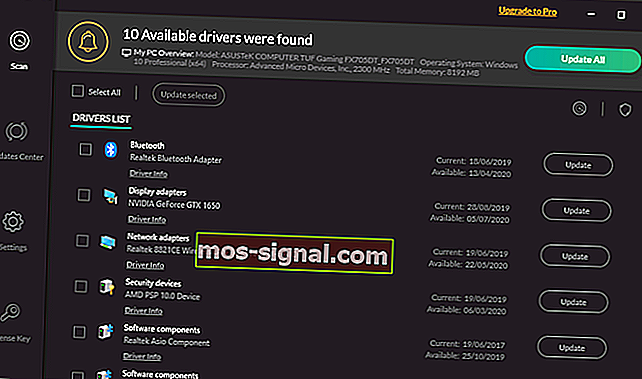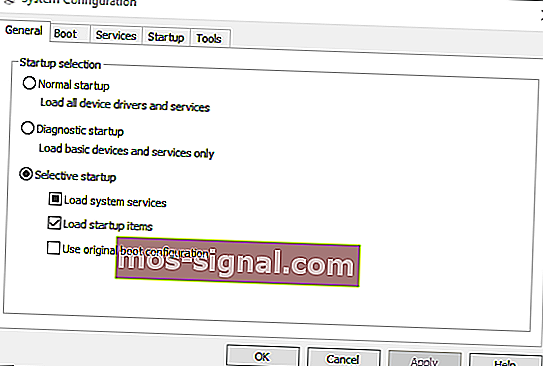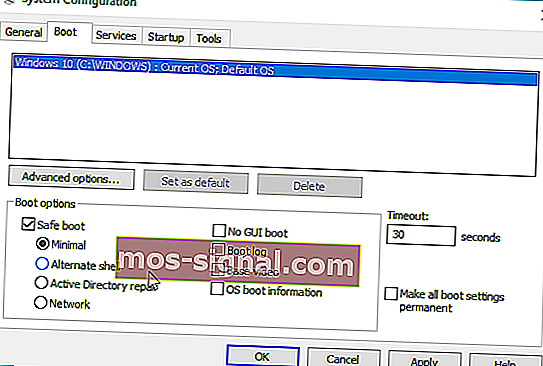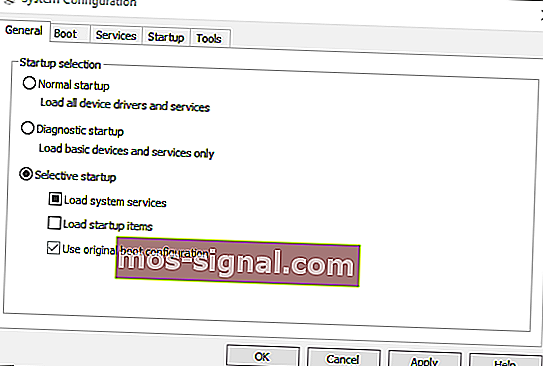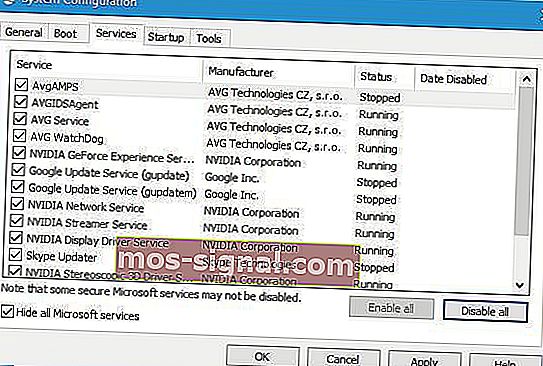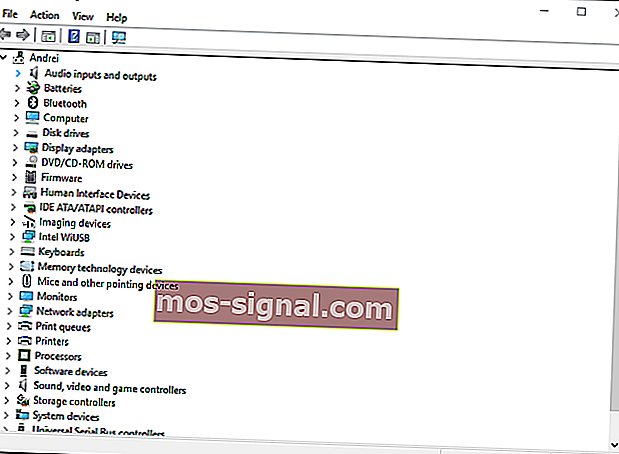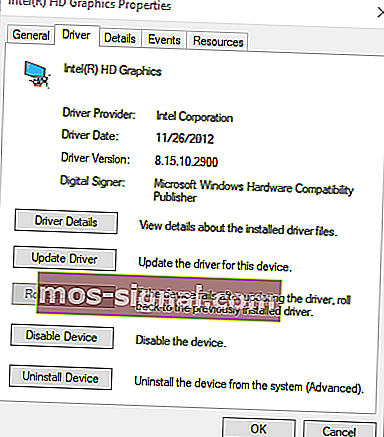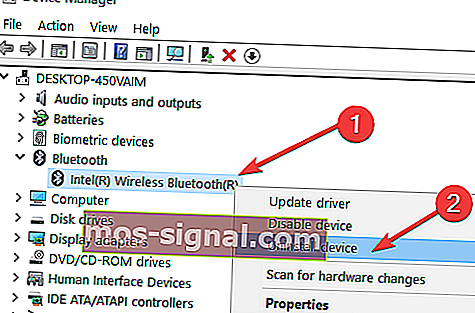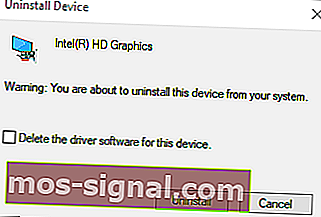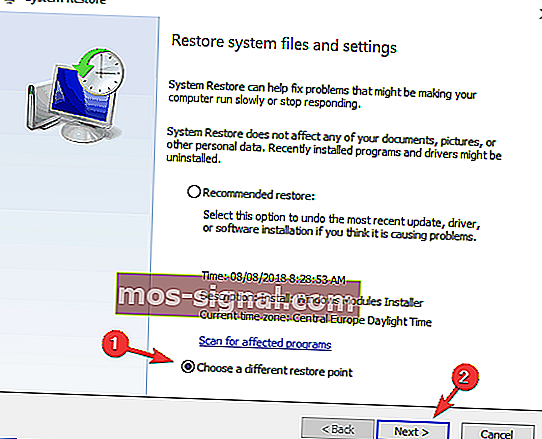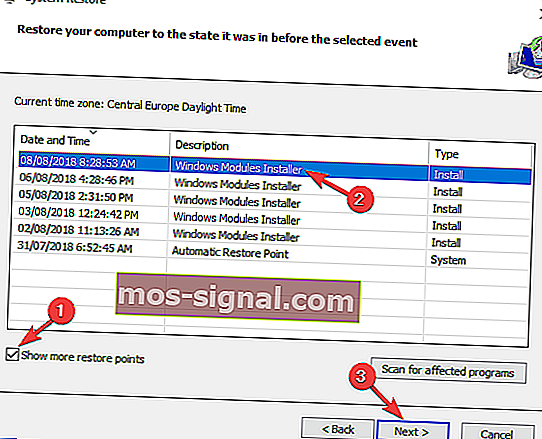FIX: Windows 10 mengubah resolusi dengan sendirinya
- Ramai pengguna melaporkan bahawa tetapan resolusi Windows 10 mereka berubah secara automatik ketika mereka memulakan semula peranti mereka.
- Ikuti senarai penyelesaian kami di bawah untuk mengetahui cara menyelesaikan masalah ini.
- Anda boleh mendapatkan panduan yang lebih lengkap di halaman Penyelesaian Masalah kami.
- Artikel kami di Windows 10 Hub akan membantu dengan lebih banyak petua & trik untuk komputer riba Windows 10 anda, jadi lihatlah.

Tetapan resolusi Windows 10 biasanya tidak mengkonfigurasinya sendiri. Namun, beberapa pengguna mengatakan bahawa resolusi VDU mereka berubah dari tetapan lalai setiap kali mereka memulakan Windows.
Setelah menyesuaikan resolusi paparan ke pengaturan yang lebih tinggi, kemudian turun ke resolusi yang lebih rendah setelah pengguna menghidupkan semula Windows. Ini adalah masalah yang agak membingungkan yang timbul bagi sebilangan pengguna.
Perubahan resolusi sering kali disebabkan oleh pemacu kad grafik yang tidak serasi atau rosak dan pilihan video Base .
Selain itu, perisian pihak ketiga yang bertentangan mungkin menyesuaikan resolusi. Dalam artikel ini, kami akan menunjukkan bagaimana anda dapat memperbaiki resolusi di Windows 10 apabila ia berubah secara automatik.
Isi kandungan:
- Kemas kini pemacu anda
- Nyahpilih pilihan video asas
- Bersihkan Windows boot
- Kemas kini pemacu kad grafik rollback
- Pasang semula pemacu kad grafik
- Pulihkan Windows ke tarikh yang lebih awal
Apa yang boleh saya lakukan jika Windows 10 mengubah resolusi dengan sendirinya?
1. Kemas kini pemacu anda

Perubahan resolusi sering kali disebabkan oleh pemacu kad grafik yang tidak serasi atau rosak sehingga menjadi idea yang baik untuk memastikannya terkini.
Anda boleh mengemas kini pemacu kad menggunakan perisian khusus, seperti DriverFix.
Berikut adalah langkah-langkah yang perlu anda ikuti:
- Muat turun DriverFix dan lancarkan alat.
- Tunggu Driverfix mengimbas PC anda.
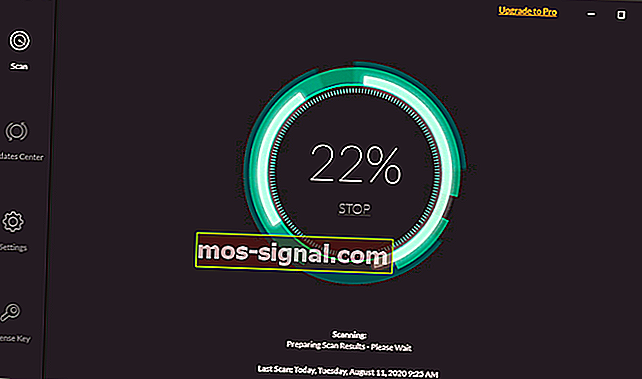
- Pilih pemacu kad grafik dari senarai anda.
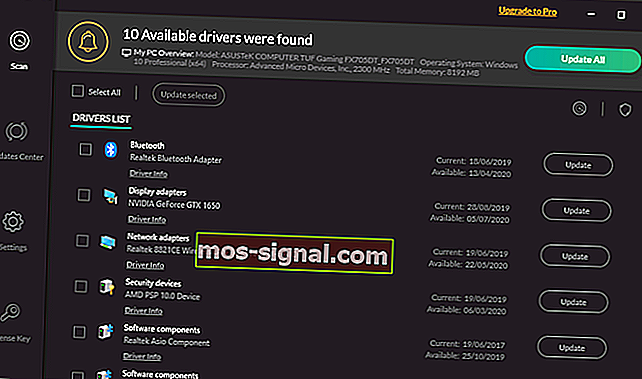
- Tunggu sementara DriverFix berurusan dengan pemandu anda.
- Mulakan semula PC anda.

DriverFix
Kemas kini pemacu kad grafik peranti anda dengan alat yang luar biasa ini dan hentikan Windows 10 daripada mengubah resolusi secara automatik Percubaan percuma Dapatkan sekarang2. Nyahpilih pilihan video asas
- Tekan kekunci Windows + X.
- Klik Jalankan pada menu untuk membuka aksesori itu.
- Masukkan msconfig dalam Run, dan klik butang OK .
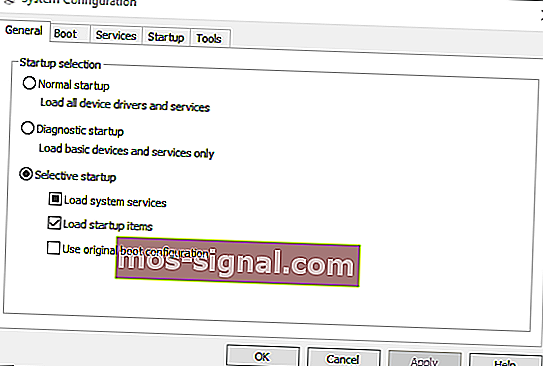
- Kemudian klik tab Boot pada tetingkap System Configuration.
- Nyahpilih kotak semak video Base .
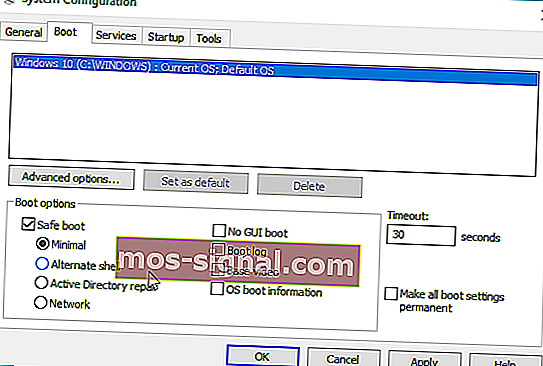
- Tekan butang Terapkan untuk mengesahkan tetapan baru.
- Klik OK untuk menutup tetingkap.
- Mulakan semula tetingkap setelah menutup Konfigurasi Sistem.
3. Bersihkan Windows boot
- Buka Jalankan dengan kekunci Windows + kekunci panas R.
- Masukkan msconfig dalam Run dan klik OK .
- Klik butang radio Permulaan terpilih pada tab Umum.
- Nyahpilih kotak pilihan Muatkan item permulaan .
- Pilih perkhidmatan sistem Muat dan Gunakan pilihan konfigurasi but asli .
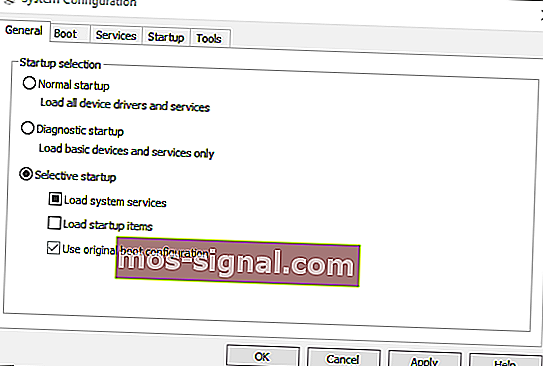
- Pilih tab Perkhidmatan dan klik pilihan Sembunyikan semua perkhidmatan Microsoft .
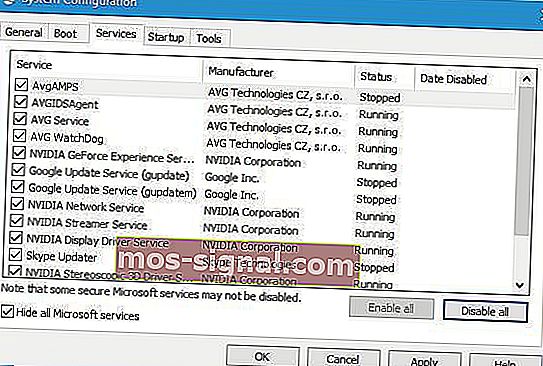
- Tekan butang Lumpuhkan semua .
- Pilih pilihan Terapkan , dan tekan butang OK .
- Kemudian pilih pilihan Mulakan semula pada tetingkap Konfigurasi Sistem.
4. Kemas kini pemacu kad grafik rollback
- Tekan kekunci Windows + R untuk melancarkan Run.
- Kemudian masukkan devmgmt.msc dalam Run dan klik OK .
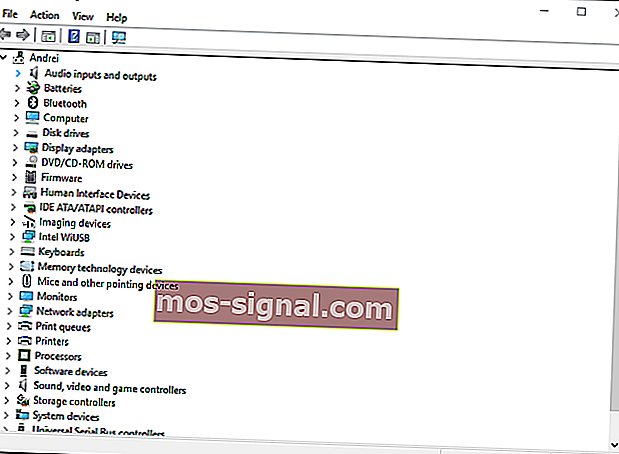
- Klik dua kali penyesuai Paparan.
- Klik kanan kad video anda dan pilih Properties .
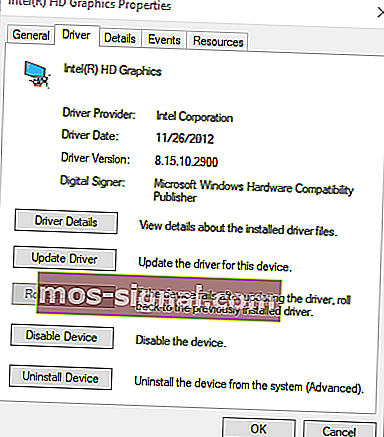
- Kemudian tekan butang Roll Back Driver pada tab Driver.
5. Pasang semula pemacu kad grafik
- Buka tetingkap Pengurus Peranti .
- Luaskan kategori Penyesuai paparan.
- Klik kanan kad video anda dan pilih pilihan Nyahpasang peranti .
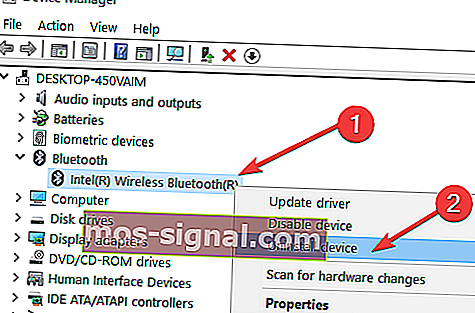
- Pilih pilihan Hapus perisian pemacu untuk peranti ini pada kotak dialog Nyahpasang Peranti.
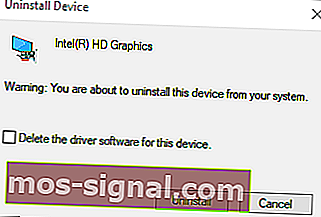
- Tekan butang Nyahpasang .
- Windows akan memasang semula pemacu kad video secara automatik semasa anda memulakan semula desktop atau komputer riba.
6. Kembalikan Windows ke tarikh yang lebih awal
- Buka Jalankan dengan kekunci Windows + kekunci panas R.
- Masukkan rstrui di kotak teks Run dan tekan Enter.
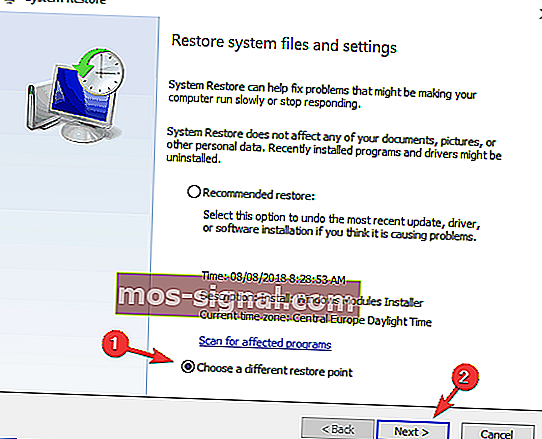
- Klik pilihan Pilih titik pemulihan yang lain, dan tekan butang Seterusnya .
- Pilih kotak pilihan Tunjukkan lebih banyak titik pemulihan .
- Pilih titik pemulihan yang disenaraikan, dan tekan butang Seterusnya .
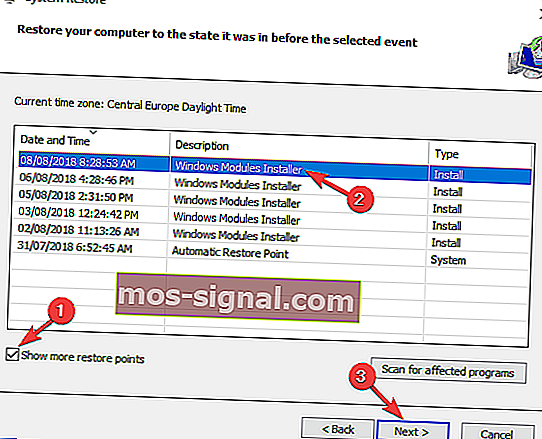
- Tekan butang Selesai untuk mengesahkan titik pemulihan yang anda pilih dan kembalikan OS.
Itu adalah beberapa pembetulan yang telah diperbaiki oleh pengguna dengan resolusi paparan. Sebagai tambahan kepada pembaikan tersebut, mematikan screen saver dan mod permulaan yang pantas juga dapat menyelesaikan masalah tersebut.
Sekiranya anda mempunyai cadangan atau cadangan tambahan, beri tahu kami di bahagian komen di bawah.
Catatan Editor: Catatan ini mula-mula diterbitkan pada bulan Oktober 2018 dan sejak itu dirombak dan diperbaharui pada bulan September 2020 untuk kesegaran, ketepatan, dan kefahaman.