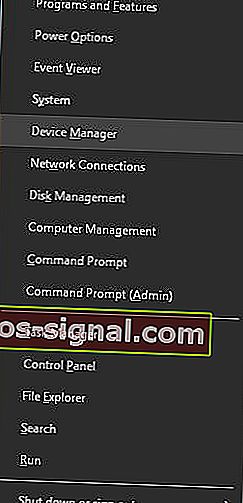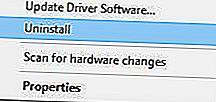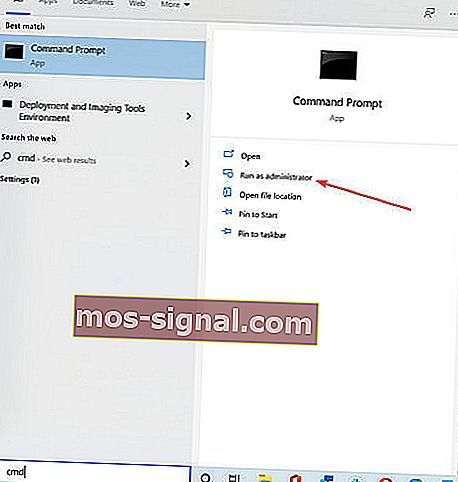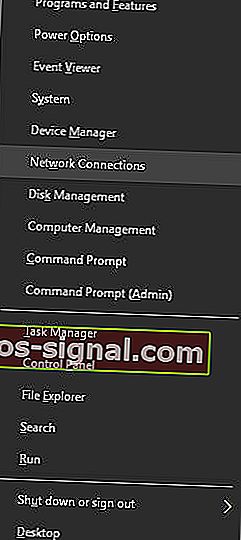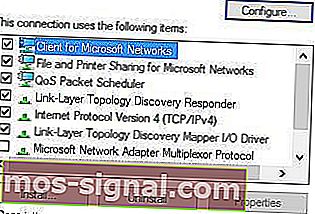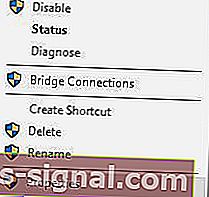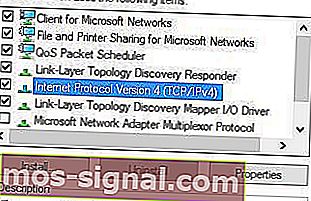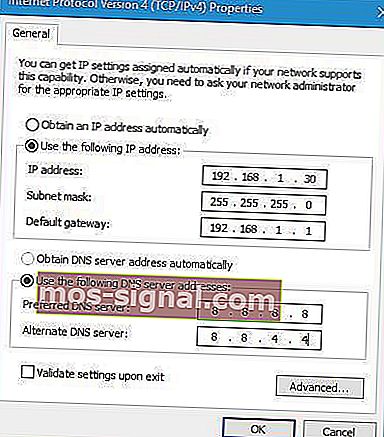Wi-Fi tidak mempunyai konfigurasi IP yang sah [TETAP]
- Tanpa konfigurasi IP, anda tidak dapat menyambungkan PC anda ke rangkaian WiFi.
- Masalah ini biasanya disebabkan oleh masalah pemandu tetapi kita menangani semua sudut yang mungkin.
- Untuk lebih banyak panduan seperti ini, kunjungi Hub Penyelesaian Masalah WiFi kami.
- Sekiranya anda memerlukan bantuan lebih lanjut, anda boleh mendapatkannya dari halaman Kesalahan Windows 10 kami.

Rangkaian Wi-Fi adalah pilihan yang tepat jika anda tidak mahu menangani kabel dan jika anda ingin memindahkan komputer riba ke lokasi yang lain.
Walaupun Wi-Fi cukup berguna, beberapa pengguna Windows 10 yang dilaporkan menemui Wi-Fi tidak mempunyai mesej ralat konfigurasi IP yang sah .
Kesalahan ini akan mengelakkan anda menggunakan Wi-Fi, jadi mari kita lihat cara memperbaikinya.
The Wi-Fi tidak mempunyai konfigurasi IP sah mesej boleh menghalang anda daripada mengakses Internet. Terdapat beberapa variasi ralat ini, dan membincangkan masalah serupa, berikut adalah masalah yang paling biasa:
- Tiada konfigurasi IP yang sah Windows 10 - Boleh berlaku kerana tetapan antivirus atau keselamatan anda. Anda seharusnya dapat menyelesaikan masalah dengan mematikan antivirus anda.
- Wi-Fi tidak mempunyai konfigurasi IP yang sah Lenovo, HP, Windows 10 Toshiba, ASUS, Surface Pro 4, Dell - C muncul di hampir semua peranti, dan biasanya disebabkan oleh pemacu anda. Pastikan anda mengemas kini pemacu anda ke versi terkini.
- Wi-Fi tidak mempunyai konfigurasi IP yang sah, rangkaian yang tidak dikenali, tidak ada akses Internet, tidak ada Internet yang terjamin - Ini adalah beberapa variasi ralat ini, tetapi anda boleh memperbaikinya dengan menggunakan penyelesaian dari artikel ini.
Apa yang boleh saya lakukan jika Wi-Fi tidak mempunyai konfigurasi IP yang sah?
1. Nyahpasang pemacu penyesuai wayarles anda
- Tekan Kekunci Windows + X dan pilih Pengurus Peranti .
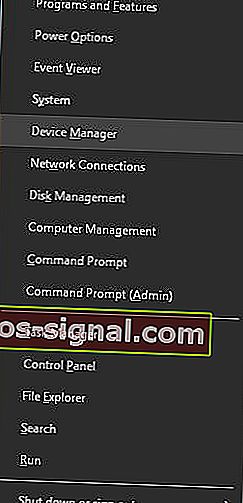
- Cari peranti wayarles anda, klik kanan, dan pilih Nyahpasang.
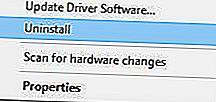
- Sekiranya ada, periksa Hapus perisian pemacu untuk peranti ini dan klik OK .
- Mulakan semula PC anda.
Catatan: Windows 10 akan memasang pemacu wayarles lalai secara automatik selepas dimulakan semula. Sekiranya pemacu lalai berfungsi dengan baik, anda boleh terus menggunakannya, tetapi jika ada masalah, anda mungkin perlu memuat turun pemacu terkini dan memasangnya.
Perlu diingat bahawa mengemas kini pemacu anda adalah prosedur lanjutan. Sekiranya anda tidak berhati-hati, anda boleh menyebabkan kerosakan kekal pada sistem anda dengan memuat turun versi pemacu yang salah, oleh itu berhati-hati.

Kami sangat mengesyorkan DriverFix untuk memuat turun secara automatik semua pemacu usang pada PC anda. Prosesnya hampir sepenuhnya automatik.
Pertama, anda perlu memuat turun dan memasang alat tersebut. DriverFix kemudian akan bermula dengan sendiri dan melakukan imbasan pada sistem anda untuk pemandu yang bermasalah.
Apabila proses selesai, anda akan mendapat senarai lengkap pemacu yang disyorkan untuk dipasang.
 Langkah terakhir adalah mengklik butang Kemas kini Semua dari bahagian atas laporan. Sekiranya anda ingin memasang pemacu individu, anda perlu mencentang kotaknya dari kiri dan butang Kemas kini dari kanan.
Langkah terakhir adalah mengklik butang Kemas kini Semua dari bahagian atas laporan. Sekiranya anda ingin memasang pemacu individu, anda perlu mencentang kotaknya dari kiri dan butang Kemas kini dari kanan.
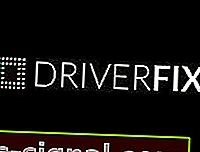
DriverFix
DriverFix menjimatkan banyak masa dan sakit kepala dengan memasang pemacu yang betul dalam masa rekod secara automatik. Percubaan percuma Lawati laman web2. Tetapkan semula TCP / IP
- Cari cmd dan klik Run as administrator untuk memulakan Command Prompt .
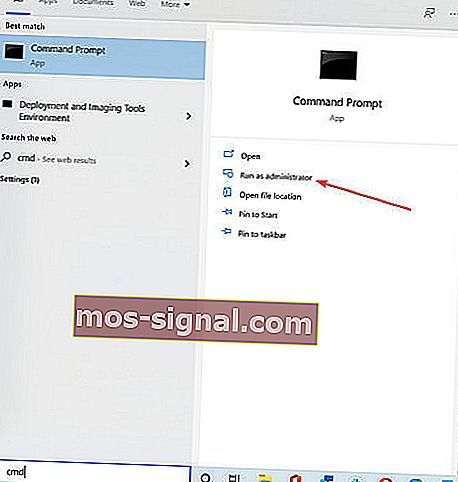
- Masukkan baris berikut:
netsh winsock reset
netsh int ip reset
- Tutup Prompt Perintah dan mulakan semula PC anda.
Catatan: Perlu diingat bahawa jika anda menggunakan alamat IP statik, anda harus menetapkannya semula. Sekiranya arahan sebelumnya tidak berfungsi, anda mungkin juga ingin mencuba perintah ini:
ipconfig/releaseipconfig/flushdnsipconfig/renew
Sekiranya anda tidak dapat menggunakan CMD untuk memasukkan perintah yang disenaraikan di atas, anda harus melihat panduan penyelesaian masalah ini untuk menyelesaikan masalah.
3. Keluarkan perisian antivirus anda

Perisian antivirus atau firewall sering mengganggu sambungan Internet anda dan menyebabkan kegagalan konfigurasi IP. Sebagai jalan penyelesaian, anda mungkin ingin membuang antivirus atau firewall anda buat sementara waktu.
Pengguna melaporkan bahawa antivirus Avast dan AVG dapat menyebabkan masalah ini, dan setelah mengeluarkan perisian yang bermasalah, masalah itu dapat diselesaikan.
Ingatlah bahawa hampir semua perisian antivirus boleh menyebabkan masalah ini, jadi pastikan untuk sementara membuang semua alat antivirus pihak ketiga.
Banyak antivirus dan perisian lain yang tidak dapat dicopot pemasangan sepenuhnya oleh proses penyahpasangan biasa dan mereka sering meninggalkan beberapa fail di belakang yang dapat menyumbat sistem anda atau mencegah pemasangan semula yang betul.
Itulah sebabnya kami mengesyorkan untuk menggunakan IObit Uninstaller Pro , alat profesional yang akan sepenuhnya menghilangkan jejak antivirus anda, bahkan dari Registry.
Sekiranya menghapus perisian antivirus menyelesaikan masalah, anda dapat meneruskan dan memasang versi terbaru antivirus anda atau beralih ke perisian antivirus yang lain.
Kami mengesyorkan anda beralih ke Bitdefender Antivirus Plus , yang dilengkapi dengan banyak ciri berguna.
Ia mengoptimumkan aktiviti proses komputer anda, perkara yang sangat penting yang dapat mengelakkan anda dari banyak masalah yang mungkin muncul semasa menggunakan PC anda ( termasuk jenis kesalahan PC ini ).
Kami pasti mengesyorkan anda memilih antivirus ini sebagai AV yang paling serasi dan serba boleh untuk PC Windows.

Bitdefender Antivirus Plus
Bitdefender Antivirus Plus tidak mengganggu sistem anda tetapi mengoptimumkannya dengan hasil yang lancar. Percubaan percuma Dapatkan sekarang4. Tukar SSID dan kata laluan tanpa wayar

Dilaporkan bahawa anda boleh memperbaiki Wi-Fi tidak mempunyai ralat konfigurasi IP yang sah dengan mengakses modem anda dan menukar SSID dan kata laluan tanpa wayar.
Untuk melakukannya, anda perlu menyambungkan PC anda dengan modem menggunakan kabel Ethernet, mengakses modem anda dan menukar SSID dan kata laluan tanpa wayar.
Untuk maklumat lebih lanjut mengenai cara melakukannya, kami sangat menyarankan agar anda memeriksa manual modem anda.
Banyak masalah rangkaian disebabkan oleh perisian hasad, pelbagai skrip, dan bot. Anda boleh melindungi diri anda dengan memasang Akses Internet Peribadi , peneraju pasaran VPN. Ia melindungi PC anda dari serangan semasa melayari, menyembunyikan alamat IP anda, dan menyekat semua akses yang tidak diingini.
5. Tetapkan lebar saluran ke Auto
- Tekan Kekunci Windows + X dan pilih Sambungan Rangkaian dari menu.
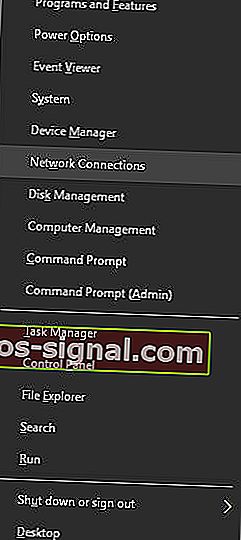
- Klik kanan sambungan tanpa wayar anda dan pilih Properties dari menu.
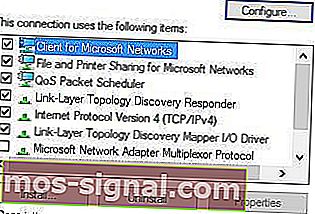
- Klik butang Configure dan pergi ke tab Advanced .
- Cari Lebar Saluran 802.11n untuk jalur 2.4 dan tetapkan ke Auto.
- Klik OK untuk menyimpan perubahan.
Tidak tahu saluran Wi-Fi apa yang hendak digunakan? Gunakan penganalisis Wi-Fi yang luar biasa ini untuk membantu anda memilih
6. Tetapkan alamat IP anda secara manual
- Tekan Kekunci Windows + X dan pilih Sambungan Rangkaian.
- Klik kanan rangkaian wayarles anda dan pilih Properties dari menu.
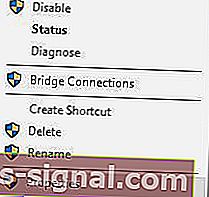
- Pilih Internet Protocol Version 4 (TCP / IPv4) dan klik butang Properties .
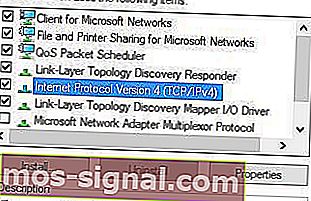
- Pilih pilihan Gunakan alamat IP berikut dan masukkan alamat IP , Subnet mask, dan Default gateway (anda mungkin harus memasukkan data yang berbeza ).
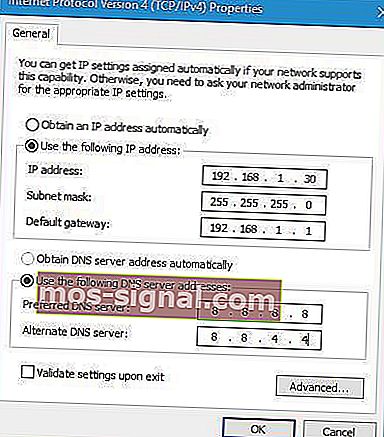
- Setelah selesai, klik butang OK .
Catatan: Anda harus memasukkan pelayan DNS secara manual. Kami menggunakan DNS Awam Google, tetapi anda juga boleh menggunakan 192.168.1.1 sebagai pelayan DNS Pilihan anda .
Catatan Editor: Artikel ini bersambung di halaman seterusnya . Perlukan lebih banyak panduan? Lawati Hab Kesalahan Windows 10 khusus kami .