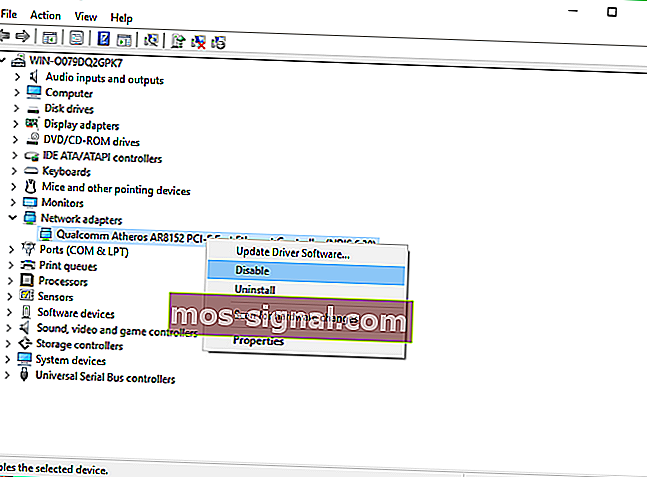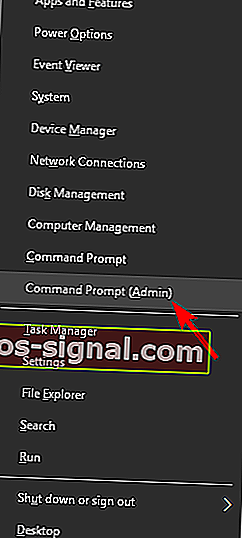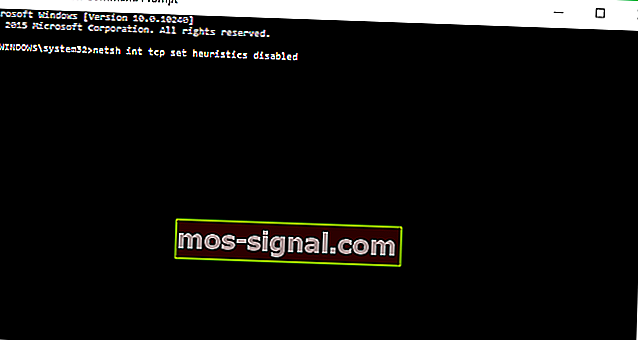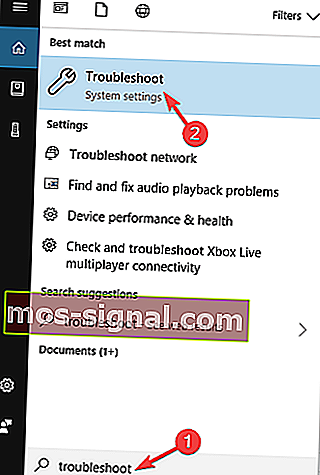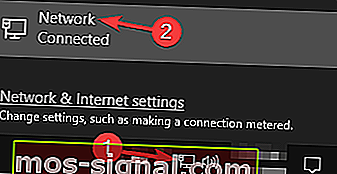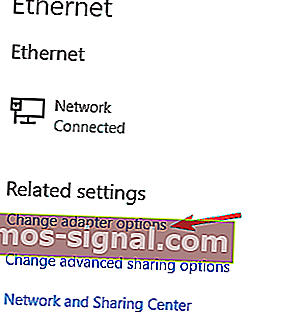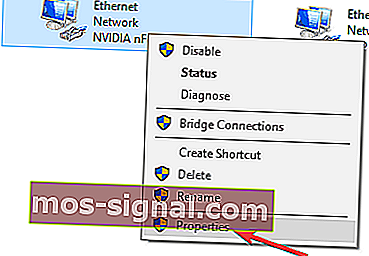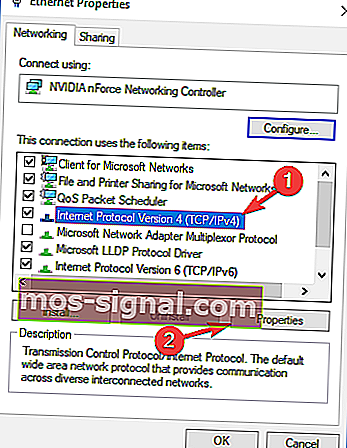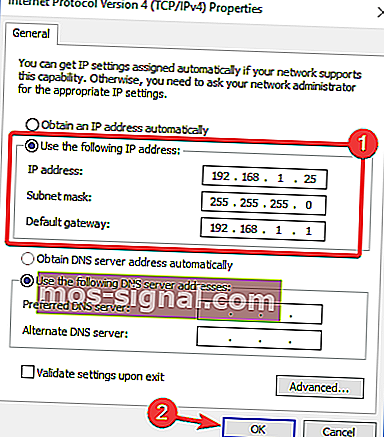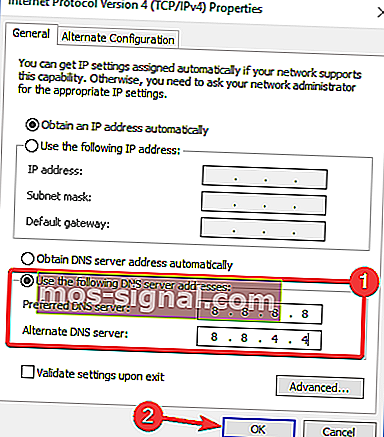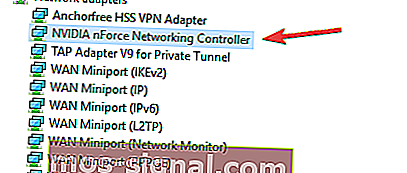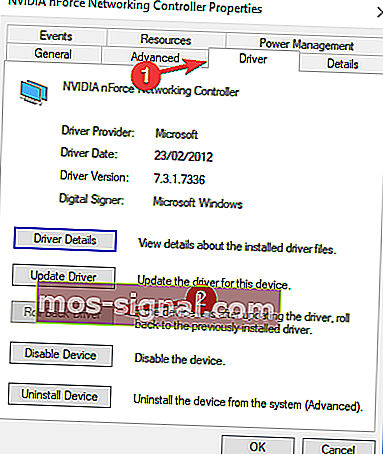Sambungan internet terhad pada Windows 10 [Panduan Penuh]
- Masalah rangkaian sangat tidak menyenangkan dan sambungan internet yang terhad di Windows 10 tidak memberikan maklumat mengenai masalah tersebut.
- Sekiranya anda mengikuti panduan langkah demi langkah ini, anda akan belajar bagaimana menyelesaikan masalah ini dengan mudah.
- Bahagian Penyelesaian Masalah Teknikal kami akan memberikan penyelesaian untuk masalah lain dengan PC anda.
- Untuk sebarang penyelesaian atau maklumat dalam talian, kunjungi Web & Cloud Hub kami.

Masalah rangkaian adalah perkara biasa di Windows 10, dan dalam artikel ini, kami akan menunjukkan kepada anda cara menyelesaikan satu masalah rangkaian yang pelik, masalah dengan sambungan internet yang terhad di Windows 10.
Oleh itu, jika anda menghadapi masalah ini, saya harap penyelesaian ini dapat membantu anda.
Bagaimana saya menyelesaikan masalah dengan sambungan terhad di Windows 10?
Mesej sambungan Internet yang terhad boleh menyebabkan masalah dan menghalangi anda mengakses laman web tertentu. Berbicara mengenai mesej ini, pengguna juga melaporkan masalah berikut:
- WiFi akses terhad Windows 10 - Mesej ini boleh berlaku jika anda menggunakan sambungan tanpa wayar. Sekiranya itu berlaku, pastikan pemandu anda terkini.
- Sambungan internet yang terhad pada komputer riba, WiFi, rangkaian yang tidak dikenali, sering terputus, terus merosot - Terdapat pelbagai masalah yang boleh berlaku disebabkan oleh mesej ini, dan jika anda mempunyai salah satu daripadanya, pastikan untuk mencuba beberapa penyelesaian kami.
- Akses internet Ethernet terhad, VPN - Kadang-kadang masalah ini boleh berlaku semasa menggunakan sambungan Ethernet atau VPN. Sekiranya ini berlaku, pastikan untuk memeriksa tetapan rangkaian anda.
- Segitiga kuning akses internet terhad, LAN - Ini adalah masalah yang agak biasa di banyak PC, tetapi untuk memperbaikinya, anda hanya perlu menjalankan pemecah masalah rangkaian.
1. Kemas kini pemacu anda

Sekiranya anda mendapat mesej sambungan Internet Terhad di PC anda, masalahnya mungkin adalah pemacu anda. Pemacu yang usang boleh menyebabkan masalah ini muncul, dan untuk memperbaikinya, disarankan untuk mengemas kini pemacu anda.
Terdapat beberapa cara untuk melakukannya, tetapi cara termudah adalah menggunakan penyelesaian profesional khusus seperti DriverFix .
Sangat mudah untuk mengemas kini pemacu anda secara automatik menggunakan penyelesaian hebat ini sehingga hanya memerlukan 3 langkah:
- Muat turun dan pasang DriverFix .
- Sebaik sahaja anda memulakan perisian, komputer akan mula mengimbas pemacu yang buruk atau lama.

- Hanya akan memerlukan sedikit masa tetapi selepas itu, anda hanya perlu memilih pemacu yang ingin anda pasang.


DriverFix
Sekiranya anda ingin mengemas kini rangkaian anda atau pemacu lain dengan cepat, DriverFix akan melakukannya hanya dalam beberapa saat. Percubaan percuma Lawati laman web2. Mulakan semula modem atau penyesuai WiFi anda
- Tekan Kekunci Windows + X dan pilih Pengurus Peranti dari senarai.
- Cari peranti rangkaian anda, klik kanan padanya, dan klik Nonaktifkan .
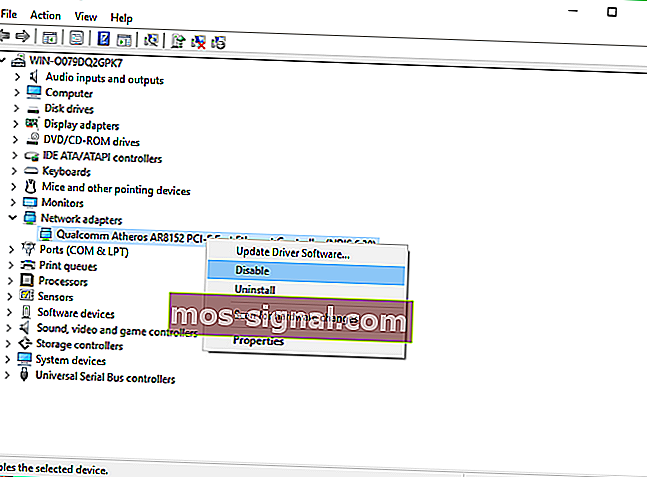
- Mulakan semula komputer anda
- Pergi ke Pengurus Peranti sekali lagi, dan aktifkan peranti rangkaian dengan cara yang sama anda melumpuhkannya
Banyak masalah rangkaian disebabkan oleh perisian hasad, pelbagai skrip, dan bot. Tingkatkan keselamatan anda dengan memasang Akses Internet Peribadi (penjualan kilat 77%) , peneraju dalam pasaran VPN. Ia melindungi PC anda dari serangan semasa menyemak imbas, topeng, dan menguruskan alamat IP anda dan menyekat semua akses yang tidak diingini.
3. Periksa tetapan antivirus anda
Memiliki antivirus adalah penting, tetapi kadang-kadang masalah tertentu boleh berlaku kerana antivirus anda. Banyak pengguna melaporkan bahawa mesej sambungan Internet Terhad boleh disebabkan oleh antivirus anda dan untuk memperbaikinya anda perlu mengubah tetapan anda.
Beberapa pengguna melaporkan bahawa antivirus mereka adalah penyebabnya, dan setelah menyesuaikan beberapa pengaturan, masalahnya diselesaikan. Sekiranya anda tidak dapat menemui tetapan yang menyebabkan masalah ini, kami menyarankan anda untuk mematikan antivirus anda untuk sementara waktu dan periksa apakah itu membantu.
Sekiranya masalah masih berlanjutan, anda perlu mencopot pemasangan antivirus sepenuhnya dan periksa sama ada ia menyelesaikan masalah tersebut. Sekiranya menghapus antivirus menyelesaikan masalah, anda harus mempertimbangkan untuk beralih ke penyelesaian antivirus yang lain.

Sebelum mula mengubah antivirus lama anda, kami mengesyorkan beralih ke penyelesaian keselamatan terbaik, Bitdefender Antivirus Plus .
Kami mengesyorkannya untuk masalah khusus anda kerana tidak mengganggu sistem anda dan memberi kesan yang sangat rendah pada sumbernya.
Walaupun begitu, jika anda perlu menghentikannya dengan alasan apa pun, itu bukan tugas yang rumit seperti yang anda lihat di antivirus lain, anda boleh melakukannya dengan mudah dengan mengklik butang di papan pemuka.
Anda tidak akan mahu menghentikannya kerana Bitdefender Antivirus Plus melindungi anda daripada segala kemungkinan ancaman termasuk Trojan, eksploitasi, dan juga ransomware yang malangnya sering terjadi pada masa kini.
Satu-satunya masalah adalah ketenangan dan kedamaian yang luar biasa kerana platform keselamatan yang hebat ini menyerang bahkan sebelum ia berlaku berkat teknologi perisikan ancaman sibernya yang telah memenangi anugerah.
Anda akan gembira mengetahui bahawa pakej dari pautan di bawah merangkumi utiliti Penyesuaian Komputer Bitdefender, satu lagi penyelesaian hebat yang akan menjadikan PC anda menjadi mesin yang sangat cekap.

Bitdefender Antivirus Plus
Sekiranya masalah sambungan terhad disebabkan oleh antivirus lama anda, beralih ke Bitdefender Antivirus Plus akan menjadi keputusan terbaik anda. $ 74.99 / tahun Dapatkannya sekarang4. Tetapkan semula sambungan TCP
- Klik kanan pada butang Start Menu dan buka Command Prompt (Admin)
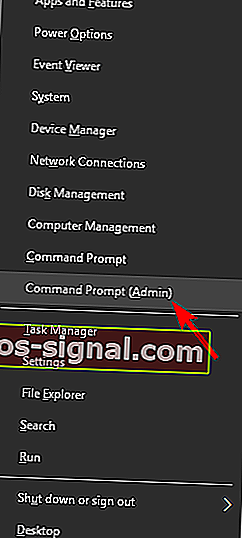
- Masukkan baris berikut dan tekan Enter setelah memasukkan masing-masing:
netsh int tcp set heuristics disabled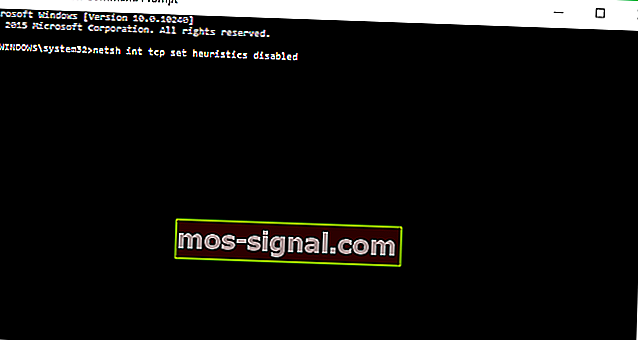
netsh int tcp set global autotuninglevel=disablednetsh int tcp set global rss=enabled
- Sekarang masukkan perintah ini untuk mengesahkan bahawa fungsi sebelumnya dilumpuhkan:
netsh int tcp show global
- Tutup tetingkap Prompt Perintah.
5. Jalankan Penyelesai Masalah Rangkaian Windows
- Pergi ke Cari dan taipkan penyelesaian masalah .
- Pilih Selesaikan Masalah dari menu.
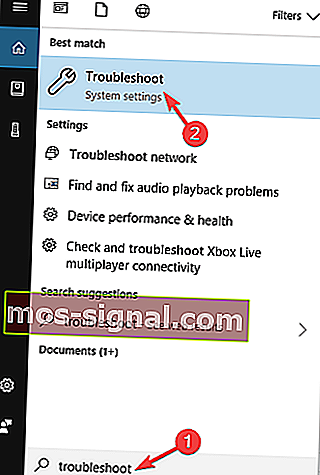
- Pilih Penyesuai Rangkaian dan klik Jalankan penyelesai masalah .

- Ikuti arahan di skrin.
Sekiranya penyelesai masalah anda tidak dimuat atau anda mengalami ralat, lihat panduan berguna ini yang akan membantu anda menyelesaikan masalah.
6. Tetapkan alamat IP manual
- Klik ikon rangkaian di Taskbar anda dan pilih rangkaian anda dari menu.
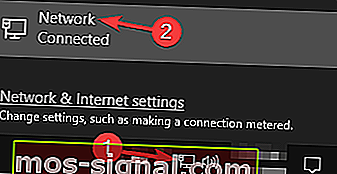
- Sekarang klik pada Tukar pilihan penyesuai .
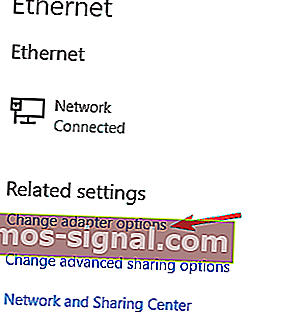
- Cari sambungan rangkaian anda, klik kanan dan pilih Properties dari menu.
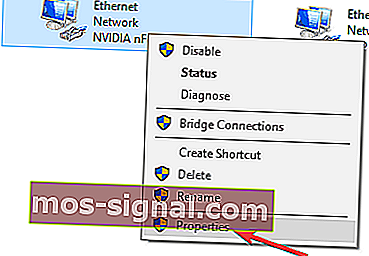
- Pilih Internet Protocol Version 4 (TCP / IPv4) dan klik pada Properties .
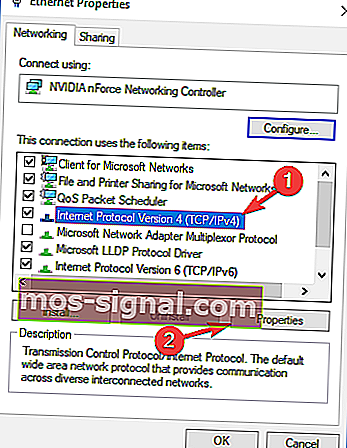
- Pilih Gunakan alamat IP berikut dan tetapkan data berikut:
- Alamat IP: 192.168.1.25
- Subnet mask: 255.255.255.0
- Gerbang lalai: 192.168.1.1
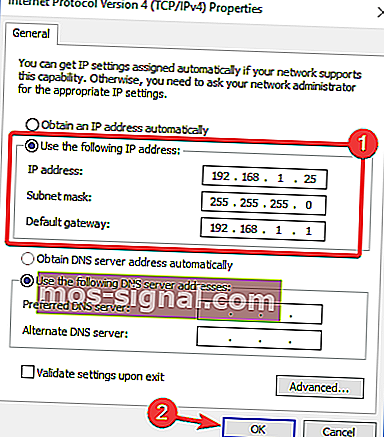
Klik OK untuk menyimpan perubahan.
Catatan: Perlu diingat bahawa nombor ini mungkin tidak sesuai untuk anda, jadi anda perlu mengubah alamat IP anda mengikut format gateway Lalai anda.
Untuk mengetahui apakah gateway Default pada PC anda, periksa sifat rangkaian pada PC anda atau pada peranti lain yang mempunyai akses Internet.
Sekiranya alamat IP anda ditetapkan secara manual, pilih pilihan Dapatkan alamat IP secara automatik dan periksa apakah itu menyelesaikan masalah anda.
Tidak dapat menukar alamat IP statik? Lihat artikel ini dan cari penyelesaian yang tepat untuk anda.
7. Tukar DNS anda
- Ikuti langkah 1-4 dari penyelesaian sebelumnya.
- Pilih Gunakan alamat pelayan DNS berikut dan tetapkan nilai-nilai ini:
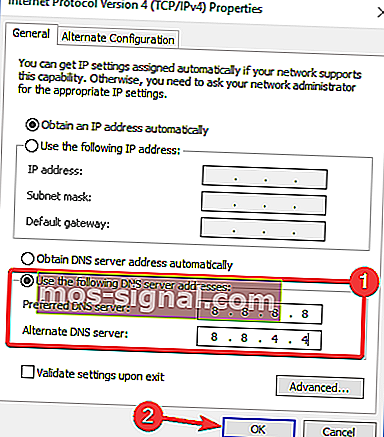
- Pelayan DNS pilihan: 8.8.8.8
- Pelayan DNS alternatif: 8.8.4.4
- Klik OK untuk menyimpan perubahan.
Catatan: Sekiranya anda lebih suka OpenDNS, anda boleh menggunakannya sebagai ganti DNS Google. Setelah menukar DNS anda, periksa apakah masalahnya diselesaikan. Perlu diingat bahawa penyelesaian ini mungkin sedikit melambatkan sambungan rangkaian anda.
Sekiranya anda sudah menggunakan DNS tersuai, pilih Dapatkan pilihan pelayan DNS secara automatik dan simpan perubahan.
8. Tetapkan semula penghala anda
 Menurut beberapa pengguna, kadang-kadang, mesej sambungan Internet Terhad dapat muncul kerana konfigurasi penghala anda.
Menurut beberapa pengguna, kadang-kadang, mesej sambungan Internet Terhad dapat muncul kerana konfigurasi penghala anda.
Beberapa pengguna melaporkan bahawa mereka menyelesaikan masalah ini hanya dengan menetapkan semula penghala mereka ke lalai, jadi anda mungkin ingin mencubanya.
Untuk menetapkan semula penghala, anda perlu mengakses halaman konfigurasi penghala dan memilih pilihan set semula dari sana. Namun, anda juga dapat menetapkan semula penghala anda dengan menekan butang tetapan semula tersembunyi pada penghala anda.
Untuk arahan terperinci mengenai cara menetapkan semula penghala anda, kami menyarankan anda untuk memeriksa manual arahan penghala anda. Perlu diingat bahawa dengan menetapkan semula penghala anda, rangkaian Wi-Fi anda akan dinonaktifkan, jadi anda harus menyiapkannya lagi.
9. Tetapkan semula BIOS ke lalai
 Sedikit pengguna mendakwa bahawa mereka menyelesaikan masalah ini hanya dengan menetapkan semula BIOS mereka ke lalai. Sekiranya anda mempunyai penyesuai rangkaian terbina dalam, anda mungkin dapat mengkonfigurasinya dari BIOS.
Sedikit pengguna mendakwa bahawa mereka menyelesaikan masalah ini hanya dengan menetapkan semula BIOS mereka ke lalai. Sekiranya anda mempunyai penyesuai rangkaian terbina dalam, anda mungkin dapat mengkonfigurasinya dari BIOS.
Kadang-kadang tetapan BIOS anda mungkin mengganggu konfigurasi rangkaian anda, dan untuk menyelesaikan masalahnya, anda perlu menetapkan semula BIOS anda ke lalai.
Ini agak mudah, dan untuk melihat bagaimana melakukannya dengan betul di PC anda, kami menasihatkan anda untuk memeriksa manual motherboard anda untuk mendapatkan arahan terperinci. Ini adalah penyelesaian yang tidak mungkin, tetapi hanya sedikit pengguna yang menyatakan bahawa ia berfungsi, jadi pastikan untuk mencubanya.
Sekiranya anda tidak tahu cara mengakses BIOS anda, berikut adalah panduan yang sangat baik untuk menolong anda.
10. Putar balik pemacu rangkaian anda
- Buka Pengurus Peranti , cari penyesuai rangkaian anda, dan klik dua kali untuk membuka sifatnya.
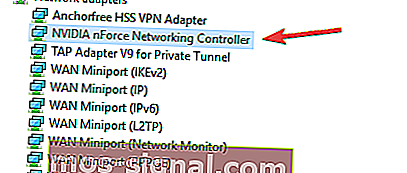
- Pergi ke tab Driver dan klik butang Roll Back Driver . Sekiranya butang ini tidak tersedia, klik Uninstall Device untuk mengeluarkan pemacu.
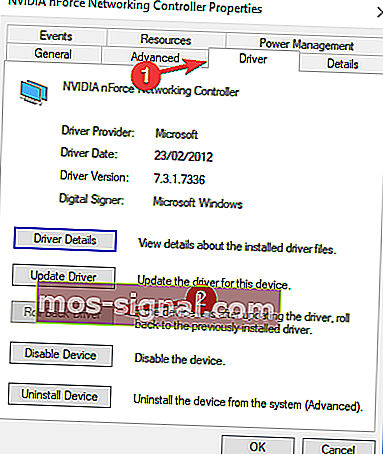
Sebaik sahaja anda menyahpasang pemacu rangkaian, mulakan semula PC anda dan Windows akan memasang pemacu yang hilang secara automatik.
Sekiranya anda berjaya mengembalikan pemacu anda dan ingin mengelakkan masalah serupa pada masa akan datang, anda boleh menyekat Windows 10 daripada mengemas kini pemacu tertentu secara automatik dengan bantuan panduan langkah demi langkah ini.
Itu sahaja, saya harap sekurang-kurangnya beberapa penyelesaian ini membantu anda dengan masalah sambungan internet yang terhad. Sekiranya anda mempunyai komen, cadangan, atau mungkin penyelesaian lain untuk masalah ini, hubungi bahagian komen di bawah.
Catatan Editor: Catatan ini pada mulanya diterbitkan pada bulan April 2018 dan sejak itu dirombak dan diperbaharui pada bulan September 2020 untuk kesegaran, ketepatan, dan kefahaman.