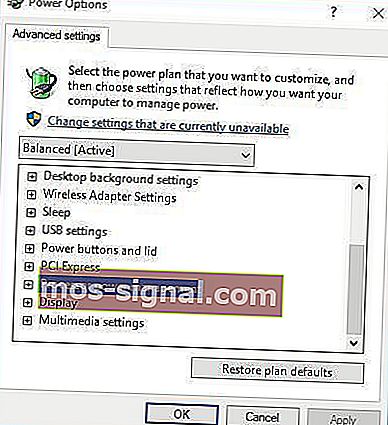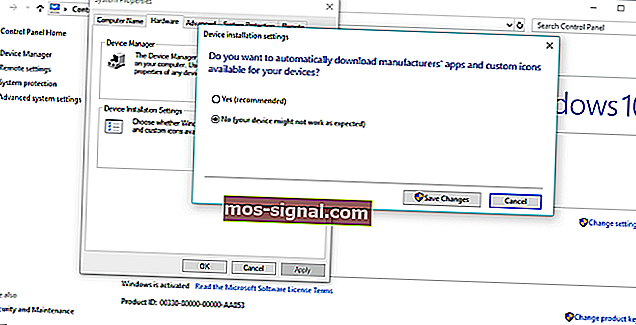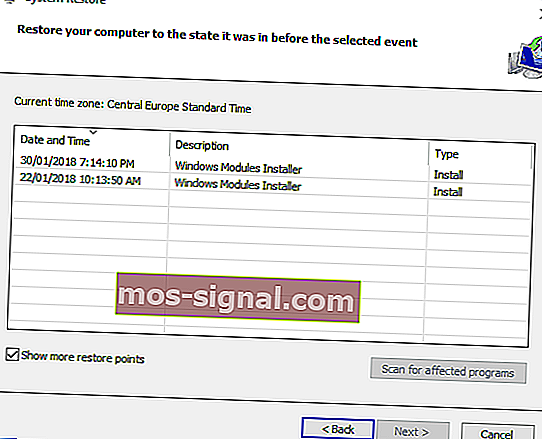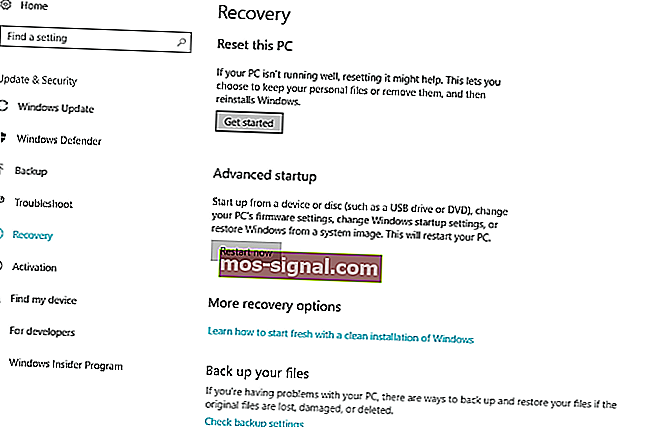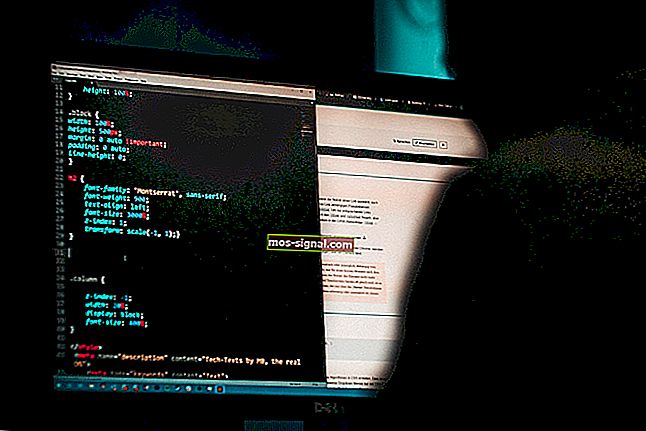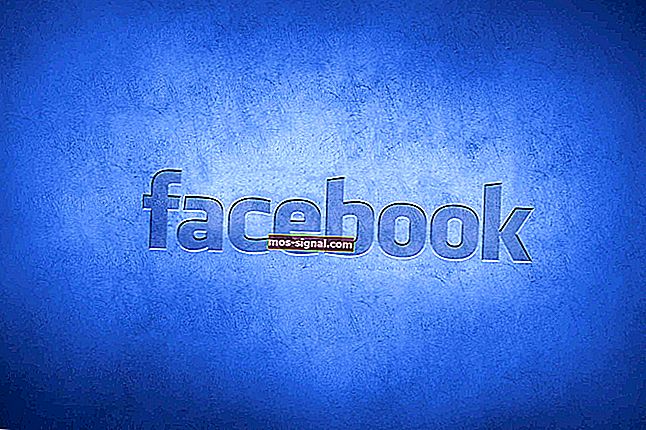Periksa 13 penyelesaian ini untuk Memperbaiki dengan cepat 'Windows 10 dimulakan semula secara rawak'
- Memulakan semula PC anda boleh menjadi penyelesaian yang ideal untuk ketika anda perlu menyelesaikan pemasangan perisian, atau ketika anda hanya perlu melakukan boot bersih sistem anda.
- Pelbagai masalah perisian dan perkakasan boleh menyebabkan PC anda dimulakan semula dengan sendirinya, yang dapat sangat mengganggu produktiviti kerja dan pengalaman permainan.
- Sebilangan besar restart disebabkan oleh cakera keras yang gagal, jadi mungkin sudah tiba masanya anda menaik taraf model anda ke model yang lebih baik yang menawarkan banyak ruang penyimpanan.
- Oleh kerana anda menggunakan Windows 10 setiap hari, jangan lupa untuk melihat halaman ralat Windows 10 mendalam kami.

Windows 10 adalah sistem operasi yang stabil, tetapi sebilangan pengguna mengalami pengalaman yang berbeza dengannya. Menurut mereka, restart secara rawak berlaku di Windows 10, dan ini mungkin agak tidak selesa, jadi mari kita lihat bagaimana menyelesaikan masalah ini.
Berikut adalah beberapa contoh masalah ini atau yang serupa:
- PC dimulakan semula secara rawak semasa bermain permainan
- Windows 10 dimulakan semula secara automatik
- Windows 10 saya memulakan semula secara rawak tanpa BSOD
- Windows 10 dimulakan semula apabila terbiar
- Kemas kini restart rawak Windows 10
Bagaimana saya membetulkan pemulangan secara rawak pada Windows 10?
Isi kandungan:
- Tukar Tetapan Kuasa Lanjutan
- Pastikan mod Tidur diaktifkan
- Nyahpasang antivirus anda
- Kemas kini / nyahpasang pemacu kad grafik anda
- Tukar rancangan kuasa anda kepada prestasi Tinggi
- Kemas kini BIOS anda
- Periksa masalah perkakasan
- Periksa sama ada peranti anda terlalu panas
- Lumpuhkan kemas kini pemacu automatik
- Uji RAM anda untuk kesilapan
- Matikan pilihan "Benarkan komputer mematikan peranti ini untuk menjimatkan kuasa"
- Lumpuhkan pilihan restart automatik
- Beralih ke pilihan pemulihan
1. Ubah Tetapan Kuasa Lanjutan
- Tekan Kekunci Windows + S dan ketik Pilihan Kuasa .
- Dari senarai hasil pilih Pilihan Kuasa .

- Apabila tetingkap Pilihan Daya terbuka, cari rancangan anda dan klik pada Ubah tetapan rancangan .

- Sekarang klik pada Ubah tetapan kuasa lanjutan .

- Tatal ke bawah dan cari Pengurusan Kuasa Pemproses .
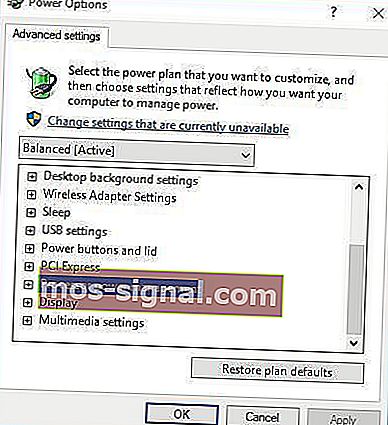
- Anda harus melihat nilai Negeri Pemproses Minimum yang ditetapkan kepada 100%.
- Tukar Minimum Processor State ke beberapa nilai lain, seperti 0.
- Simpan perubahan.
Sekiranya anda memulakan semula secara rawak pada Windows 10, anda mungkin ingin mencuba menukar tetapan kuasa.
Elakkan kejadian yang tidak dijangka dengan memasang perisian terbaik untuk menguji bekalan kuasa komputer!
2. Pastikan mod Tidur diaktifkan
- Terbuka Power Options , mencari pelan semasa anda dan klik pada Tukar tetapan pelan .
- Setelah selesai, cari pilihan Letakkan komputer ke tidur dan pilih nilai kecuali Tidak.

- Klik Simpan perubahan dan masalah anda harus diperbaiki.
Kadang-kadang restart secara rawak pada Windows 10 boleh dicetuskan jika pemasa mod Tidur ditetapkan ke Tidak Pernah. Untuk menyelesaikan masalah ini, anda perlu menetapkan pemasa mod Tidur ke nilai lain.
3. Nyahpasang antivirus anda
Sekiranya anda memulakan semula secara rawak, ini mungkin disebabkan oleh perisian antivirus anda.
Pengguna telah melaporkan bahawa antivirus Kaspersky kadang-kadang menjadi penyebab untuk memulakan semula secara rawak pada Windows 10, jadi jika anda menggunakan antivirus Kaspersky, anda mungkin ingin mencopot pemasangannya atau meningkatkannya ke versi yang lebih baru.
Sekiranya tidak berjaya, anda mungkin ingin mempertimbangkan untuk beralih ke perisian antivirus yang berbeza.
Kami sangat mengesyorkan anda Bitdefender sebagai Antivirus No. 1 di dunia. Ia mempunyai banyak ciri berguna yang akan memastikan komputer anda selamat dan dioptimumkan.
Lihat artikel ini untuk beberapa alat antivirus terbaik di pasaran sekarang.
4. Kemas kini / nyahpasang pemacu kad grafik anda
- Tekan Kekunci Windows + X dan pilih Pengurus Peranti dari senarai.

- Apabila Pengurus Peranti dibuka, cari kad grafik anda, klik kanan dan pilih Nyahpasang .

- Periksa Hapus perisian pemacu untuk peranti ini dan klik OK .

- Selepas pemacu dinyahpasang, mulakan semula komputer anda.
- Muat turun pemacu terkini dari laman web pengeluar kad grafik anda dan pasangkannya.
Seperti yang anda ketahui, Windows 10 memasang pemacu secara automatik, dan jika anda memasang pemacu kad grafik dari pengeluar kad grafik anda, kadangkala anda boleh menyebabkan konflik dan memulakan semula secara rawak.
Untuk menyelesaikan masalah ini, anda perlu memasang pemacu tambahan setelah Windows 10 melakukan kemas kini dan memasang pemacu yang diperlukan terlebih dahulu.
Sekiranya anda telah memasang pemacu kad grafik anda, anda mungkin perlu menyahpasangnya dan memasangnya semula untuk menyelesaikan masalah ini.
Belajar untuk mengemas kini pemandu anda seperti pakar dengan panduan lengkap kami!
4.1 Kemas kini pemacu secara automatik
Sekiranya anda cuba memasang pemacu secara manual, anda berisiko merosakkan sistem anda dengan memuat turun dan memasang versi yang salah, oleh itu kami mengesyorkan menggunakan alat khusus.
Ini adalah proses yang membosankan dan kami mencadangkan untuk melakukannya secara automatik dengan menggunakan alat Driver Updater Tweakbit .
Alat ini diluluskan oleh Microsoft dan Norton Antivirus dan menggunakan teknologi kemas kini yang maju. Selepas beberapa ujian, pasukan kami membuat kesimpulan bahawa ini adalah penyelesaian automatik terbaik.
Di bawah ini anda boleh mendapatkan panduan ringkas mengenai cara melakukannya.
- Muat turun dan pasang TweakBit Driver Updater

- Setelah dipasang, program akan mula mengimbas komputer anda untuk pemacu usang secara automatik. Driver Updater akan memeriksa versi pemacu yang anda pasang dengan pangkalan data awan versi terbaru dan mengesyorkan kemas kini yang betul. Yang perlu anda buat hanyalah menunggu imbasan selesai.

- Setelah imbasan selesai, anda mendapat laporan mengenai semua pemacu masalah yang terdapat di PC anda. Semak senarai dan lihat sama ada anda ingin mengemas kini setiap pemacu secara individu atau sekaligus. Untuk mengemas kini satu pemacu pada satu masa, klik pautan 'Kemas kini pemacu' di sebelah nama pemacu. Atau cukup klik butang 'Kemas kini semua' di bahagian bawah untuk memasang semua kemas kini yang disyorkan secara automatik.

Catatan: Beberapa pemacu perlu dipasang dalam beberapa langkah sehingga anda perlu menekan butang 'Kemas kini' beberapa kali sehingga semua komponennya dipasang.
- Muat turun dan pasang TweakBit Driver Updater
Penafian : beberapa ciri alat ini tidak percuma.
5. Tukar rancangan kuasa anda ke prestasi Tinggi
- Buka Pilihan Kuasa .
- Apabila tetingkap Pilihan Kuasa terbuka, pilih Prestasi tinggi .

Sekiranya anda memulakan semula secara rawak pada Windows 10, kadangkala penyelesaian terbaik adalah menukar rancangan kuasa anda kepada prestasi Tinggi.
Kita harus menyebutkan bahawa dengan mengubah mod anda ke Prestasi tinggi PC atau komputer riba anda akan menggunakan lebih banyak tenaga, jadi ingatlah.
Ini sangat penting bagi pengguna komputer riba kerana bateri anda akan habis dengan lebih cepat dan anda perlu mengisinya lebih kerap.
6. Kemas kini BIOS anda
Kadang-kadang anda boleh memperbaiki pemulangan semula secara rawak pada Windows 10 dengan mengemas kini BIOS anda. Untuk mengemas kini BIOS anda, anda perlu melayari laman web pengeluar papan induk anda dan memuat turun versi terbaru BIOS.
Sebelum anda mengemas kini BIOS, pastikan anda memeriksa manual motherboard anda untuk mengemas kini BIOS dengan betul.
Sekiranya anda tidak berhati-hati, anda boleh menyebabkan kerosakan kekal pada komputer anda, jadi berhati-hatilah jika anda memutuskan untuk mengemas kini BIOS anda. Sekiranya anda tidak tahu bagaimana melakukannya dengan betul, hubungi pakar.
Adakah mengemas kini BIOS anda adalah kerja yang membosankan dan berbahaya? Tidak sama sekali dengan panduan langkah demi langkah ini!
7. Periksa masalah perkakasan
Memulakan semula secara rawak pada Windows 10 boleh berlaku kerana masalah perkakasan, jadi selalu ada baiknya memeriksa perkakasan anda. Pengguna telah melaporkan bahawa setelah menukar CPU atau bekalan kuasa yang salah, masalahnya diselesaikan.
Ingat, jika komputer anda dalam jaminan, mungkin lebih baik daripada membawanya ke bengkel dan minta mereka memeriksanya.
8. Periksa sama ada peranti anda terlalu panas
Permulaan semula secara rawak boleh berlaku jika komputer anda terlalu panas, jadi selalu baik untuk memeriksa suhunya.
Anda boleh melakukannya dengan mengakses BIOS atau menggunakan perisian pihak ketiga percuma. Sekiranya peranti anda terlalu panas, bukan idea yang buruk untuk membukanya dan menggunakan udara bertekanan untuk membersihkannya dari habuk.
Sudah tentu, jika anda tidak mahu melanggar jaminan anda, anda mungkin ingin membawa komputer anda ke bengkel dan meminta mereka melakukannya untuk anda.
Selain itu, jika anda telah melakukan overclocking pada perkakasan anda, pastikan anda membuang tetapan overclock anda kerana kadangkala ia boleh menyebabkan masalah ketidakstabilan seperti restart dan overheat secara rawak.
Pastikan komputer anda tetap sejuk dengan senarai alat pemantauan suhu CPU terbaik kami!
9. Lumpuhkan kemas kini pemacu automatik
- Di bar Carian Windows, ketik Tetapan lanjutan dan pilih " Lihat tetapan sistem lanjutan " dari senarai hasil.
- Pilih tab Perkakasan .
- Di bawah bahagian tetapan Pemasangan Peranti , klik Tetapan Pemasangan Peranti .
- Pilih " Tidak (peranti anda mungkin tidak berfungsi seperti yang diharapkan) " dan sahkan perubahan .
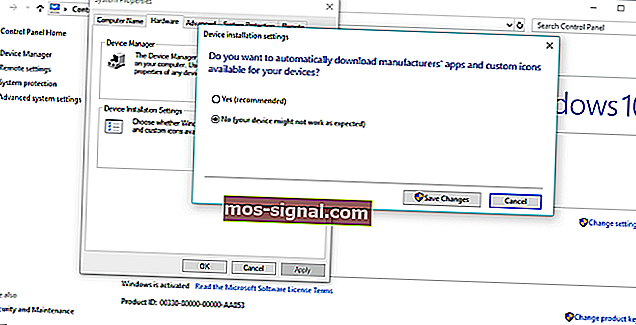
Sekiranya anda yakin 100% bahawa semua pemacu dipasang dengan betul (oleh itu, tidak ada tanda seru kuning dalam Pengurus Peranti), kami menasihatkan anda untuk mematikan kemas kini automatik untuk pemacu di Windows 10.
Kami sudah mengatakan bahawa pemacu GPU yang salah adalah kemungkinan penyebabnya dimulakan semula secara tiba-tiba, tetapi, walaupun anda memasang pemacu yang betul, Pembaruan Windows cenderung menggantinya secara automatik.
Ini akan menjadikan semua kerja keras yang anda laburkan.
10. Uji RAM anda untuk kesilapan
- Di bar Carian Windows, ketik mdsched.exe dan tekan Enter.
- Pilih untuk memulakan semula PC anda dan, setelah skrin BIOS awal , imbasan akan bermula.
- Tunggu prosedur berakhir.
Pada masa-masa yang lalu, petunjuk pertama bahawa ada sesuatu yang salah dengan RAM anda tiba-tiba dimulakan semula. Sudah tentu, tanpa RAM dimasukkan sistem anda tidak akan boot sama sekali.
Namun, jika terdapat beberapa kesalahan RAM, ia akan kerap boot dan crash. Terdapat pelbagai aplikasi pihak ketiga yang boleh anda gunakan untuk menguji kesalahan RAM, tetapi anda juga boleh menggunakan sumber Windows untuk melakukannya.
Alat Diagnostik Memori Sistem semestinya berguna untuk permulaan.
Jadikan hidup anda lebih mudah dengan memasang salah satu alat pemantauan sumber ini!
11. Lumpuhkan Benarkan komputer mematikan peranti ini untuk menjimatkan pilihan kuasa
- Ketik regedit di bar Cari, klik kanan regedit dan jalankan sebagai pentadbir.
- Navigasi ke jalan ini:
- HKEY_LOCAL_MACHINESYSTEMCurrentControlSetControlClass {4D36E972-E325-11CE-BFC1-08002bE10318} Nombor Peranti
- Klik kanan pada subkunci bernama PnPCapabilities dan klik Modify .
- Ubah nilai awal menjadi 24 dan simpan perubahan.
- Mulakan semula PC anda dan cari perubahan.
Sebilangan besar masalah Windows 10 jelas dan mudah untuk ditangani, tetapi itu bukan masalah ralat kritikal seperti restart secara rawak.
Beberapa ciri yang berkaitan dengan kuasa tersembunyi boleh dan akan menyebabkan sistem anda dimatikan tanpa disangka untuk mengekalkan kuasa.
Sekarang, jika anda mempunyai pemacu USB yang salah atau seumpamanya, ciri ini dapat mengatasi masalah anda dengan cepat.
Cara standard untuk melumpuhkannya merangkumi berjam-jam kerja di Device Manager, di mana anda harus mematikan setiap peranti secara individu.
Nasib baik, ada alternatif yang menyangkut tweak Registry. Sekarang, seperti yang kita semua ketahui, Registry adalah wilayah yang tidak diingini untuk pengguna yang tidak berpengalaman. Itulah sebabnya kami mengesyorkan menggunakan alat yang lebih mesra pengguna. Dapatkan satu dari senarai ini.
Bermakna anda perlu memberi perhatian sebelum anda menerapkan perubahan tertentu. Sekiranya disalahgunakan, ia boleh menyebabkan kerosakan sistem yang fatal, jadi bertindaklah dengan berhati-hati.
12. Lumpuhkan pilihan restart automatik
- Di bar Carian Windows, ketik Tetapan lanjutan dan pilih " Lihat tetapan sistem lanjutan " dari senarai hasil.
- Buka Lanjutan .
- Buka Tetapan di bawah bahagian Permulaan dan Pemulihan .
- Hapus centang kotak "Mulakan semula secara automatik" dan sahkan perubahan.
Anda juga boleh mematikan pilihan restart automatik yang mematikan sistem sekiranya berlaku kesilapan sistem kritikal untuk melindungi sistem dari kerosakan yang lebih lanjut.
Sekarang, ini tidak terdengar sebagai idea pintar, tetapi dengan kemungkinan terdapat bug yang disertakan dengan kemas kini terbaru. Oleh itu, jika sistem anda berkelakuan normal dengan pengecualian restart secara rawak, anda perlu mematikan pilihan ini.
13. Beralih ke pilihan pemulihan
- Ketik Pemulihan di bar Carian dan buka Pemulihan .
- Pilih " Buka Pemulihan Sistem ".
- Pilih " Seterusnya " di tetingkap seterusnya.
- Pilih titik pemulihan yang disukai . Sudah tentu, ia akan membantu jika anda mengetahui bila masalah mula memilih titik pemulihan yang sesuai.
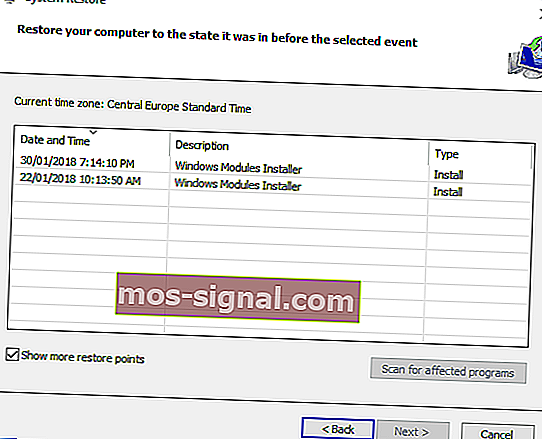
- Klik Seterusnya dan kemudian Selesaikan untuk proses pemulihan dimulakan.
Akhirnya, pilihan terakhir (selain pemasangan semula sistem bersih) adalah menetapkan semula PC anda ke lalai, tetapan kilang dan mencari perubahan.
Di samping itu, anda juga boleh menggunakan Pemulihan Sistem untuk melakukannya, tetapi fungsi pilihan ini bergantung pada sama ada anda mengaktifkannya sebelum ini atau tidak. Tanpa titik pemulihan, anda tidak dapat menggunakan Pemulihan Sistem di Windows 10 atau sistem lain dalam hal ini.
Dan inilah alternatif yang harus menetapkan semula sistem anda ke tetapan kilang tanpa kehilangan data dalam proses:
- Tekan kekunci Windows + I untuk membuka Tetapan .
- Klik pada bahagian Kemas kini & Keselamatan .
- Pilih Pemulihan dari kiri.
- Klik Bermula di bawah Tetapkan semula PC ini .
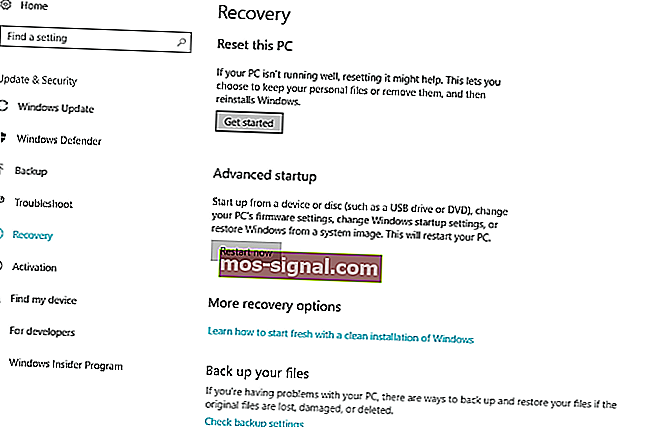
- Pilih sama ada untuk menyimpan data anda atau tidak dan mulakan proses pemulihan.
Mengalami masalah dengan Pemulihan Windows? Inilah petua terbaik untuk memperbaikinya!
Soalan Lazim: Ketahui lebih lanjut mengenai tetapan semula PC rawak
- Saya baru menetapkan semula peranti Windows saya dan masih dimulakan semula. Apa yang boleh saya lakukan?
Komponen perkakasan yang gagal masih boleh menyebabkan restart secara rawak pada Windows 10. Perisian pemantauan yang baik dapat membantu mencegah masalah tersebut.
- Adakah memulakan semula secara rawak masalah kecil?
Sekiranya anda melihat pemulangan rawak berterusan peranti Windows 10 anda, maka masalah yang lebih serius mungkin berlaku untuk anda, seperti ralat BSoD dan kegagalan keseluruhan sistem.
- Bolehkah restart secara rawak merosakkan PC saya?
Memulakan semula yang tidak dirancang dapat menyebabkan kehilangan data dan bahkan kerosakan jangka panjang pada komponen PC anda, jadi pastikan anda melakukan sandaran berkala menggunakan alat sandaran yang boleh dipercayai.
Itu sahaja. Kami berharap sekurang-kurangnya satu daripada penyelesaian ini membantu anda menyelesaikan masalah dengan memulakan semula secara rawak pada Windows 10.
Sekiranya anda mempunyai komen, soalan atau cadangan, beritahu kami di komen di bawah.
Catatan Editor: Catatan ini pada mulanya diterbitkan pada bulan April 2018 dan sejak itu dirombak dan diperbaharui pada bulan Mac 2020 untuk kesegaran, ketepatan, dan kefahaman.