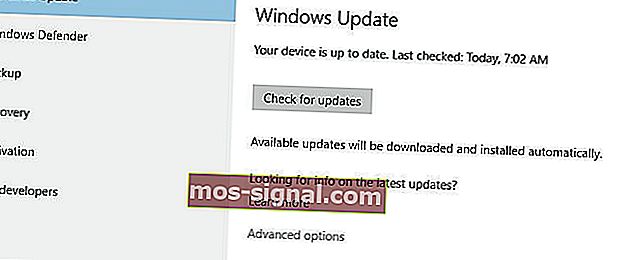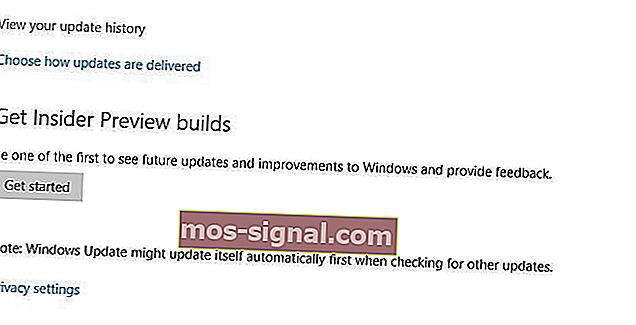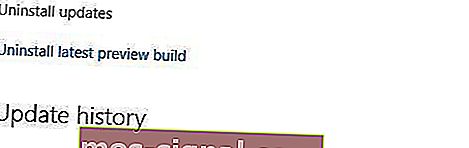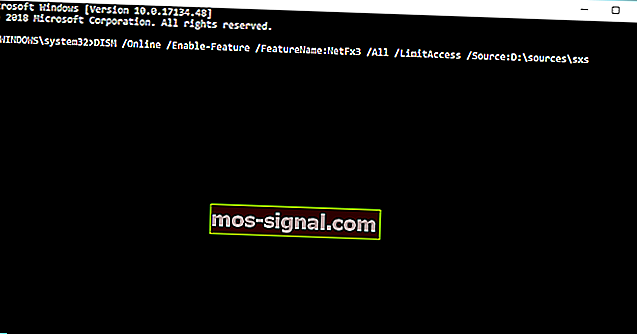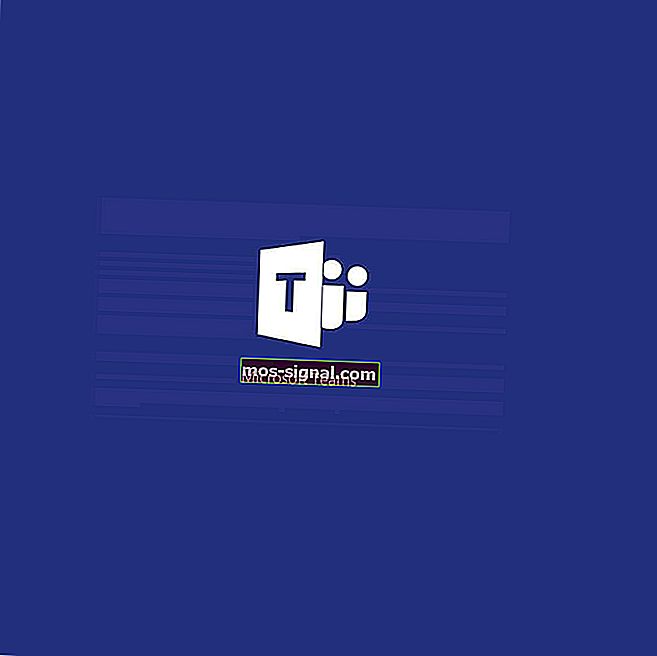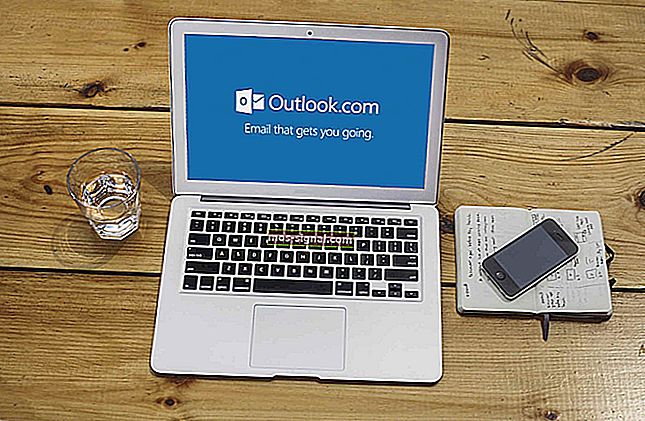FIX: Tidak dapat memasang DirectX di Windows 10
- DirectX adalah sekumpulan program dan protokol yang sangat penting untuk fungsi PC Windows 10 anda, terutamanya jika anda seorang gamer atau perancang 3D atau video yang gemar.
- DirectX adalah sekumpulan alat perisian seperti yang lain, jadi masalah dengannya pasti akan muncul. Sekiranya itu berlaku, periksa langkah-langkah dalam artikel di bawah ini untuk mendapatkan perincian.
- Artikel ini adalah sebahagian daripada hub yang sangat besar yang ditujukan untuk masalah Windows 10, jadi pastikan anda menyimpannya nanti jika program ini memberi anda masa yang sukar.
- WIndows 10 terbitan pasti akan muncul, jadi lihat halaman Directx khusus kami untuk artikel yang lebih menarik.

DirectX adalah komponen penting Windows 10, yang diperlukan oleh banyak aplikasi multimedia. Walau bagaimanapun, kadang-kadang mungkin terdapat ralat DirectX pada Windows 10, dan hari ini kami akan menunjukkan cara memperbaikinya.
Bagaimana saya dapat memperbaiki ralat DirectX pada Windows 10?
- Pasang DirectX versi sebelumnya
- Pasang semula pemacu kad grafik anda
- Pasang semula salah satu kemas kini sebelumnya
- Muat turun Visual C ++ Redistributables
- Muat turun fail .dll yang hilang
- Pastikan anda memenuhi keperluan sistem yang disyorkan
- Pasang DirectX menggunakan Command Prompt
1. Pasang DirectX versi sebelumnya
Beberapa aplikasi memerlukan DirectX versi lama untuk berjalan dengan betul, dan anda harus memasangnya secara manual. Untuk melakukannya, anda boleh memuat turun pemasang dari sini.
Setelah memuat turun fail, pasang dan mulakan semula komputer anda. Selepas komputer anda dimulakan semula, kebanyakan kesilapan DirectX harus diperbaiki.
Sekiranya anda ingin memasang DirectX versi lama, periksa pautan di atas. Tetapi jika anda berminat dengan versi terkini dan bagaimana ia meningkatkan prestasi GPU, baca artikel ini.
2. Pasang semula pemacu kad grafik anda
- Tekan Kekunci Windows + X dan pilih Pengurus Peranti .

- Semasa Pengurus Peranti bermula, pergi ke bahagian Adaptor Paparan dan cari pemacu kad grafik anda.
- Klik kanan pemacu dan pilih Nyahpasang .

- Periksa Keluarkan perisian pemacu untuk peranti ini dan klik OK .

- Setelah menyahpasang pemacu, mulakan semula komputer anda.
- Apabila komputer anda dimulakan semula, pergi ke laman web pengeluar kad grafik anda dan muat turun pemacu terkini untuk kad grafik anda.
- Pasang pemacu yang dimuat turun.
Beberapa pengguna melaporkan bahawa masalah DirectX diperbaiki hanya dengan memasang semula pemacu kad grafik mereka.
Mahukan pemacu GPU terkini? Tandakan halaman ini dan sentiasa dikemas kini.
1.1. Kemas kini pemacu secara automatik
Sekiranya kaedah ini tidak berfungsi atau anda tidak mempunyai kemahiran komputer yang diperlukan untuk mengemas kini / memperbaiki pemacu secara manual, kami sangat menyarankan untuk melakukannya secara automatik dengan menggunakan alat Pemacu Pemandu Tweakbit.
Alat ini diluluskan oleh Microsoft dan Norton Antivirus. Selepas beberapa ujian, pasukan kami membuat kesimpulan bahawa ini adalah penyelesaian automatik terbaik. Di bawah ini anda boleh mendapatkan panduan ringkas cara melakukannya.
- Muat turun dan pasang TweakBit Driver Updater

- Setelah dipasang, program akan mula mengimbas komputer anda untuk pemacu usang secara automatik.
- Driver Updater akan memeriksa versi pemacu yang anda pasang dengan pangkalan data awan versi terbaru dan mengesyorkan kemas kini yang betul.
- Yang perlu anda buat hanyalah menunggu imbasan selesai.

- Setelah imbasan selesai, anda mendapat laporan mengenai semua pemacu masalah yang terdapat di PC anda.
- Semak senarai dan lihat sama ada anda ingin mengemas kini setiap pemacu secara individu atau sekaligus.
- Untuk mengemas kini satu pemacu pada satu masa, klik pautan 'Kemas kini pemacu' di sebelah nama pemacu.
Atau cukup klik butang 'Kemas kini semua' di bahagian bawah untuk memasang semua kemas kini yang disyorkan secara automatik.

Catatan: Beberapa pemacu perlu dipasang dalam beberapa langkah sehingga anda perlu menekan butang 'Kemas kini' beberapa kali sehingga semua komponennya dipasang.
Penafian : beberapa fungsi alat ini tidak percuma.
Selain memasang semula pemacu, pengguna juga menyarankan untuk membuang alat overclocking seperti MSI Afterburner . Sekiranya anda menggunakan alat ini, pastikan untuk membuang tetapan overclock sebelum mencopot pemasangannya.
3. Pasang semula salah satu kemas kini sebelumnya
- Buka aplikasi Tetapan dan pergi ke Kemas kini & Keselamatan .
- Pergi ke bahagian Windows Update dan klik pada pilihan Advanced .
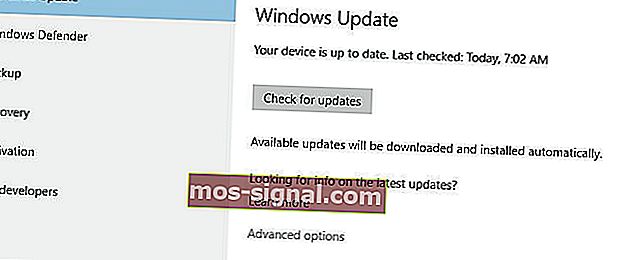
- Klik Lihat sejarah kemas kini anda .
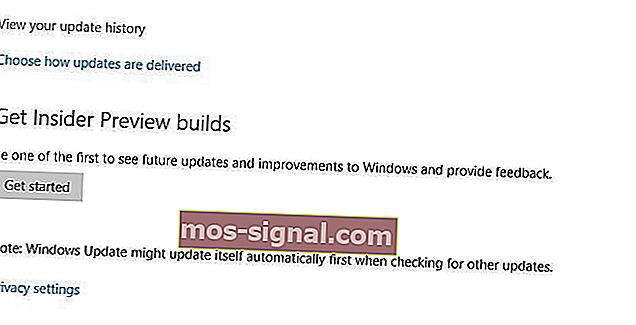
- Klik pada Nyahpasang kemas kini .
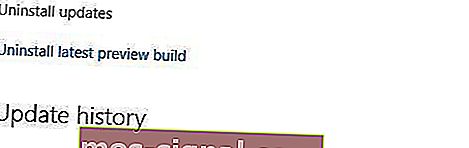
- Sebelum mencopot pemasangan kemas kini, anda perlu melakukan sedikit kajian dan mengetahui kemas kini mana yang merupakan kemas kini DirectX.
- Nyahpasang kemas kini itu dan mulakan semula komputer anda.
Kadang-kadang kemas kini yang dipasang sebelumnya boleh menyebabkan masalah dengan DirectX, dan jika demikian, anda mungkin harus menyahpasang kemas kini ini.
Sekiranya anda menghadapi masalah membuka aplikasi Tetapan, lihat artikel ini untuk menyelesaikan masalahnya. Ketahui sama ada kemas kini tertentu dipasang atau tidak dengan bantuan panduan ini.
4. Muat turun Visual C ++ Redistributables
Sedikit pengguna melaporkan bahawa memasang Visual C ++ Redistributables telah memperbaiki ralat DirectX. Pengguna mengesyorkan memuat turun dan memasang pakej ini. Sekiranya pakej itu tidak berfungsi, senarai semua Visual C ++ Redistributables boleh didapati di sini.
5. Muat turun fail .dll yang hilang
Menggunakan penyelesaian ini boleh menyebabkan ketidakstabilan sistem yang berpotensi, jadi gunakannya dengan risiko anda sendiri.
Sedikit pengguna melaporkan bahawa anda dapat memperbaiki ralat DirectX pada Windows 10 hanya dengan memuat turun fail .dll yang hilang dan memindahkannya ke folder WindowsSystem32 (untuk versi 10-bit Windows 10) atau ke WindowsSysWOW64 (untuk versi Windows 10 64-bit).
Penyelesaian ini mungkin bukan yang paling selamat jika anda memuat turun fail yang hilang ini dari internet, jadi ingatlah. Sebagai alternatif, anda boleh menyalin fail .dll yang hilang dari komputer lain yang anda gunakan.
6. Pastikan anda memenuhi syarat sistem yang disyorkan
Saya tahu itu mungkin tidak mungkin, tetapi jika anda menggunakan komputer lama, anda mungkin ingin memeriksa sama ada ia memenuhi syarat sistem minimum untuk menjalankan DirectX. Berikut adalah syarat minimum sistem untuk DirectX 12:
- Windows 7 32 bit atau 64 bit
- Kad grafik serasi DirectX 12
- Rangka Kerja BERSIH 4
- RAM 1 GB
- CPU Duo Core 2 GHz
7. Pasang .NET Framework menggunakan Command Prompt
- Pergi ke Cari, ketik cmd, dan buka Prompt Perintah sebagai Pentadbir .
- Taipkan arahan berikut dan tekan Enter: DISM / Online / Enable-Feature / FeatureName: NetFx3 / All / LimitAccess / Source: D: sourcessxs
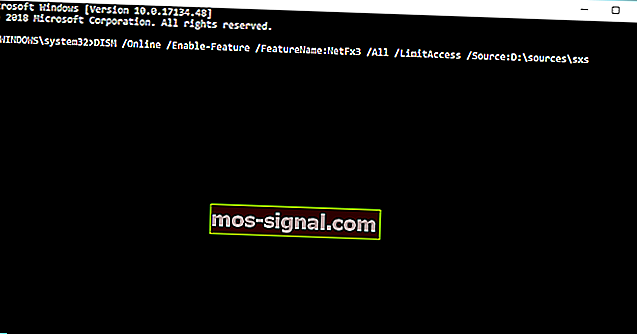
- Tunggu proses selesai.
- Mulakan semula komputer anda.
Untuk memasang .NET Framework, pada dasarnya anda perlu menggunakan perkhidmatan DISM (Deployment Image Servicing and Management) lama yang baik. Sekiranya DSIM gagal, perbaiki dengan cepat dengan panduan langkah demi langkah ini.
Namun, kami tidak akan menggunakan alat 'keseluruhan', tetapi hanya sebahagian daripadanya yang akan membolehkan kami memasang Rangka Kerja .NET.
DirectX adalah bahagian yang tidak dapat dipisahkan dari semua sistem operasi Windows, oleh itu sebarang masalah DirectX boleh menyebabkan aplikasi kegemaran anda berhenti berfungsi.
Sekiranya anda mempunyai masalah DirectX pada Windows 10, jangan ragu untuk mencuba beberapa penyelesaian kami. Untuk lebih banyak cadangan atau pertanyaan, dapatkan bahagian komen di bawah.
Tidak dapat mengakses Prompt Perintah sebagai pentadbir? Lihat panduan ini dengan lebih dekat.
Soalan Lazim: Ketahui lebih lanjut mengenai DirectX
- Untuk apa DirectX digunakan?
Oleh kerana DirectX adalah kumpulan antara muka pengaturcaraan aplikasi untuk menangani pengaturcaraan multimedia, video, dan permainan, dan video, ini merupakan bagian integral dari PC Windows 10 mana-mana pemain.
- Apa yang boleh menyebabkan masalah dengan DirectX?
Program penyuntingan 3D dan video tertentu dan bahkan perisian main balik filem tidak dapat berfungsi tanpanya
- Bagaimana saya boleh mendapatkan DirectX?
Anda boleh mendapatkan DirectX versi serasi terkini dari laman web rasmi mereka, tetapi kadang-kadang ia juga digabungkan apabila anda memasang atau menaik taraf pemacu kad grafik anda.
Catatan Editor: Catatan ini pada mulanya diterbitkan pada bulan Mac 2018 dan sejak itu dirombak dan diperbaharui pada bulan Mac 2020 untuk kesegaran, ketepatan, dan kefahaman.