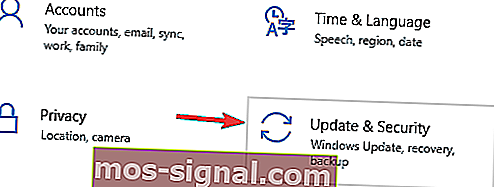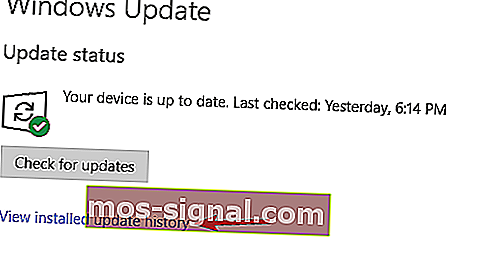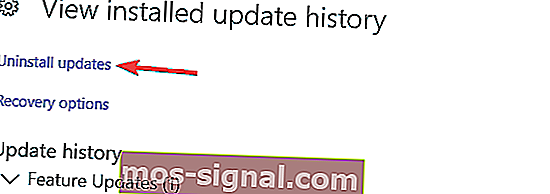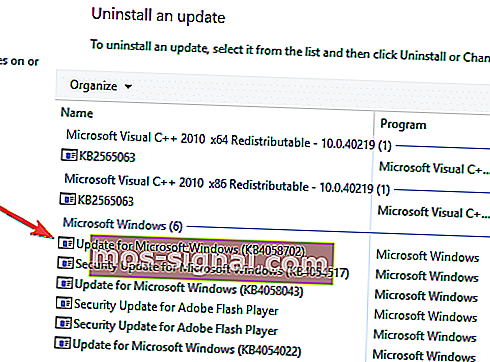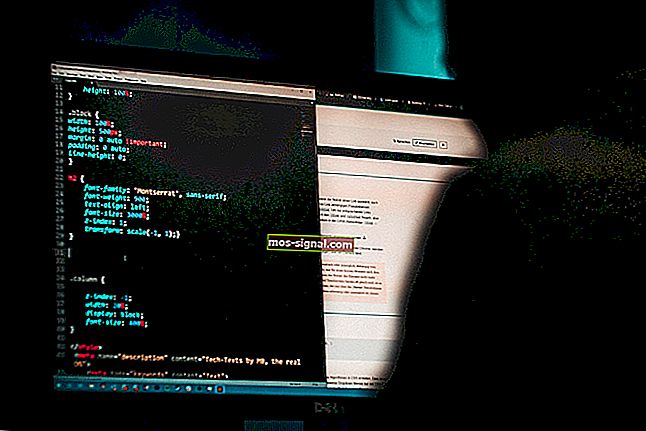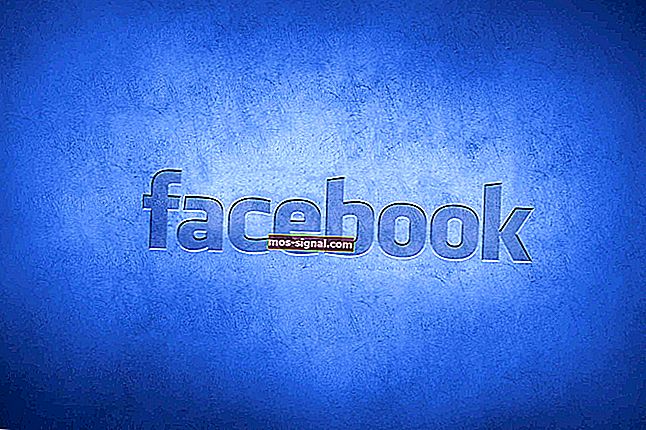Pembaikan Penuh: Gelung Boot Windows 10 Selepas Kemas kini
- Ramai pengguna telah melaporkan gelung Boot setelah mengemas kini PC Windows 10 mereka.
- Kami telah membuat artikel di bawah ini hanya untuk senario, jadi teruskan dan ikuti langkah-langkahnya.
- Kami mempunyai seluruh Hub Kesalahan Boot yang dipenuhi dengan artikel serupa, jadi kunjungi juga.
- Untuk pembetulan ralat lain yang tidak berkaitan dengan Boot, pergi ke bahagian Penyelesaian Masalah kami.

Windows 10 adalah iterasi baru yang baru untuk susunan sistem operasi Windows untuk PC, komputer riba, dan sistem lain.
Windows 10 hadir dengan beberapa ciri yang sangat bagus yang bukan hanya bagus untuk pengguna desktop tetapi, kali ini, Microsoft sebenarnya telah menemukan cara yang tepat untuk mengintegrasikan sokongan untuk sistem berasaskan sentuhan pada Windows 10, dan kedua-dua desktop, serta pengalaman sentuhan, kali ini terpisah antara satu sama lain yang membolehkan pengguna menggunakan Windows 10 dengan cara yang mereka mahu menggunakannya.
Tetapi Windows 10 tidak sempurna untuk dilancarkan. Beberapa pepijat memastikan bahawa orang menghadapi pelbagai masalah dari semasa ke semasa.
Tetapi Microsoft telah cukup aktif dalam melepaskan perbaikan yang berkaitan dengan bug ini. Salah satu bug tersebut adalah kemas kini yang membuat banyak PC dan komputer riba terus berjalan setelah kemas kini dipasang.
Sistem di mana kemas kini dipasang menghadapi masalah yang berkaitan dengan gelung boot di mana PC akan terus melakukan boot semula dan tidak benar-benar melewati proses boot.
Ini menjadikan banyak sistem tidak berguna dan tentu saja, orang yang menghadapi masalah ini agak kesal. Mari kita lihat apa yang menyebabkan masalah ini dan bagaimana Microsoft berjaya memperbaikinya.
Bagaimana cara memperbaiki Boot Loop selepas kemas kini Windows?
Gelung but di Windows 10 agak bermasalah dan menghalang anda daripada mengakses Windows. Bercakap mengenai masalah but, berikut adalah beberapa masalah biasa yang dilaporkan oleh pengguna:
- Reboot loop Windows 10 - Ini adalah masalah yang agak biasa, dan biasanya disebabkan oleh kemas kini yang bermasalah. Sekiranya anda menghadapi masalah ini, hapus kemas kini yang bermasalah dan pasang semula.
- Gelung but Windows 10 selepas diset semula - Kadang-kadang anda mungkin terjebak dalam gelung boot kerana pemacu anda. Pemacu yang ketinggalan zaman boleh menyebabkan masalah ini, dan untuk menyelesaikan masalahnya, anda perlu memperbaruinya dan periksa apakah itu membantu.
- Reboot berterusan Windows 10 - Kadang-kadang masalah ini boleh berlaku jika anda menghadapi masalah dengan fail sistem yang rosak. Walau bagaimanapun, anda boleh memperbaikinya hanya dengan menjalankan beberapa perintah di Command Prompt.
- Pembaikan automatik gelung boot Windows 10 - Tetapan BIOS anda juga boleh menyebabkan masalah ini muncul. Beberapa pengguna melaporkan bahawa ciri Boot Selamat menyebabkan masalah ini, dan untuk memperbaikinya, anda hanya perlu mematikan fitur ini.
- Skrin biru gelung but Windows 10, skrin hitam, BSOD - Kadang-kadang skrin biru boleh muncul dan memaksa PC anda dimulakan semula. Untuk memperbaikinya, anda perlu menuliskan mesej ralat dan melakukan sedikit kajian untuk mengetahui cara menyelesaikan masalah dengan betul.
1. Pastikan pemandu anda terkini

Sekiranya anda terjebak dalam gelung boot, masalahnya mungkin pemacu anda. Menurut pengguna, pemandu yang ketinggalan zaman boleh menyebabkan masalah ini muncul, dan untuk memperbaikinya, anda perlu mengemas kini pemacu anda ke versi terbaru.
Masalahnya biasanya disebabkan oleh pemacu kad grafik, tetapi pemacu keras atau pemacu SSD anda juga boleh menyebabkan masalah ini.
Untuk berada di sisi yang selamat, disarankan untuk mengemas kini seberapa banyak pemandu yang anda boleh dan periksa apakah itu menyelesaikan masalah.
Mengemas kini pemacu anda secara manual boleh menjadi tugas yang membosankan, terutamanya jika anda perlu mengemas kini banyak pemacu. Walau bagaimanapun, anda boleh mempercepatnya dengan menggunakan DriverFix.

Ini adalah aplikasi khas yang akan mengimbas PC anda untuk pemacu usang dan kemudian mengemas kini secara automatik hanya dengan beberapa klik.
Lebih-lebih lagi, jika anda mempunyai pemacu yang rosak atau hilang sama sekali, DriverFix akan mengendalikannya juga terima kasih kepada pangkalan data bersekutu besar yang menguasainya.
Yang anda perlukan hanyalah sambungan Internet yang stabil, sistem Mulakan semula sebaik sahaja DriverFix menjalankan tugasnya, dan anda selesai.

DriverFix
Pemacu peranti baru dan berfungsi sepenuhnya bermaksud peluang Bot Loops berkurang, jadi cubalah DriverFix! Percubaan percuma Lawati laman web2. Gunakan Prompt Perintah

- Mulakan semula PC anda beberapa kali semasa urutan boot.
- Sekarang pergi ke Penyelesaian Masalah> Pilihan Lanjutan> Prompt Perintah .
- Apabila Prompt Perintah dibuka, masukkan perintah berikut:
C:cd WindowsSystem32configMD backupcopy *.* backupcd regbackcopy *.* ..
Kadang-kadang anda mungkin menghadapi gelung boot kerana fail sistem yang rosak. Namun, ada cara untuk menyelesaikan masalah ini. Windows membuat salinan fail sistem tertentu, dan jika ada yang salah, anda boleh memulihkan fail sistem anda dengan mudah.
Apabila diminta untuk menimpa fail, tekan sahaja kekunci A dan kemudian tekan Enter . Setelah proses selesai, ketik keluar dan masalahnya harus diselesaikan.
3. Gunakan Safe Mode

- Biarkan PC anda dimulakan semula beberapa kali semasa urutan but.
- Sekarang anda harus diberikan senarai pilihan. Pilih Penyelesaian Masalah> Pilihan lanjutan> Tetapan Permulaan dari menu. Sekarang klik Mulakan semula untuk meneruskan.
- Setelah PC anda dimulakan semula, anda akan diberikan senarai pilihan. Pilih Safe Mode dengan Networking dengan menekan kekunci yang sesuai pada keyboard anda.
Sekiranya anda terjebak dalam boot loop pada PC anda, anda mungkin dapat menyelesaikan masalahnya hanya dengan menggunakan Safe Mode. Seperti yang anda ketahui, Safe Mode adalah segmen khas Windows yang berjalan dengan tetapan lalai, dan sekiranya anda menghadapi masalah dengan Windows, Safe Mode adalah tempat yang tepat untuk memulakan penyelesaian masalah.
Sebaik sahaja anda memasuki Safe Mode, periksa apakah masalahnya masih ada. Sekiranya masalah tidak muncul dalam Safe Mode, anda dapat menggunakan Safe Mode untuk menyelesaikan masalah lebih jauh.
4. Putuskan sambungan peranti USB yang tidak diperlukan

Kita semua menggunakan pelbagai jenis peranti USB di PC kita, tetapi kadang-kadang peranti ini boleh menyebabkan boot loop berlaku. Walau bagaimanapun, anda boleh menyelesaikan masalah hanya dengan memutuskan sambungan peranti USB yang tidak diperlukan dari PC anda.
Sebagai peraturan, anda harus menyimpan hanya peranti lalai yang disambungkan ke PC anda semasa proses kemas kini.
Peranti seperti cakera keras luaran, penyesuai Wi-Fi dan sejenisnya boleh menyebabkan masalah ini muncul, jadi pastikan untuk memutuskannya.
Beberapa pengguna melaporkan bahawa dongle USB untuk papan kekunci tanpa wayar menyebabkan masalah ini muncul, tetapi setelah memutuskannya, masalah itu diselesaikan sepenuhnya.
Setelah peranti bermasalah terputus, PC anda seharusnya dapat boot dan masalah dengan boot loop akan diperbaiki.
5. Lumpuhkan Secure Boot di BIOS

Sekiranya anda terjebak dalam boot boot selepas Windows Update, masalahnya mungkin BIOS anda. Penyebab yang paling biasa untuk masalah ini adalah ciri Boot Selamat, dan untuk menyelesaikan masalah ini, anda hanya perlu mencari dan mematikan ciri ini.
Untuk melakukannya, anda hanya perlu mengikuti langkah berikut:
- Biarkan PC anda dimulakan semula beberapa kali semasa urutan but.
- Sekarang pilih Penyelesaian Masalah> Pilihan lanjutan> Tetapan Firmware UEFI . Klik butang Mulakan semula .
- Setelah sistem anda dimulakan semula, anda akan boot terus ke BIOS.
- Cari ciri Boot Selamat dan lumpuhkannya. Di samping itu, anda juga dapat mematikan fitur TPM .
Setelah membuat perubahan ini dalam BIOS, anda seharusnya dapat boot ke PC anda.
6. Lumpuhkan sambungan Internet anda

Menurut pengguna, kadang-kadang anda mungkin terjebak dalam boot loop kerana sambungan Internet anda.
Kadang-kadang proses kemas kini boleh gagal, tetapi jika anda tersambung ke Internet, PC anda akan cuba memuat turun kemas kini sekali lagi menyebabkan anda terjebak dalam boot loop.
Ini boleh menjadi masalah, tetapi anda boleh memperbaikinya hanya dengan mematikan sambungan Internet anda. Sekiranya anda menggunakan sambungan Ethernet, cabut kabel dari PC anda dan cuba boot semula PC anda.
Sekiranya anda menggunakan rangkaian tanpa wayar, matikan penghala anda semasa proses kemas kini.
Selepas anda mematikan sambungan Internet anda, proses peningkatan akan selesai dan anda dapat boot ke sistem anda.
7. Keluarkan kemas kini yang bermasalah
- Mulakan Windows 10 dalam Safe Mode .
- Buka aplikasi Tetapan dengan menggunakan pintasan Windows Key + I.
- Sekarang pergi ke bahagian Kemas kini & Keselamatan .
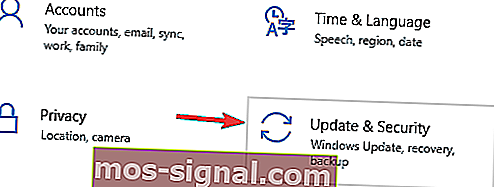
- Pilih Lihat sejarah kemas kini .
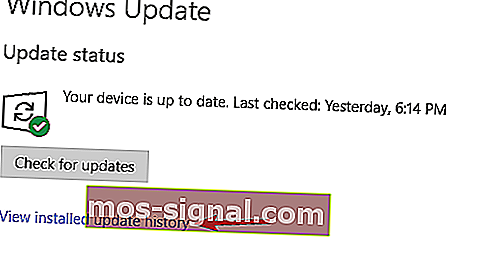
- Anda kini harus melihat senarai kemas kini terkini.
- Tulis atau hafal beberapa kemas kini terkini dan klik Nyahpasang kemas kini .
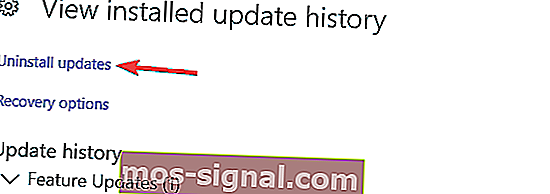
- Senarai kemas kini akan muncul.
- Klik dua kali kemas kini yang ingin anda nyahpasang dan ikuti arahan pada skrin untuk menyelesaikan prosesnya.
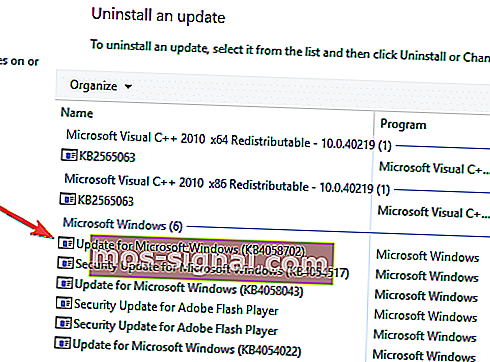
Menurut pengguna, masalah ini muncul setelah memasang kemas kini tertentu. Untuk menyelesaikan masalah, anda hanya perlu mencari dan membuang kemas kini yang bermasalah.
Menurut pengguna, KB3081424 adalah penyebab masalah ini, tetapi perlu diingat bahawa hampir semua kemas kini lain dapat menyebabkan masalah ini muncul. Sekiranya anda menghadapi masalah dengan kemas kini di atas, cukup pasang kemas kini KB3081436 dan masalahnya akan diselesaikan.
Sekiranya anda memutuskan untuk membuang kemas kini, ingatlah bahawa Windows 10 mungkin cuba memasangnya semula secara automatik. Secara lalai, Windows 10 akan memasang kemas kini yang hilang secara automatik, jadi pastikan untuk menyekat Windows daripada memasang kemas kini secara automatik.
Terjebak dalam boot loop boleh menjadi masalah besar, tetapi kami harap anda berjaya menyelesaikan masalah ini menggunakan salah satu penyelesaian kami.
Catatan Editor: Catatan ini mula-mula diterbitkan pada bulan September 2018 dan sejak itu dirombak dan diperbaharui pada bulan September 2020 untuk kesegaran, ketepatan, dan kefahaman.