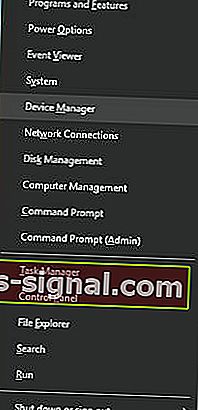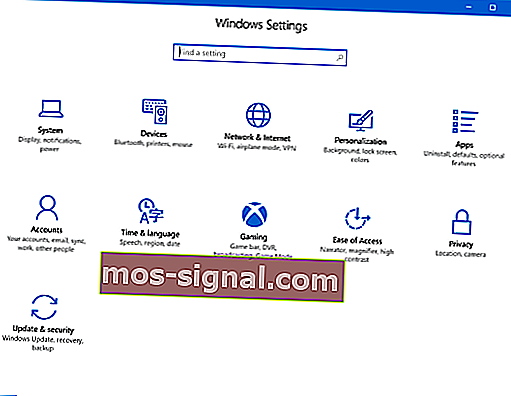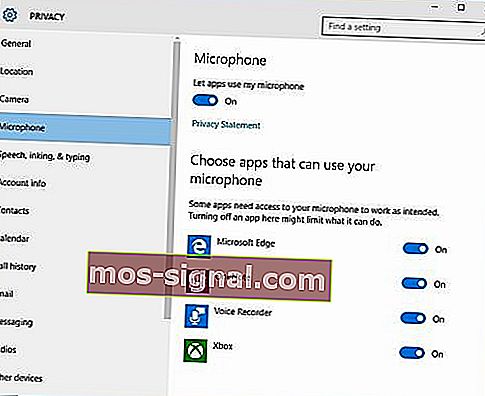Cara menghidupkan mikrofon di Windows 10 [Panduan Mudah]
- Mikrofon tidak berfungsi setelah memasang kemas kini Windows 10.
- Dalam artikel ini, kami akan melihat bagaimana anda dapat memperbaikinya, jadi teruskan membaca.
- Kami juga membahas masalah yang lebih biasa di Windows 10 Hub kami, jadi jangan lupa untuk melihatnya.
- Di bahagian Panduan khusus kami akan menemui artikel yang lebih berguna, jadi lihatlah.

Setelah memasang Windows 10, mikrofon dapat dilumpuhkan. Sekiranya ini berlaku, ada beberapa perkara yang boleh anda selesaikan sebelum keluar dan membeli kad suara luaran atau dalaman.
Peningkatan percuma untuk Windows 10 tersedia untuk semua orang pada satu ketika. Hadiah ini tidak dilampirkan tanpa tali. Peningkatan mikrofon dinyahdayakan di PC di seluruh dunia.
Beberapa pengguna akan mudah kecewa dan keluar untuk membeli kad suara luaran tetapi bagi pengguna yang ingin menyelesaikan masalah ini, perhatikan penyelesaian berikut.
Bagaimana saya boleh mengaktifkan semula mikrofon pada Windows 10?
1. Gunakan perisian pihak ketiga

Mungkin masalah dengan mikrofon berlaku kerana beberapa jenis masalah dengan pemacu mikrofon. Untuk memperbaikinya, kami mengesyorkan agar anda menggunakan DriverFix.
Alat ini akan dengan mudah mengimbas PC anda untuk pemacu peranti yang hilang dan ketinggalan zaman dan mengemas kini secara automatik.
Oleh kerana perpustakaannya yang disatukan, anda boleh yakin bahawa anda akan mendapat versi pemacu terkini, yang perlu anda pastikan ialah peranti anda disambungkan ke Internet.

DriverFix
Gunakan kemas kini pemacu terbaik untuk memastikan mikrofon anda berfungsi dengan cemerlang. Dapatkan tawaran terbaik sekarang! Percubaan percuma Lawati laman web2. Aktifkan mikrofon dari Pengurus Peranti
- Akses Menu Winx dengan menekan kekunci Windows + X secara serentak .
- Pilih Pengurus Peranti dari senarai.
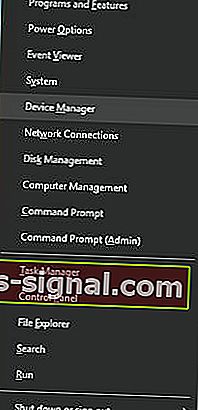
- Klik pada Sound Video dan Game Controller.
- Klik pada kad suara yang sedang dipasang pada PC.
- Klik kanan dan pilih Dayakan.
- Mulakan semula komputer untuk menyelesaikan prosesnya.
Catatan : Sekiranya terdapat ikon amaran kuning di sebelah nama pengawal suara, pemacu untuk pengawal itu rosak atau dinyahpasang.
3. Aktifkan mikrofon dari Tetapan Bunyi
- Di sudut kanan bawah menu tetingkap Klik kanan pada Ikon Tetapan Bunyi.
- Tatal ke atas dan pilih Perisian Rakaman.
- Klik pada Rakaman.
- Sekiranya terdapat peranti yang disenaraikan Klik kanan pada peranti yang dikehendaki.
- Pilih aktifkan.

- Klik kanan di mana sahaja di skrin dan pilih Show Devabled Devices
- Pilih mikrofon dari senarai yang dihasilkan.
- Klik pada Properties.
- Di bawah Penggunaan Peranti pilih Gunakan Peranti ini (Aktifkan).
- Klik pada Memohon dan OK.
4. Aktifkan mikrofon dari Tetapan Windows
- Akses Tetapan Windows dengan menekan kekunci Windows dan I secara serentak .
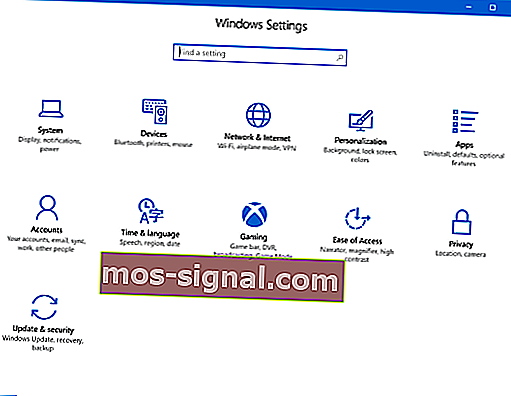
- Klik pada Privasi.
- Di menu sebelah kiri pilih Mikrofon.
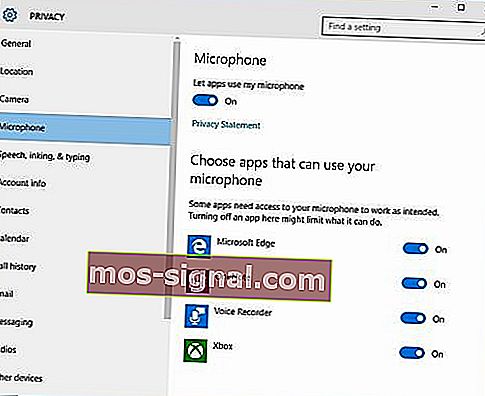
- Di bawah Biarkan aplikasi menggunakan mikrofon saya memastikan bahawa penunjuk ditetapkan ke Hidup .
Sekiranya penyelesaian ini tidak berfungsi untuk menyelesaikan masalah dengan mikrofon, mungkin terdapat kerosakan pada perkakasan komputer.
Masalah perkakasan dapat diselesaikan dengan membeli komponen luaran atau memasang komponen dalaman baru.
Membeli komponen luaran untuk menyelesaikan masalah ini mungkin merupakan kaedah yang murah untuk menyelesaikan masalah ini. Menyelesaikan masalah bunyi memerlukan beberapa restart dan pemasangan semula.
Pastikan anda menghabiskan semua pilihan sebelum membeli perkakasan baru.
Sekiranya anda mempunyai cadangan atau pertanyaan lain, jangan ragu untuk meninggalkannya di bahagian komen di bawah dan kami pasti akan memeriksanya.
Catatan Editor: Catatan ini mula-mula diterbitkan pada bulan Ogos 2017 dan sejak itu dirombak dan diperbaharui pada bulan September 2020 untuk kesegaran, ketepatan, dan pemahaman yang lengkap.