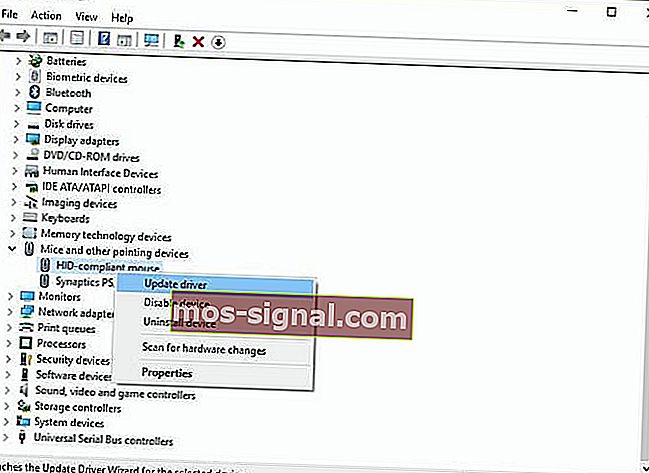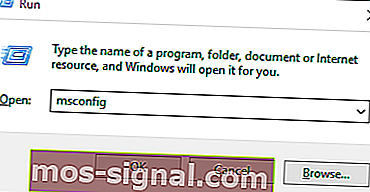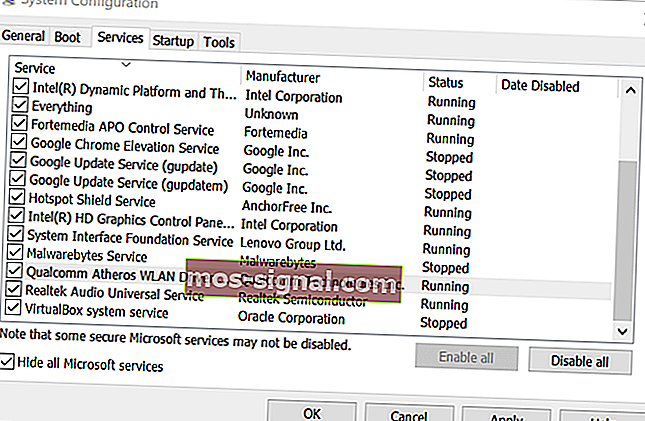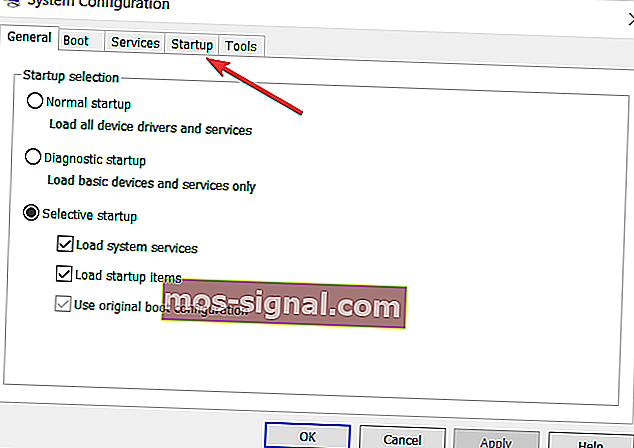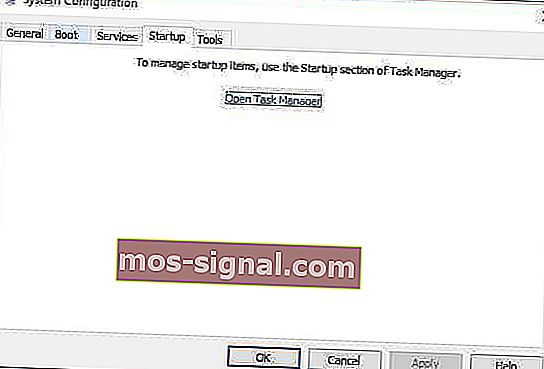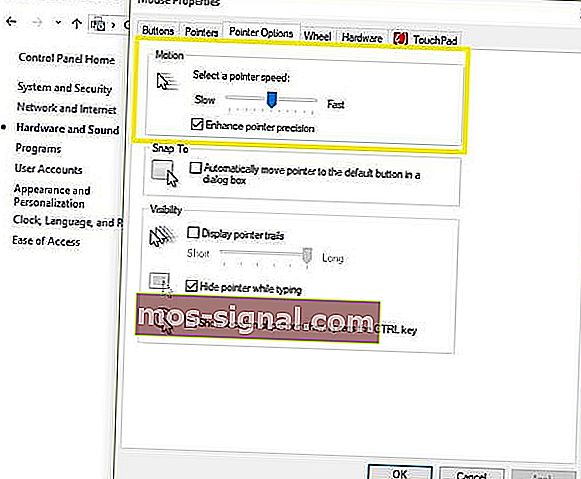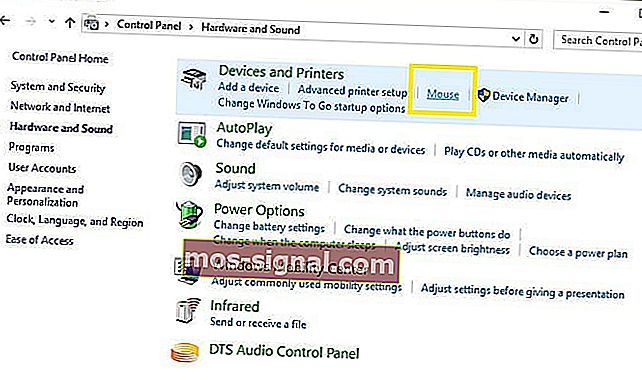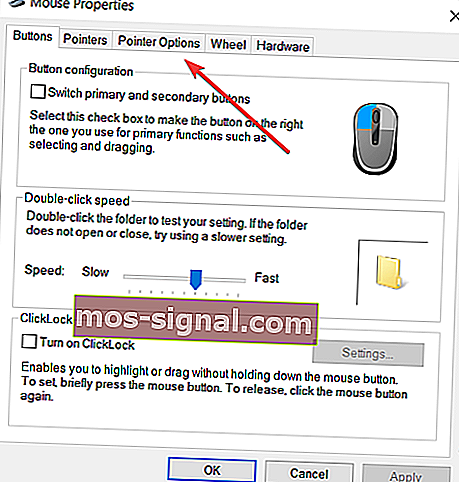Tetikus anda bergerak tidak menentu? 5 penyelesaian teratas untuk memperbaikinya
- Pergerakan penunjuk tetikus yang tidak menentu dapat dihasilkan oleh banyak masalah, termasuk perkakasan, pemacu, perisian pihak ketiga, atau program yang rosak.
- Masalah tetikus yang paling biasa termasuk pembekuan kursor atau hilang atau kurang atau pergerakan kursor perlahan.
- Lawati halaman Tetikus kami jika anda ingin mengetahui lebih lanjut mengenai tikus mesra kami.
- Anda sentiasa boleh menyelesaikan masalah PC anda dengan salah satu penyelesaian kami di Tech Troubleshooting Hub.

Salah satu pengalaman yang paling menjengkelkan pengguna komputer berkaitan dengan tetikus yang tidak menentu.
Sebilangan daripada empat masalah umum yang hampir selalu muncul termasuk tetikus tetikus atau pad sentuh, kursor tetikus hilang atau kurang pergerakan kursor, dan / atau pergerakan kursor perlahan.
Yang penting, jika tetikus anda hilang secara rawak, panduan penyelesaian masalah ini akan membantu anda mengembalikannya ke landasan yang betul.
Walau bagaimanapun, artikel ini menerangkan bagaimana menangani tetikus yang tidak menentu atau pergerakan kursor yang tidak menentu yang berkaitan dengan tetikus anda.
Pergerakan penunjuk tetikus yang tidak menentu boleh berkaitan dengan perkakasan atau disebabkan oleh masalah dengan pemacu anda, perisian pihak ketiga, atau program yang rosak.
Sekiranya anda mempunyai tetikus luaran yang disambungkan melalui Bluetooth / wayarles atau dengan cara berwayar, periksa bateri dan pastikan integriti peranti baik, kabel tidak terkoyak dan sambungan USB berfungsi dengan baik.
Juga, periksa sama ada sambungan antara tetikus dan sistem anda stabil dan tidak terganggu oleh faktor luaran. Sekiranya boleh, sambungkan peranti anda ke sistem lain untuk melihat apakah tingkah laku itu berulang.
Akhirnya, jika tetikus anda masih tidak berfungsi atau yang bersepadu (pad sentuh), ikuti panduan di bawah ini untuk mencari jalan keluar untuk masalah anda.
Bagaimana saya boleh membetulkan tetikus yang tidak menentu pada Windows 10?
- Kemas kini pemacu anda
- Lakukan but bersih
- Gunakan tetapan Sistem untuk menghidupkan dan mematikan Pecutan Tetikus
- Periksa sifat tetikus
- Periksa kelajuan kursor anda
1. Kemas kini pemacu anda
- Klik kanan butang Mula dan pilih Pengurus Peranti
- Cari Tikus dan peranti penunjuk lain
- Runtuhkan senarai dan pilih pad sentuh anda
- Klik kanan pada pad sentuh yang anda gunakan ( atau tetikus )
- Klik pada Kemas kini Perisian Pemacu
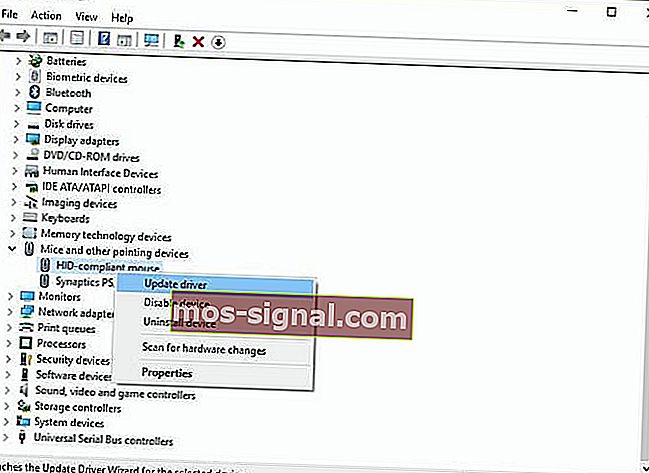
- Sekiranya terdapat kemas kini, sistem akan memasang pemacu secara automatik
 Kami juga sangat mengesyorkan DriverFix untuk memuat turun secara automatik semua pemacu usang pada PC anda yang perlu anda realisasikan.
Kami juga sangat mengesyorkan DriverFix untuk memuat turun secara automatik semua pemacu usang pada PC anda yang perlu anda realisasikan.
Alat ini akan memastikan sistem anda selamat kerana anda boleh memuat turun dan memasang versi pemacu yang salah secara manual.
Sangat mudah untuk menggunakannya tetapi pertama anda perlu memuat turun dan memasang DriverFix. Seterusnya, semasa anda memulakan program, alat ini secara automatik akan mula mengimbas masalah pemandu.
Ia akan memakan masa beberapa minit tetapi setelah imbasan, anda akan menerima laporan lengkap mengenai masalah yang dijumpai dan cadangan yang diperbaiki.
 Selepas itu, ia hanya formaliti kerana anda hanya perlu memilih pemacu yang ingin anda pasang dengan mengklik kotak pilihan mereka.
Selepas itu, ia hanya formaliti kerana anda hanya perlu memilih pemacu yang ingin anda pasang dengan mengklik kotak pilihan mereka.
Lebih mudah untuk memeriksa kotak Pilih Semua dan memasang semua pemacu dalam satu masa.

DriverFix
Cara termudah untuk mengemas kini pemacu tetikus anda adalah dengan menggunakan DriverFix. Ia juga akan menyelesaikan masalah pemandu lain! Percubaan percuma Lawati laman web2. Lakukan but bersih
- Pergi ke kotak carian
- Taip msconfig
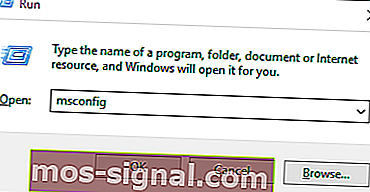
- Pilih Konfigurasi Sistem
- Cari tab Perkhidmatan
- Pilih Sembunyikan semua kotak perkhidmatan Microsoft
- Klik Lumpuhkan semua
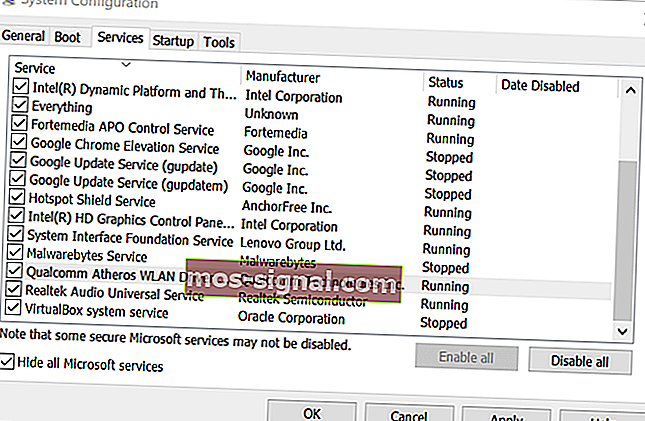
- Klik tab Permulaan
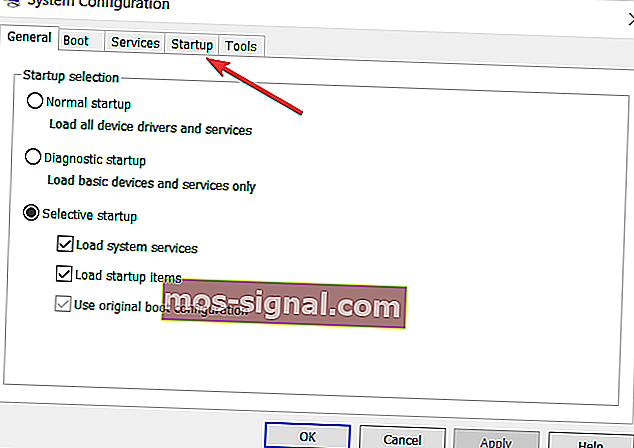
- Klik pada Open Task Manager
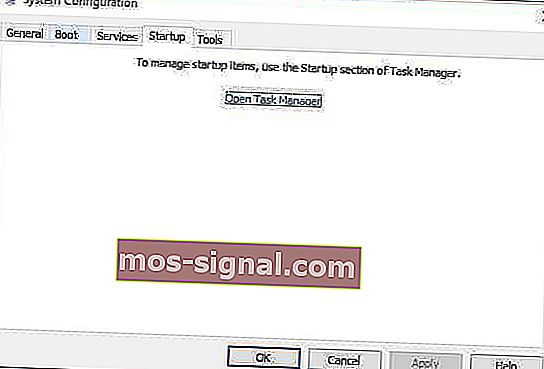
- Tutup Pengurus Tugas, kemudian klik OK
- Nyalakan semula komputer anda
Catatan: Jika masalah berlanjutan, hubungi sokongan Microsoft dengan masalah khusus anda.
Windows tidak akan boot? Selesaikan masalah ini dengan mudah dengan panduan lengkap kami!
3. Gunakan tetapan Sistem untuk menghidupkan dan mematikan Percepatan Tetikus
- Klik kanan Mula
- Pilih Panel Kawalan
- Pergi ke Perkakasan dan Bunyi
- Pilih Tetikus
- Pilih tab Pilihan Penunjuk
- Nyahtanda kotak Ketepatan penunjuk untuk mematikan Pecutan Tetikus
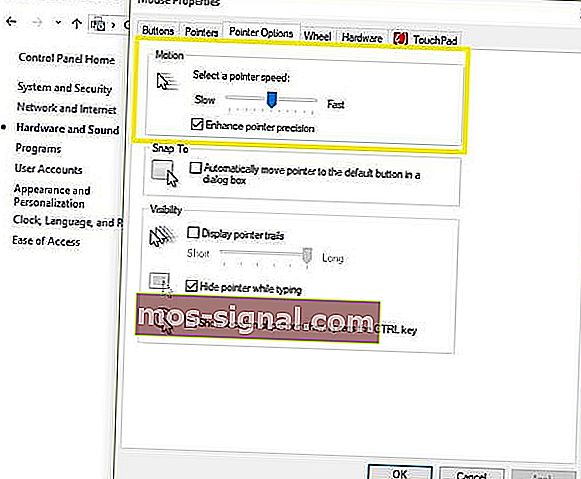
- Klik Terapkan kemudian klik Ok
4. Periksa sifat tetikus
- Klik kanan butang Mula dan pilih Panel Kawalan
- Pergi ke Perkakasan dan Bunyi dan pilih Tetikus
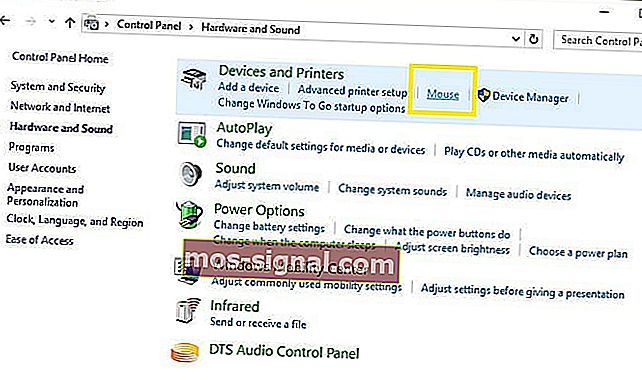
- Pilih Klik untuk menukar tetapan Pad Sentuh
- Klik pada Sensitiviti
- Tandakan kotak Hidupkan di sebelah Touch Guard
- Gerakkan bulatan putih di bawah Touch Guard ke kanan anda ( ke arah tanda + )
- Klik Simpan dan tutup utiliti pad sentuh
- Klik OK
5. Periksa kelajuan kursor anda
- Buka Panel Kawalan dan pilih Tetikus
- Pilih tab Pilihan Penunjuk
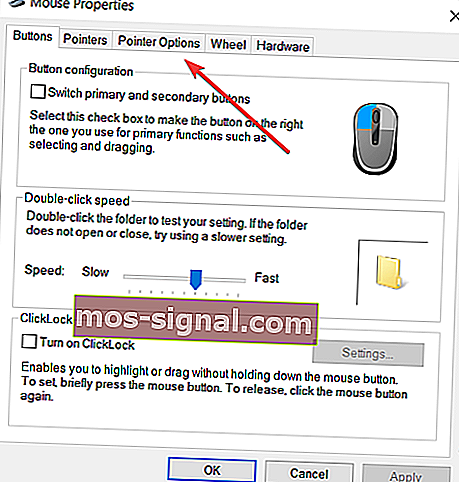
- Gunakan skala gelangsar untuk memilih kelajuan penunjuk yang sesuai untuk anda
- Anda juga boleh mengubah kelajuan untuk klik dua kali dengan menggunakan tab Butang dan menyesuaikan menggunakan skala gelangsar
Kami berharap penyelesaian ini berjaya untuk anda. Sekiranya tidak, anda mungkin menghadapi masalah perkakasan dengan peranti anda dan anda memerlukan tetikus baru.
Nasib baik, kami juga mempunyai senarai dengan tikus terbaik untuk PC Windows 10 untuk anda pilih.
Sekiranya anda mempunyai cadangan lain, silakan kongsi lebih banyak maklumat di bahagian Komen di bawah.
Catatan Editor: Catatan ini mula-mula diterbitkan pada bulan April 2019 dan sejak itu dirombak dan diperbaharui pada bulan September 2020 untuk kesegaran, ketepatan, dan kefahaman.