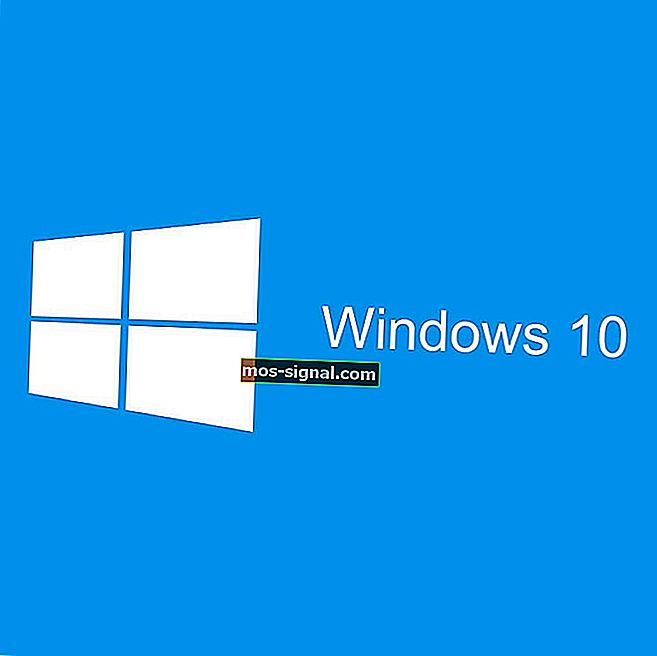Folder Permulaan Windows 10 [Lokasi, Akses, Item]
- Tab Permulaan Pengurus Tugas memberikan anda gambaran yang cukup mengenai apa sebenarnya aplikasi yang dilancarkan pada permulaan. Tetapi alat ini berguna hanya untuk tujuan pemeriksaan dan anda perlu mencari cara lain untuk menambahkan program misalnya.
- Anda boleh melakukannya dengan menambahkan perisian terus ke folder Startup. Sekiranya anda tertanya-tanya bagaimana untuk mencarinya, tidak perlu mencari lagi, kami mempunyai pilihan untuk anda di sini.
- Lihat lebih banyak pembaikan yang berguna di Panduan Windows 10 kami.
- Jangan malu untuk meneroka Pusat Tutorial juga untuk lebih banyak trik dan petua teknologi.

Utiliti Pengurus Tugas Windows 10 merangkumi tab Permulaan. Itulah pengurus permulaan lalai Windows 10 dengan pengguna boleh mematikan perisian permulaan.
Walau bagaimanapun, tab Pengurus Tugas tidak termasuk pilihan bagi pengguna untuk menambahkan program ke permulaan. Oleh itu, sebilangan pengguna mungkin mencari tetapan permulaan pada tetingkap perisian untuk menambahkan program baru pada permulaan sistem.
Namun, Windows 10 merangkumi folder Startup yang pengguna dapat menambahkan program dan fail. Semua perisian dan program dalam folder itu akan berjalan secara automatik ketika Windows bermula. Folder itu disimpan dalam beberapa subfolder.
Akibatnya, sebilangan pengguna mungkin tertanya-tanya ditemui tepat.
Di manakah folder Startup pada Windows 10?
Bagi kebanyakan pengguna, folder Startup terletak di alamat ini:
C:UsersAppDataRoamingMicrosoftWindowsStartMenuProgramsStartupTerdapat juga folder Permulaan Semua Pengguna kedua yang harus berada di bawah:
C:ProgramDataMicrosoftWindowsStart MenuProgramsStartupCara Membuka Folder Permulaan Dengan Jalankan
Seperti yang anda lihat, jalan penuh untuk folder Startup adalah seperti ini:
C:UsersUSERNAMEAppDataRoamingMicrosoftWindowsStartMenuProgramsStartupPengguna perlu mengganti USERNAME dengan nama akaun pengguna sebenar mereka, dan kemudian memasukkan jalan tersebut di File Explorer. Laluan itu akan membuka folder yang ditunjukkan dalam gambar langsung di bawah.

Walau bagaimanapun, lebih baik membuka folder Startup dengan Run. Untuk melakukan itu, tekan kekunci Windows + kekunci panas R. Kemudian masukkan shell: startup di kotak teks Run. Itu akan membuka folder Startup apabila pengguna menekan butang OK .
Untuk membuka folder Permulaan semua pengguna, masukkan shell: permulaan biasa dalam Jalankan dan klik OK .

Cara Menambah Perisian ke Folder Permulaan
Dengan folder Startup terbuka di File Explorer, pengguna kini dapat menambahkan jalan pintas program baru ke permulaan sistem. Selain itu, pengguna juga dapat memasukkan jalan pintas fail dalam folder tersebut.
Kemudian fail yang disertakan folder Startup biasanya akan dibuka dengan perisian lalai mereka. Ini adalah bagaimana pengguna dapat menambahkan jalan pintas ke folder Windows Startup.
- Klik kanan ruang kosong dalam folder Startup dan pilih New > Shortcut .

- Klik butang Browse untuk membuka tetingkap dalam gambar tepat di bawah.

- Pilih program atau dokumen yang akan disertakan dalam permulaan, dan tekan butang OK .
- Tekan butang Seterusnya .
- Kemudian tekan butang Selesai . Folder Startup sekarang akan merangkumi perisian atau fail yang dipilih.
- Perisian dalam folder Startup akan dibuka setelah anda memulakan semula Windows.
Cara Menghapus Perisian Dari Folder Permulaan
Pengguna boleh membuang program dalam folder Startup dengan menghapusnya. Untuk melakukannya, pilih program dalam folder itu dan klik butang Padam . Itu mungkin akan menghapuskan jalan pintas ke Recycle Bin.
Pengguna juga boleh menekan pintasan papan kekunci Ctrl + A untuk memilih semua jalan pintas dalam folder Startup. Kemudian tekan butang Padam File Explorer untuk menghapusnya. Tab Permulaan Pengurus Tugas di Windows 10 juga akan menyenaraikan program yang telah ditambahkan pengguna ke folder Permulaan.
Oleh itu, pengguna boleh mematikan program dengan utiliti itu dengan mengklik kanan bar tugas dan memilih Pengurus Tugas .
Klik tab Start-up pada tetingkap utiliti itu. Kemudian pengguna boleh memilih program yang diperlukan dan klik Nonaktifkan .
Catatan: Pengurus Tugas tidak menyertakan tab Permulaan di Windows 7. Walau bagaimanapun, pengguna Win 7 dapat membuka pengurus permulaan dengan memasukkan msconfig di Run dan mengklik OK . Kemudian pilih tab Permulaan pada tetingkap Konfigurasi Sistem.
Pengguna Windows 7 boleh mencentang kotak item pada tab tersebut untuk melumpuhkan program bermula semasa permulaan. Jadi, itulah cara pengguna dapat menambahkan perisian dan fail baru ke folder Startup Windows.
Walau bagaimanapun, mengisi folder itu akan melambatkan permulaan sistem. Banyak perisian permulaan juga akan menguras sumber sistem. Oleh itu, jangan tambahkan terlalu banyak perkara ke folder.
Ini dia, penyelesaian ini akan membantu anda menguruskan folder permulaan dengan secukupnya. Beritahu kami jika anda menganggapnya berguna dengan menekan bahagian komen di bawah.
Soalan Lazim: Ketahui lebih lanjut mengenai Folder Permulaan di Windows 10
- Bagaimana saya membuka folder Startup?
Gunakan kombinasi WinKey + R untuk memunculkan kotak Run dan ketik salah satu arahan ini untuk membuka folder Startup: shell: startup atau shell: common startup , diikuti oleh tombol Enter.
- Di manakah folder Startup?
Jalan penuh untuk folder Permulaan adalah seperti ini: C:UsersUSERNAMEAppDataRoamingMicrosoftWindowsStartMenuProgramsStartup
Catatan: Anda perlu mengganti nilai USERNAME dengan nama akaun pengguna sebenar anda.
- Apakah folder Startup?
Folder Startup adalah ciri Windows bawaan (pertama kali diperkenalkan di Windows 95) yang membolehkan pengguna mengatur aplikasi dan program tertentu yang akan berjalan secara automatik ketika Windows dimulakan.
Catatan Editor: Catatan ini mula-mula diterbitkan pada Februari 2019 dan sejak itu dirombak dan diperbaharui pada Mei 2020 untuk kesegaran, ketepatan, dan kefahaman.