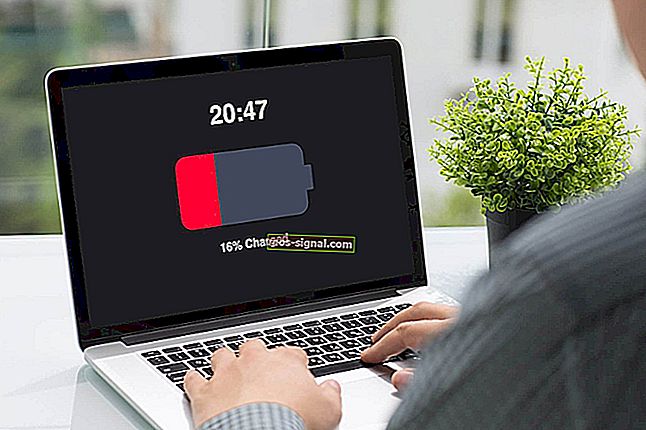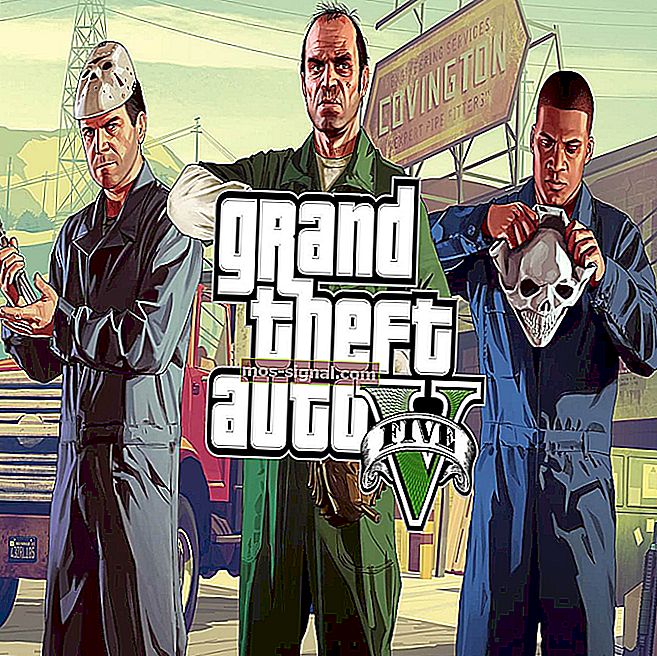PC Windows 10 tersekat semasa dimulakan semula? Berikut adalah 4 cara untuk memperbaikinya
- Memulakan semula peranti Windows 10 anda harus menjadi tugas yang intuitif. Namun, atas sebab-sebab tertentu proses ini mungkin menghadapi beberapa masalah.
- Sudah tentu, apabila restart Windows 10 membeku, diperlukan penyelesaian penyelesaian masalah khusus.
- Lihat Hub Windows 10 kami untuk panduan panduan, berita dan kemas kini lengkap mengenai Windows 10.
- Lihat bahagian Perbaiki kami untuk mendapatkan panduan berguna dari pakar teknologi yang boleh dipercayai.

Kadang-kadang dalam proses memulakan semula PC Windows 10 anda boleh berlaku masalah seperti boot lambat, atau yang paling teruk, ia membeku. Jadi, komputer akan tersekat pada urutan but semula untuk jangka masa yang panjang.
Dalam beberapa keadaan, memulakan semula selesai setelah beberapa minit, sementara yang lain prosesnya mungkin memakan waktu berjam-jam.
Untuk membantu anda menangani perkara ini, kami menyediakan senarai penyelesaian yang paling sesuai. Sekiranya anda sukar menyelesaikan masalah yang dihadapi, pastikan untuk memeriksanya di bawah.
Bagaimana saya boleh memperbaiki Windows 10 jika tersekat semasa memulakan semula?
1. Mulakan semula tanpa menyambungkan periferal
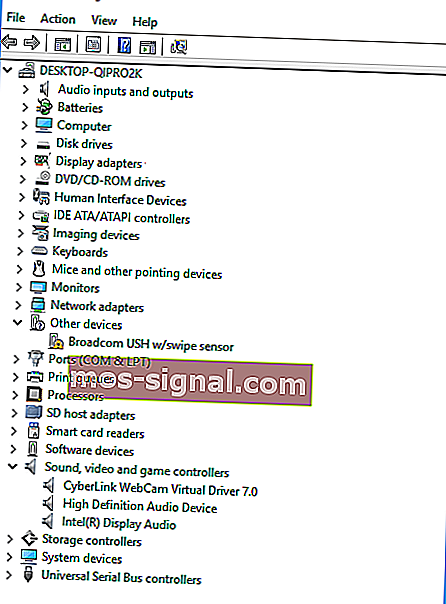
- Tekan kekunci Windows + X dan pilih Pengurus Peranti .
- Pilih kategori untuk melihat nama peranti, kemudian klik kanan pada yang ingin anda kemas kini.
- Pilih Kemas kini Pemacu .
- Anda juga boleh memilih Nyahpasang untuk memasang semula pemacu selepas itu.
- Mulakan semula PC anda.
Mungkin ada konflik pemandu yang terlibat. PC hanya boleh menggunakan papan kekunci dan tetikus.
Sungai D yang tergolong dalam perkakasan yang berlainan mungkin memasuki keadaan konflik dan mungkin menyebabkan masalah pembekuan semula.
Cabut plag mana-mana seperti: cakera keras luaran, SSD tambahan, telefon anda dan lain-lain, dan cuba hidupkan semula PC anda. Sekiranya semuanya berfungsi dengan baik sekarang, sambungkan semula periferal anda.
Juga, kemas kini pemacu untuk komponen perkakasan ini, dan semua pemacu yang kini dipaparkan dalam Pengurus Peranti.
Dengan cara ini, anda boleh menyelesaikan kemungkinan kerosakan yang berkaitan dengan proses memulakan semula.

Perlu diingat bahawa mengemas kini pemacu anda adalah prosedur lanjutan. Sekiranya anda tidak berhati-hati, anda boleh menyebabkan kerosakan pada sistem anda dengan memuat turun versi pemacu yang salah.
Kami mengesyorkan anda memuat turun DriverFix (100% selamat dan diuji oleh kami) untuk melakukannya secara automatik. Program hebat ini mencari pemacu baru untuk perkakasan anda dan memuat turun kemas kini untuk anda.
Ia mengimbas sistem anda dan menyenaraikan semua pemacu yang ada dan mungkin hilang. Alat ini juga dapat mengesan jika sudah ada versi baru untuk rekod semasa. Sekiranya perlu, ini boleh dikemas kini secara langsung melalui program ini.

DriverFix
Pastikan pemacu anda dikemas kini agar sistem anda dapat berjalan dengan baik dengan perisian DriverFix. Percubaan percuma Lawati laman web2. Matikan sistem Windows 10 anda secara paksa

Mulakan semula mungkin tersekat kerana banyak sebab. Walau bagaimanapun, dalam kebanyakan situasi masalah dapat diselesaikan secara automatik, jika dimulakan ulang baru
Tetapi pertama, komputer perlu dimatikan untuk melancarkan proses but semula.
Sekarang, ini dapat dilakukan dengan mudah, dengan mengikuti penyelesaian intuitif: cukup tekan dan terus tekan butang Daya sekurang-kurangnya 6 saat - atau selama komputer dimatikan.
3. Menamatkan proses yang tidak responsif

- Dari skrin pemuatan Windows 10 tekan Ctrl + Alt + Del untuk membuka Pengurus Tugas.
- Pilih Tamat tugas untuk setiap proses yang tidak penting untuk operasi permulaan.
- Tutup Pengurus Tugas.
Sebab mengapa memulakan semula selamanya diperlukan mungkin merupakan proses yang tidak responsif yang berjalan di latar belakang.
Sebagai contoh, sistem Windows cuba menerapkan kemas kini baru tetapi sesuatu berhenti berfungsi dengan baik semasa operasi memulakan semula.
Sekiranya masalah berlaku kerana kemas kini tidak dapat diterapkan, anda boleh memulakan semula operasi kemas kini dengan cara ini:
- Tekan Windows + R untuk membuka Run .
- Ketik cmd , dan tekan Ctrl + Shift + Enter untuk membuka Prompt Perintah pentadbir .
- Ketik net stop wuauserv dan tekan Enter.
- Masukkan arahan berikut dan tekan Enter selepas masing-masing:
cd %systemroot%ren SoftwareDistribution SD.oldnet start wuauserv - Proses kemas kini akan dimulakan semula.
Tidak dapat mengakses Prompt Perintah sebagai pentadbir? Lihat panduan ini dengan lebih dekat.
4. Mulakan penyelesai masalah Windows 10
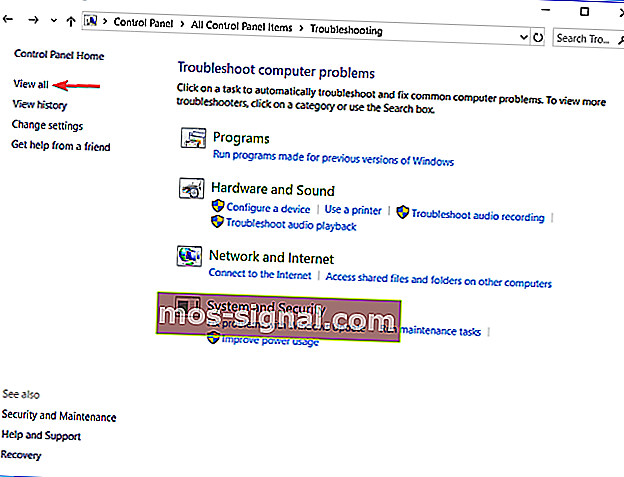
- Tekan kekunci Windows + R , dan masukkan Panel Kawalan.
- Klik Lihat oleh di sudut kanan dan pilih Ikon besar.
- Pilih Penyelesaian Masalah.
- Pergi ke panel kiri dan klik Lihat Semua.
- Klik pada Penyelenggaraan Sistem .
- Pilih Terapkan pembaikan secara automatik .
- Ikuti arahan lain di skrin.
- Mulakan semula PC anda.
Sekiranya anda menghadapi masalah membuka Panel Kawalan, anda boleh menyelesaikannya dengan mudah mengikut panduan langkah demi langkah kami.
Kaedah yang disenaraikan di atas harus menyelesaikan masalah memulakan semula Windows 10. Sekiranya anda mengetahui penyelesaian penyelesaian masalah lain yang mungkin mengatasi masalah ini, bagikan dengan pembaca kami di ruang komen di bawah.
Catatan Editor: Catatan ini mula-mula diterbitkan pada bulan April 2019 dan sejak itu dirombak dan diperbaharui pada bulan September 2020 untuk kesegaran, ketepatan, dan pemahaman yang lengkap.