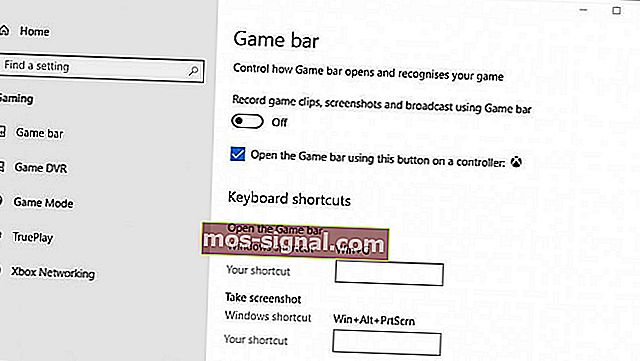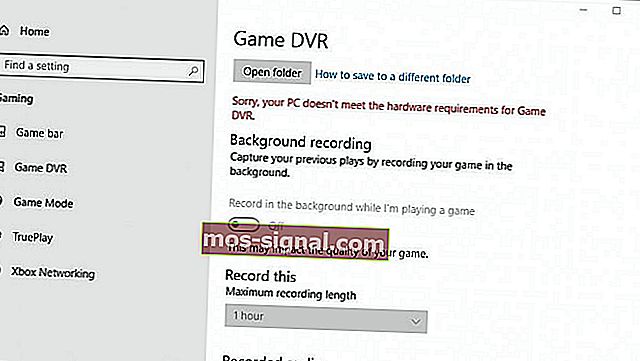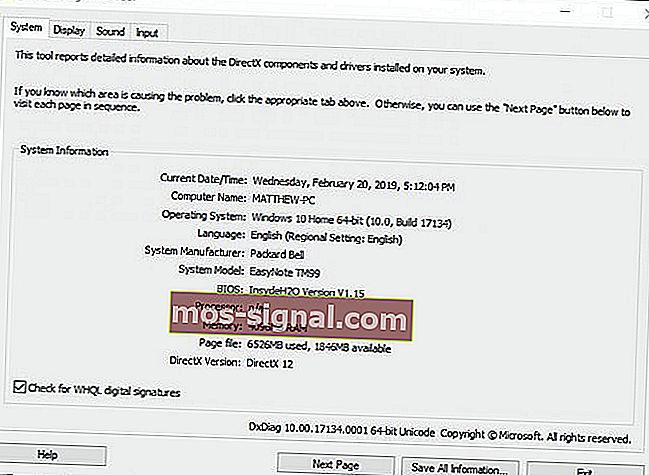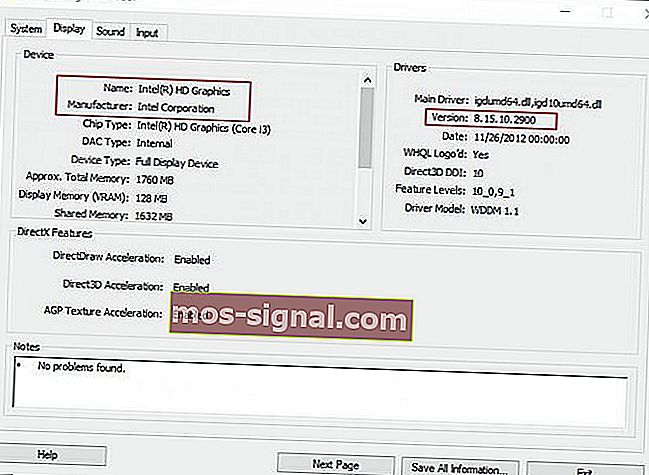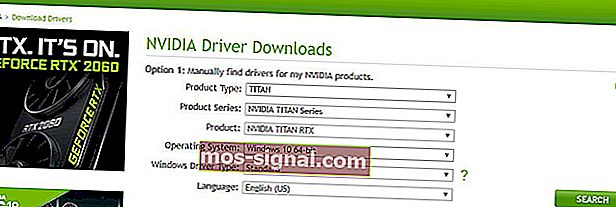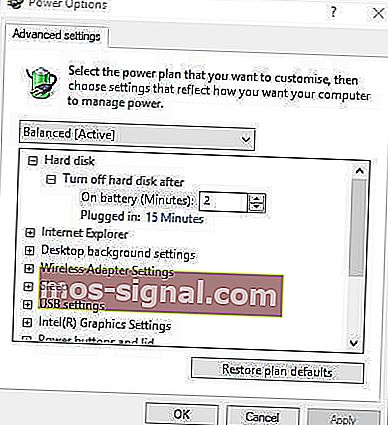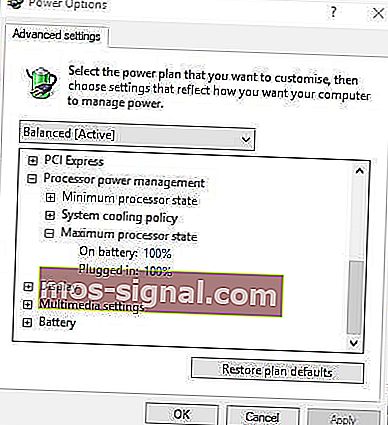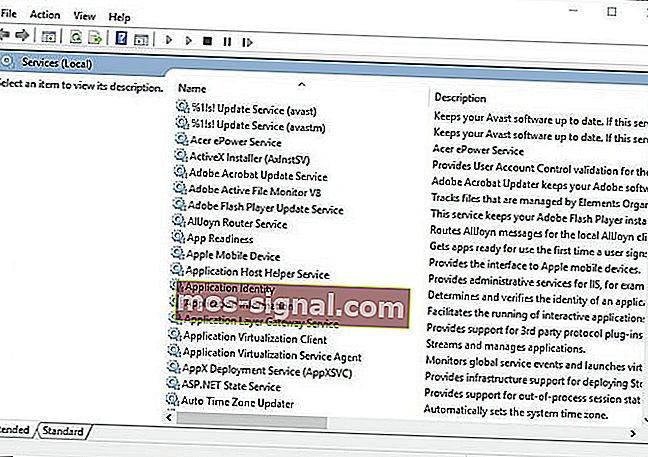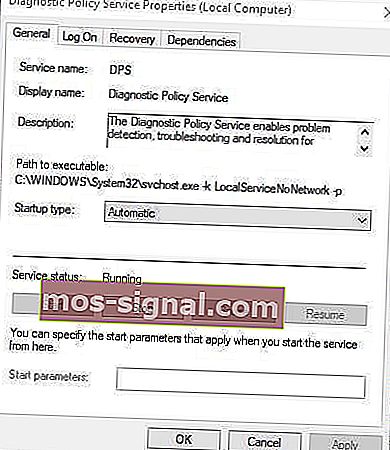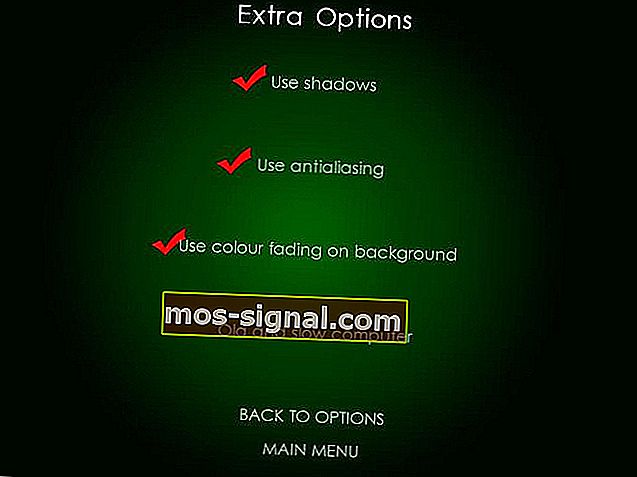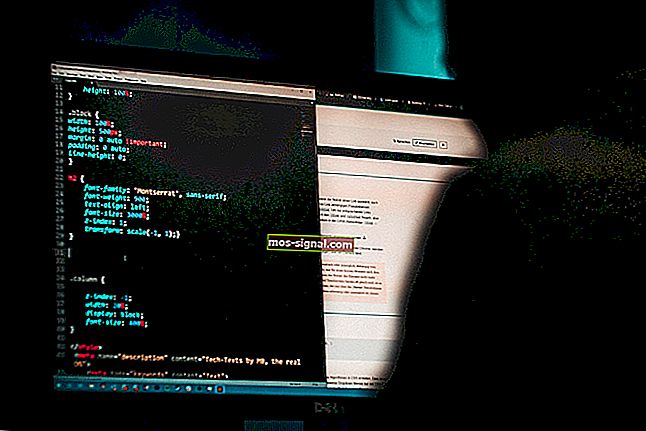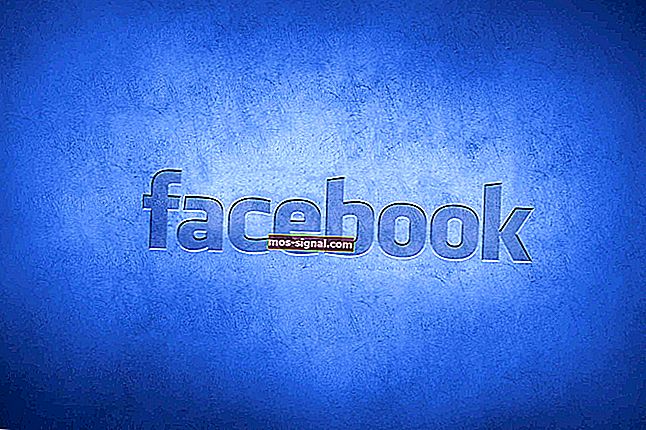Ini adalah bagaimana kami memperbaiki permainan yang tergagap di Windows 10 PC
- Dengan permainan menjadi semakin menuntut, beberapa pemain merasa sukar untuk memastikannya berjalan lancar dan sebaliknya mengalami kegagapan atau mikrostuttering.
- Hari ini kita melihat bagaimana menangani kegagapan dalam permainan Windows 10. Terdapat beberapa perkara yang boleh anda lakukan untuk meningkatkan prestasi permainan dan menghilangkan kegagapan.
- Kami suka permainan dan kami ingin menolong semua orang yang mempunyai masalah dengan permainan kegemaran mereka, jadi jika anda mengalami masalah, kunjungi halaman penyelesaian masalah kami di mana kami menyiarkan panduan bagaimana menyelesaikan masalah yang paling menjengkelkan.
- Tempat terbaik untuk mencari berita, panduan dan pembetulan adalah hab permainan. Pastikan anda kerap kembali untuk melihat kandungan terbaru kami!

Gagal permainan adalah kelewatan yang tidak teratur antara bingkai GPU yang dapat memberi kesan penting pada permainan. Permainan yang gagap akan terasa lambat, atau ketinggalan, dan seketika melambatkan tindakan pemain. Gerakan dalam permainan yang gagap mungkin kelihatan tersentak.
Beberapa pemain telah menyatakan di forum bahawa permainan mereka terhenti setelah kemas kini membina Windows 10. Perkara itu berlaku terutamanya selepas kemas kini Windows 10 Creators dan April 2018 apabila beberapa pemain melaporkan bahawa permainan mereka tergagap ketika memainkannya dengan kadar bingkai yang lebih tinggi.
Berikut adalah beberapa resolusi yang mungkin membasmi kegagapan permainan PC di Windows 10.
Bagaimana cara memperbaiki kegagapan permainan di PC?
1. Matikan Bar Permainan Windows dan DVR Permainan
Seperti yang telah disebutkan, Windows 10 Creators Update menghasilkan permainan yang tergagap untuk beberapa pemain. Itu mungkin disebabkan oleh beberapa tetapan permainan baru yang diperkenalkan Pembaruan Pencipta.
Dengan demikian, mematikan bar Permainan Windows dan Game DVR dapat mengurangi kegagapan permainan di Windows 10. Ini adalah bagaimana pengguna dapat menyesuaikan bar permainan dan pengaturan DVR.
- Tekan kekunci Windows + kekunci panas Q.
- Masukkan permainan kata kunci di kotak carian Cortana.
- Pilih Kawal bagaimana Bar Permainan terbuka dan mengenali permainan anda untuk membuka tetingkap yang ditunjukkan secara langsung di bawah.
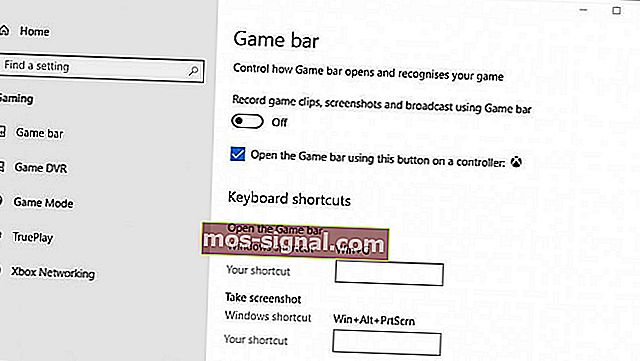
- Kemudian matikan klip permainan, tangkapan skrin dan siaran menggunakan tetapan bar permainan .
- Pilih tab Game DVR yang ditunjukkan secara langsung di bawah.
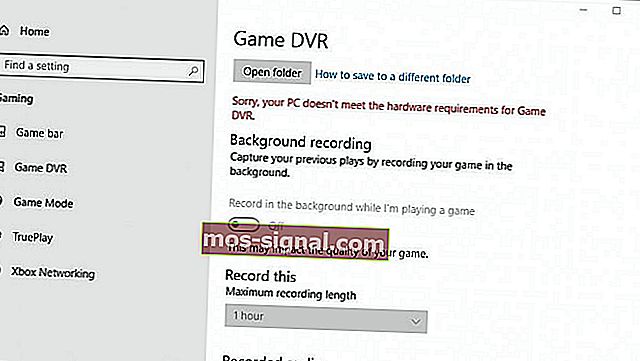
- Matikan Rekod di latar semasa saya sedang bermain permainan .
Menghadapi masalah dengan Windows Game DVT? Kami ada panduan bagaimana anda boleh memperbaikinya!
2. Kemas kini Pemacu Kad Grafik
Permainan lebih cenderung untuk pemain bermain dengan pemacu kad grafik kuno. Oleh itu, perlu diperiksa kemas kini pemacu kad grafik yang dapat memberikan beberapa peningkatan grafik yang terkenal. Ini adalah bagaimana pengguna dapat mengemas kini pemacu kad grafik secara manual di Windows 10.
- Pertama, lancarkan jalan pintas dengan kekunci Windows + papan kekunci R.
- Masukkan dxdiag dalam kotak teks Buka dan klik OK untuk membuka tetingkap yang ditunjukkan secara langsung di bawah.
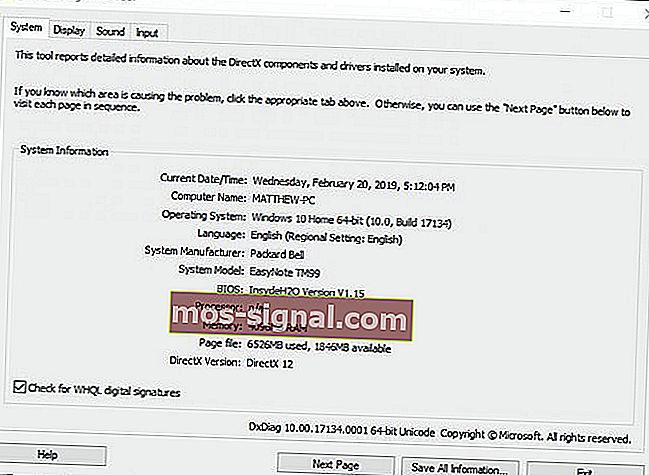
- Catat perincian OS pada tab Sistem.
- Kemudian klik tab Paparan, yang merangkumi butiran versi grafik, pengeluar, dan versi pemacu semasa. Catat semua butiran tersebut.
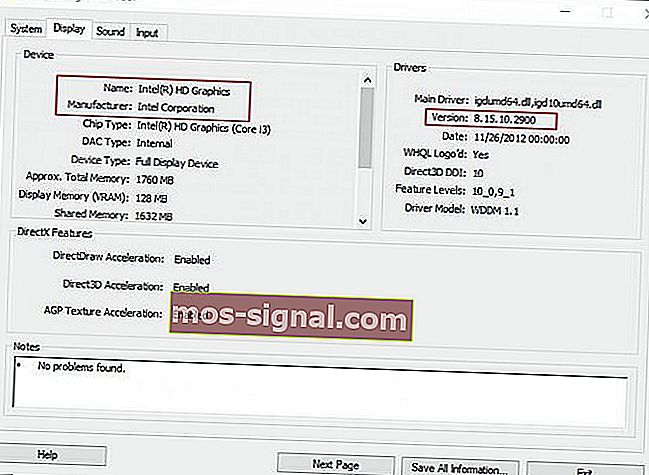
- Buka laman web pengeluar kad grafik di penyemak imbas anda, yang mungkin AMD atau NVIDIA.
- Buka halaman muat turun pemacu di laman web pengeluar.
- Kemudian pilih model dan platform kad grafik anda pada menu lungsur turun halaman muat turun pemacu.
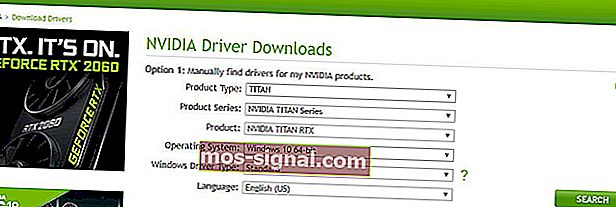
- Muat turun versi pemacu kad grafik terkini yang sesuai dengan platform anda jika tidak sesuai dengan versi pemacu semasa yang ditunjukkan pada tab Paparan Alat Diagnostik DirectX. Pilih untuk menyimpan pemacu ke desktop Windows.
- Kemudian pengguna boleh mengklik kanan ikon pemacu di desktop mereka dan memilih Jalankan sebagai pentadbir .
- Sebilangan pengguna mungkin perlu memilih jalan pengekstrakan untuk fail pemacu.
- Selepas itu, tetingkap wizard persediaan akan terbuka dari mana anda boleh memasang pemacu.
3. Dayakan V-Sync
- Klik kanan desktop dan pilih NVIDIA Control Panel pada menu konteks.
- Klik Tetapan 3D dan pilih Urus Tetapan 3D untuk membuka pilihan lebih lanjut.
- Kemudian pilih pilihan Force on pada menu drop-down Vertical sync.
- Untuk menghidupkan AMD Enhanced Sync, yang telah menggantikan V-Sync, klik kanan desktop dan pilih pilihan AMD Radeon Settings .
- Klik Tetapan Global pada tetingkap AMD Radeon Settings.
- Klik Tunggu Refresh Vertikal untuk memilih pilihan Penyegerakan yang Disempurnakan.
Merobek dan tergagap dalam permainan Windows boleh disebabkan oleh perbezaan kadar bingkai antara monitor dan GPU. Akibatnya, beberapa PC NVIDIA dan AMD termasuk tetapan V-Sync dan Enhanced Sync yang boleh dipilih pengguna untuk menyegerakkan kadar bingkai VDU dan GPU. Menyelaraskan kadar bingkai dapat membasmi koyakan dan kegagapan dalam permainan.
4. Matikan Intel Turbo Boost

- Masukkan powercfg.cpl dalam Run, dan pilih pilihan OK .
- Klik Ubah tetapan rancangan untuk membuka pilihan lebih lanjut.
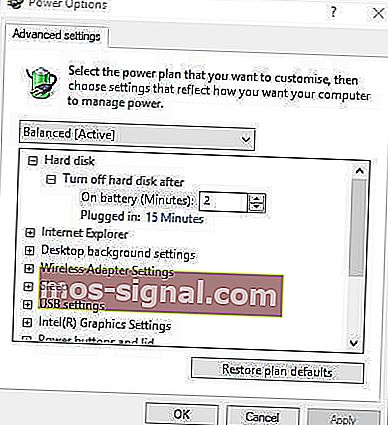
- Kemudian klik Tukar tetapan kuasa lanjutan
- Klik dua kali pengurusan kuasa Pemproses untuk mengembangkan kategori itu.
- Kemudian klik dua kali keadaan pemproses Maksimum seperti dalam gambar di bawah.
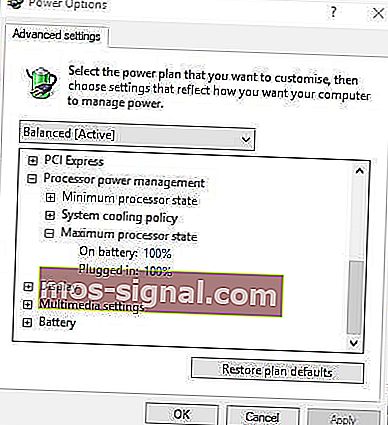
- Laraskan bateri Hidup dan Nilai terpasang hingga 99%.
- Pilih pilihan Terapkan , dan klik butang OK .
Gagal permainan juga disebabkan Intel Turbo Boost, yang memproses overclock. Oleh itu, mematikan Intel Turbo Boost dapat mengurangkan kegagapan permainan.
5. Matikan Tanda Dinamik

- Klik kanan menu Start dan pilih Command Prompt (Admin) .
- Pertama, masukkan bcdedit / setabledynamictick ya dan tekan Return.
- Kemudian masukan bcdedit / set useplatformclock true di Prompt Perintah, dan tekan kekunci Enter.
- Selepas itu, masukkan bcdedit / set tscsyncpolicy Enhanced di Prompt dan tekan Return.
- Tutup tetingkap Prompt Perintah dan mulakan semula sistem.
6. Tutup Perisian Latar Belakang Sebelum Menjalankan Permainan

- Klik kanan butang menu Mula untuk memilih Pengurus Tugas .
- Pilih program pada tab Task Manager's Processes.
- Tekan butang Tamat Tugas untuk menutup program yang dipilih.
- Pengguna juga boleh mematikan perkhidmatan pihak ketiga untuk membebaskan lebih banyak RAM dengan mengklik dua kali perkhidmatan di bawah proses Latar Belakang. Kemudian klik kanan perkhidmatan dan pilih Berhenti .

Perhatikan bahawa terdapat beberapa program penggalak permainan yang mengoptimumkan sumber sistem untuk permainan. Perisian seperti Game Fire 6, Razer Cortex, dan Wise Game Booster merangkumi banyak sumber untuk meningkatkan permainan. Perisian ini juga akan menutup program dan perkhidmatan pihak ketiga yang berlebihan untuk pengguna.
Gagal permainan lebih cenderung berlaku apabila pemain tidak mengoptimumkan sumber sistem untuk permainan. Oleh itu, pastikan tidak terlalu banyak program latar belakang yang menghabiskan sumber daya sistem sebelum melancarkan permainan.
Pengurus Tugas tidak berfungsi? Kami mempunyai jalan keluar yang akan dapat berjalan dan berjalan dalam masa yang singkat!
7. Matikan Perkhidmatan Dasar Diagnostik
Perkhidmatan Dasar Diagnostik adalah perkhidmatan yang harus dinyahaktifkan oleh pengguna sebelum melancarkan permainan. Beberapa pengguna telah mengesahkan bahawa mematikan perkhidmatan ini dapat mengurangkan kegagapan permainan. Ini adalah cara pengguna dapat mematikan Perkhidmatan Dasar Diagnostik.
- Masukkan services.msc di Run dan klik OK untuk membuka tetingkap dalam gambar di bawah.
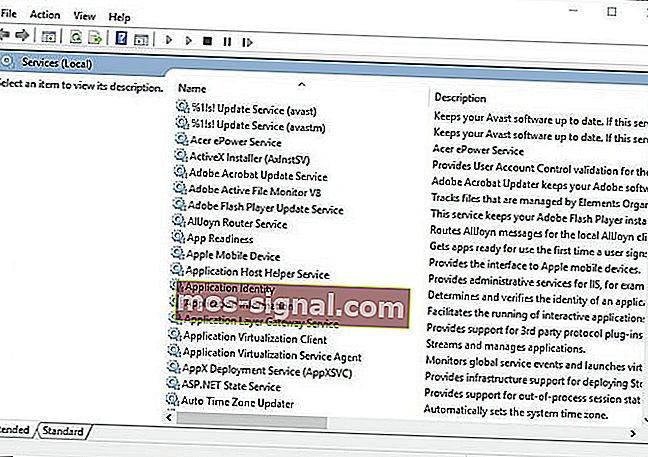
- Klik dua kali Perkhidmatan Dasar Diagnostik untuk membuka tetingkap yang ditunjukkan secara langsung di bawah.
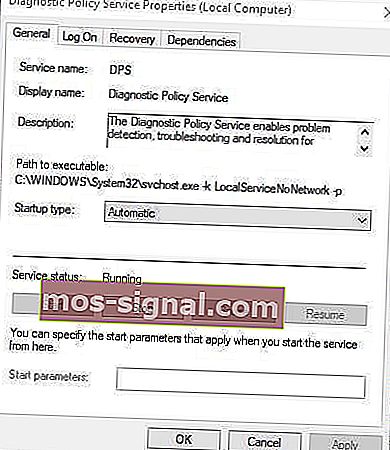
- Pilih Dinonaktifkan pada menu lungsur jenis Permulaan.
- Tekan butang Terapkan , dan kemudian pilih pilihan OK .
- Mulakan semula desktop dan komputer riba setelah melumpuhkan Perkhidmatan Dasar Diagnostik.
8. Kurangkan Tetapan Grafik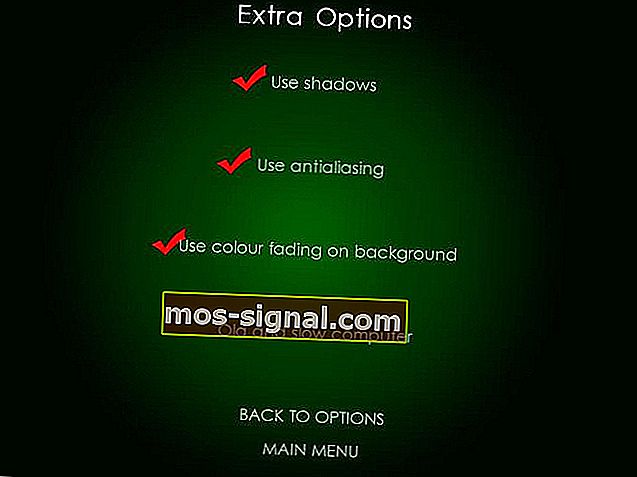
Permainan lebih gagah apabila pemain memilih tetapan grafik yang terlalu tinggi untuk PC yang mereka jalankan. Oleh itu, mengurangkan tetapan grafik permainan ke standard atau rendah mungkin juga membasmi sekurang-kurangnya beberapa kegagapan.
Tetapan grafik yang lebih rendah pasti akan memastikan permainan berjalan lebih pantas dan lancar. Sebilangan besar menu tetapan permainan Windows merangkumi pilihan grafik, seperti resolusi, yang dapat disesuaikan oleh pemain.
Jadi, begitulah cara pemain dapat memperbaiki kegagapan permainan di Windows 10. Maka permainan permainan akan lebih lancar daripada sebelumnya.
Soalan Lazim: Mengapa permainan tergagap di Windows 10?
- Apa yang menyebabkan kegagapan permainan?
Terdapat banyak sebab mengapa anda melihat kegagapan dalam permainan: penurunan FPS anda, enjin permainan memuatkan aset seperti model atau tekstur atau ketidakcocokan antara FPS dan kadar penyegaran anda.
- Bagaimana cara memperbaiki kegagapan pada Windows 10?
Terdapat 8 perkara utama yang dapat anda lakukan, seperti yang ditunjukkan dalam panduan kami untuk memperbaiki kegagapan permainan di Windows 10.
- Mengapa komputer saya tergagap semasa saya bermain permainan?
Mungkin PC anda tidak mempunyai sumber yang mencukupi untuk menjalankan permainan tetapi ada sebab lain dan anda boleh membetulkannya.
- Bagaimana cara memperbaiki kegagapan FPS dalam permainan?
Anda perlu menyesuaikan tetapan PC anda, seperti yang ditunjukkan dalam panduan kami dan membuat beberapa perubahan pada tetapan grafik permainan. Sekiranya anda mempunyai komputer riba kuasa rendah, terdapat beberapa tetapan yang boleh anda ubah di sini juga untuk meningkatkan FPS.
Catatan Editor: Catatan ini mula-mula diterbitkan pada Februari 2019 dan sejak itu dirombak dan diperbaharui pada bulan Mac 2020 untuk kesegaran, ketepatan, dan pemahaman yang lengkap.