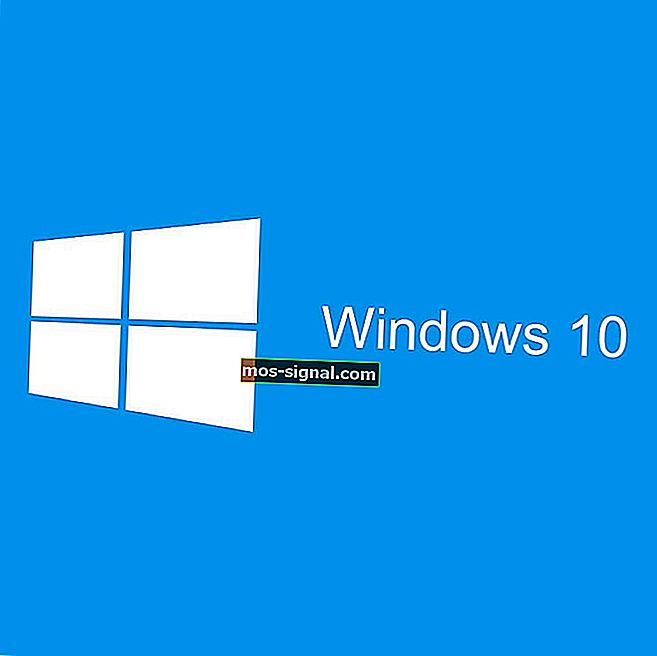Kunci atau butang Windows tidak berfungsi [Betulkan Selamat]
- Kekunci Windows mungkin merupakan kunci yang paling banyak digunakan pada papan kekunci yang serasi dengan IBM.
- Artikel di bawah akan menunjukkan apa yang perlu anda lakukan sekiranya kunci Windows berhenti bertindak balas.
- Untuk lebih banyak artikel seperti ini, lihat halaman Isu Papan Kekunci khusus kami.
- Untuk panduan yang lebih umum mengenai masalah umum Windows 10, lihat halaman Perbaikan Windows 10 kami.

Kunci Windows mempunyai pelbagai fungsi, dan ia digunakan oleh pengguna asas dan lanjutan. Malangnya, sebilangan pengguna melaporkan bahawa kunci Windows tidak berfungsi pada Windows 10, dan hari ini kami akan menunjukkan kepada anda cara menyelesaikan masalah ini.
Bagaimana kunci Windows tidak berfungsi pada Windows 10?
- Gunakan PowerShell
- Ubah suai pendaftaran anda
- Lumpuhkan mod Permainan
- Periksa butang Win Lock pada papan kekunci anda
- Buat akaun pengguna baru
- Kembalikan sebarang perubahan pada perkhidmatan dan pakej Windows
- Lakukan imbasan SFC
- Periksa perisian hasad dan virus
1. Gunakan PowerShell
Beberapa pengguna melaporkan bahawa mereka berjaya menyelesaikan masalah dengan kunci Windows hanya dengan menggunakan satu perintah PowerShell.
Sekiranya anda tidak biasa dengan PowerShell, ini adalah alat baris perintah yang kuat yang membolehkan anda mengeluarkan komponen teras Windows 10.
Anda boleh melakukan pelbagai perkara dengan PowerShell, dan kerana ini adalah alat yang sangat hebat, kami menasihatkan anda untuk berhati-hati jika anda tidak mahu menyebabkan kerosakan pada pemasangan Windows 10 anda.
Biasanya anda akan memulakan PowerShell dengan menggunakan pintasan Windows Key + S, tetapi anda boleh membuka PowerShell dengan mengikuti langkah-langkah berikut:
- Tahan kekunci Ctrl + Shift + Esc pada papan kekunci anda untuk membuka Task Manager.
- Apabila Pengurus Tugas dibuka, pergi ke Fail> Jalankan tugas baru .

- Masukkan powerhell dan periksa Buat tugas ini dengan hak pentadbiran .
- Klik OK atau tekan Enter .

- Klik OK atau tekan Enter .
- Apabila PowerShell dibuka, masukkan baris ini dan kemudian tekan Enter
Get-AppXPackage -AllUsers | Foreach {Add-AppxPackage -DisableDevelopmentMode -Register "$($_.InstallLocation) AppXManifest.xml"}
- Setelah arahan dijalankan, kekunci Windows harus mula berfungsi semula.
Kita harus menyebut bahawa perintah PowerShell kadang-kadang boleh menghasilkan hasil yang tidak dapat diramalkan pada pemasangan Windows 10 anda.
Oleh itu, lebih baik anda membuat titik Pemulihan Sistem yang baru dan menggunakannya untuk memulihkan Windows 10 anda sekiranya ada yang salah setelah menggunakan PowerShell.
2. Ubah suai pendaftaran anda
Menurut pengguna, kunci Windows mungkin berhenti berfungsi jika ada masalah dengan registri anda, tetapi anda seharusnya dapat menyelesaikan masalah ini hanya dengan mengubah registri anda.
Kami harus memberi amaran kepada anda bahawa memodifikasi pendaftaran boleh menyebabkan masalah tertentu jika anda tidak berhati-hati, jadi kami sangat mengesyorkan agar anda mengeksport pendaftaran anda dan menggunakan fail pendaftaran yang dieksport sebagai sandaran.
Untuk menukar pendaftaran anda, lakukan perkara berikut:
- Buka Pengurus Tugas dan pergi ke Fail> Jalankan tugas baru .
- Masukkan regedit dan tekan Enter atau klik OK .

- Di panel kiri, arahkan ke kekunci berikut:
HKEY_LOCAL_MACHINESYSTEMCurrentControlSetControlKeyboard Layout
- Luaskan kekunci Tata Letak Papan Kekunci, cari entri pendaftaran Peta Scancode dan padamkan.
- Setelah melakukannya, tutup Editor Registry dan mulakan semula PC anda.
Sekiranya anda tidak dapat mencari entri Peta Scancode, ia mungkin tidak tersedia di PC anda, jadi anda harus melewatkan penyelesaian ini dan mencuba yang lain.
Tidak dapat mengakses Editor Pendaftaran? Lihat panduan ini dan selesaikan masalahnya dengan cepat.
3. Lumpuhkan mod Permainan
Sekiranya anda mempunyai papan kekunci permainan, anda mungkin mempunyai sokongan untuk mod Permainan pada papan kekunci anda. Mod permainan dirancang untuk mematikan kunci tertentu semasa sesi permainan yang boleh mengganggu permainan anda.
Sebagai contoh, kebetulan anda secara tidak sengaja menekan kekunci Windows semasa permainan, dan dalam kebanyakan kes yang akan meminimumkan permainan anda dan membuka Menu Mula.
Ini boleh menjadi masalah jika anda bermain permainan dalam talian dengan rakan anda, dan inilah sebabnya papan kekunci permainan mempunyai sokongan untuk mod Permainan.
Ramai pengguna tidak menyedari bahawa papan kekunci mereka menyokong mod Permainan dan kadangkala mereka menghidupkannya secara tidak sengaja semasa membersihkan papan kekunci mereka.
Sekiranya kunci Windows tidak berfungsi pada papan kekunci anda, pastikan untuk memeriksa sama ada mod Permainan dihidupkan.
Banyak papan kekunci menghidupkan mod Permainan, jadi pastikan suis tidak ditetapkan ke mod Permainan.
Suis ini biasanya terletak di atas butang F2 dan F3, dan ia mempunyai gambar kayu bedik di sebelahnya, jadi pastikan untuk memeriksa papan kekunci anda untuk suis ini dan gunakan untuk mematikan mod Permainan.
Beberapa papan kekunci, seperti Apex M800, mempunyai mod Permainan yang tersembunyi dan untuk melumpuhkannya, anda perlu menahan butang SteelSeries dan tekan kekunci Windows untuk mematikan mod Permainan.
Seperti yang anda lihat, papan kekunci yang berbeza menggunakan kaedah yang berbeza untuk mematikan mod Permainan, jadi pastikan untuk memeriksa manual arahan papan kekunci anda untuk melihat cara mematikan mod Permainan dengan betul.
4. Periksa butang Win Lock pada papan kekunci anda
Walaupun beberapa papan kekunci menghidupkan mod Permainan, yang lain mempunyai butang Win Lock.
Butang win Lock direka untuk mematikan kekunci Windows pada papan kekunci anda, jadi pastikan untuk memeriksa sama ada papan kekunci anda mempunyai kunci ini.
Menurut pengguna, kunci ini harus berada di sebelah butang Ctrl kanan pada papan kekunci anda, jadi pastikan untuk mencarinya. Selepas anda mencari butang Win Lock, tekan dan kunci Windows anda akan mula berfungsi semula.
5. Buat akaun pengguna baru
Menurut pengguna, mereka berjaya menyelesaikan masalah ini hanya dengan membuat akaun pengguna baru pada Windows 10. Untuk melakukannya, ikuti langkah berikut:
- Buka aplikasi Tetapan.
- Navigasi ke bahagian Akaun .
- Pergi ke bahagian Keluarga & orang lain .
- Di bahagian Orang lain klik Tambah orang lain ke butang PC ini .

- Pilih Saya tidak mempunyai maklumat log masuk orang ini .

- Sekarang pilih Tambah pengguna tanpa akaun Microsoft .

- Masukkan nama untuk akaun pengguna baru dan klik Next untuk menyelesaikan prosesnya.
Setelah membuat akaun pengguna baru, log keluar dari akaun anda dan beralih ke yang baru.
Periksa sama ada kunci Windows berfungsi tanpa masalah. Sekiranya tidak ada masalah dengan kunci Windows pada akaun baru, ini bermaksud perisian menyebabkan masalah ini.
Sekarang anda hanya perlu memindahkan fail peribadi anda ke akaun baru dan menggunakannya sebagai akaun utama anda.
6. Kembalikan sebarang perubahan pada perkhidmatan dan pakej Windows
Windows 10 dilengkapi dengan alat DISM yang membolehkan anda membuat gambar Windows 10 yang membolehkan anda mengembalikan Windows 10 ke keadaan lebih awal dengan mudah.
Ramai orang cenderung menggunakan gambar ini untuk memasang semula Windows 10 mereka dengan cepat, tetapi kita harus menyebutkan bahawa DISM adalah alat yang kuat yang membolehkan anda mengubah komponen Windows 10 yang akan dipasang.
Sedikit pengguna melaporkan bahawa menukar pakej DISM menyebabkan masalah dengan kunci Windows pada PC mereka, jadi jika anda membuat perubahan pada pakej DISM pada PC anda, pastikan untuk menghapusnya untuk menyelesaikan masalah ini.
Lihat panduan komprehensif kami untuk membuat Titik Pemulihan Sistem seperti juruteknik sebenar!
7. Lakukan imbasan SFC
Pemasangan Windows 10 anda kadang-kadang boleh menjadi rosak, dan ini boleh menyebabkan ciri-ciri tertentu Windows berhenti berfungsi. Sekiranya kunci Windows tidak berfungsi pada PC anda, anda mungkin ingin melakukan imbasan sfc.
Untuk melakukannya, ikuti langkah berikut:
- Mulakan Pengurus Tugas dan pilih Fail> Jalankan tugas baru .
- Apabila tetingkap Buat tugas baru dibuka, masukkan cmd dan tandakan untuk Buat tugas ini dengan hak pentadbiran .

- Apabila Prompt Perintah dibuka, masukkan sfc / scannow dan tekan Enter .

- Tunggu sementara imbasan memeriksa pemasangan Windows 10 anda.
- Setelah imbasan selesai, mulakan semula PC anda.
Semasa PC anda dimulakan semula, periksa apakah masalahnya diselesaikan Sekiranya masalah masih berlanjutan, mulakan Command Prompt sekali lagi dan jalankan arahan Dism / Online / Cleanup-Image / RestoreHealth .
Setelah proses selesai periksa apakah masalahnya diselesaikan.
Panduan ini akan membantu anda menjadi pakar dalam Pemeriksa Fail Sistem!
8. Periksa perisian hasad dan virus
Kadang-kadang malware dan virus tertentu dan menyebabkan masalah dengan kunci Windows dan mematikannya sepenuhnya. Sekiranya anda mengesyaki bahawa sistem anda dijangkiti oleh perisian berniat jahat, pastikan anda melakukan imbasan sistem sepenuhnya.
Di samping itu, muat turun dan jalankan alat penghapusan perisian hasad seperti Malwarebytes untuk memeriksa perisian hasad.
- Muat turun percubaan Malwarebytes 3 dan / atau beli dengan harga $ 39,99.
Kunci Windows mempunyai pelbagai fungsi dan sering digunakan oleh pengguna yang maju. Sekiranya kunci Windows tidak berfungsi pada Windows 10, pastikan untuk memeriksa sama ada mod Permainan dihidupkan.
Sekiranya mod Permainan tidak menjadi masalah, silakan mencuba penyelesaian lain dari artikel ini.
Sekiranya anda sering menggunakan pintasan papan kekunci, tidak dapat menggunakan kekunci Windows boleh menjadi halangan besar. Bercakap mengenai masalah jalan pintas papan kekunci, pengguna juga melaporkan masalah berikut:
- Kekunci Windows + Tab tidak berfungsi Windows 10 - Beberapa pengguna melaporkan bahawa pintasan Windows + Tab tidak berfungsi pada PC mereka. Ini bukan masalah besar, dan anda boleh memperbaikinya dengan menggunakan salah satu penyelesaian kami.
- Kunci Windows tidak berfungsi selepas kemas kini - Beberapa pengguna melaporkan bahawa kunci Windows mereka berhenti berfungsi setelah kemas kini. Sekiranya demikian, anda perlu mencari dan membuang kemas kini yang bermasalah dari PC anda.
- Kunci Windows tidak berfungsi Razer Blackwidow - Beberapa pengguna melaporkan masalah ini semasa menggunakan papan kekunci Razer Blackwidow. Masalah ini dapat muncul jika Anda mengaktifkan fitur Game Mode di keyboard anda.
- Kekunci Windows + R, kekunci windows + S, kekunci windows + Q tidak berfungsi - Ramai pengguna melaporkan bahawa pelbagai pintasan papan kekunci tidak berfungsi pada PC mereka. Ini boleh menjadi masalah besar, terutamanya jika anda cenderung menggunakan pintasan papan kekunci.
- Kunci Windows tidak berfungsi di Desktop Jauh - Desktop jauh adalah ciri berguna Windows yang membolehkan anda mengakses komputer lain. Walaupun ciri ini hebat, banyak pengguna melaporkan bahawa kunci Windows tidak berfungsi semasa menggunakan Desktop Jauh.
- Pintasan kunci Windows tidak berfungsi - Beberapa pengguna melaporkan bahawa semua pintasan kunci Windows pada PC mereka tidak berfungsi. Ini boleh menjadi masalah besar, tetapi anda seharusnya dapat memperbaikinya menggunakan penyelesaian kami.
- Windows tidak berfungsi - Ramai pengguna melaporkan bahawa kunci Windows mereka dilumpuhkan. Dalam kebanyakan kes, kekunci Windows anda akan dilumpuhkan jika anda mengaktifkan Mod Permainan pada papan kekunci anda.
Soalan Lazim: Ketahui lebih lanjut mengenai kunci Windows
- Mengapa papan kekunci komputer riba saya tidak berfungsi?
Terdapat pelbagai sebab mengapa papan kekunci komputer riba berhenti berfungsi, jadi mengetahui apa yang harus dilakukan dalam setiap kes dapat membantu.
- Apa yang perlu dilakukan sekiranya kunci saya bertukar tempat di Windows 10?
Jika, misalnya, kunci ”dan @ anda bertukar tempat, maka anda perlu memastikan perubahan susun atur tertentu tidak dibuat secara tidak sengaja.
- Mengapa papan kekunci saya membuat bunyi klik?
Sekiranya papan kekunci anda membuat bunyi mengklik semasa menaip, dan bahkan tidak menulis apa-apa, ada beberapa sebab untuknya.
Catatan Editor: Catatan ini mula-mula diterbitkan pada bulan April 2019 dan sejak itu dirombak dan diperbaharui pada bulan Jun 2020 untuk kesegaran, ketepatan, dan pemahaman yang lengkap.