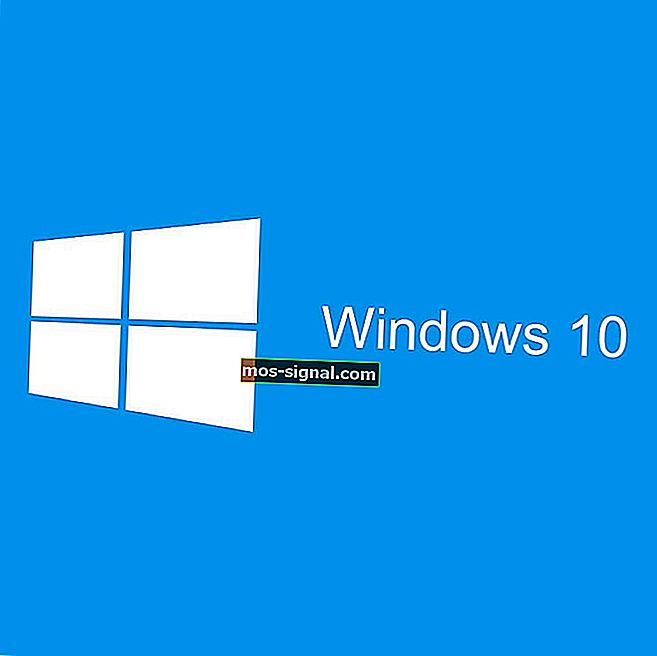Komputer riba HP tidak menyambung ke Wi-Fi pada Windows 10
- HP adalah jenama yang sangat popular di kalangan pemilik komputer riba, tetapi itu tidak bermakna mereka sempurna.
- Artikel di bawah akan menunjukkan bagaimana anda dapat menyelesaikan masalah Wi-Fi komputer riba HP yang biasa.
- Untuk mengetahui lebih lanjut mengenai membaiki Laptop, kunjungi Hab Komputer & Komputer kami.
- Untuk panduan memperbaiki yang lebih umum, lihat bahagian Penyelesaian Masalah kami.

Masalah perisian dan perkakasan yang berbeza boleh menyebabkan komputer riba HP anda tidak tersambung ke Wi-Fi di Windows 10, jadi ada langkah penyelesaian masalah tertentu yang memerlukan akses ke Internet menggunakan sambungan rangkaian berwayar atau komputer atau peranti kedua.
Di sini kita akan secara khusus menangani masalah komputer riba HP yang tidak menyambung ke Wi-Fi di Windows 10 menggunakan rangkaian tanpa wayar (penghala).
Bagaimana cara menyelesaikan masalah Wi-Fi komputer riba HP pada Windows 10?
- Kemas kini pemacu tanpa wayar
- Dayakan kunci atau butang tanpa wayar
- Gunakan penyelesaian masalah automatik
- Periksa dan tetapkan semula perkakasan
- Pasang semula pemacu penyesuai rangkaian tanpa wayar
- Lakukan Pemulihan Sistem Microsoft
1. Kemas kini pemacu rangkaian tanpa wayar
Kemas kini Windows
- Pergi ke kotak carian dan ketik tetapan Kemas kini Windows.

- Pilih Periksa Kemas kini.

- Kemas kini baru akan dipasang selepas itu anda boleh mencuba menyambung ke internet sekali lagi
Kotak carian Windows anda tiada? Dapatkannya semula dengan mengikuti panduan ini.
Pembantu Sokongan HP
- Pergi ke kotak carian dan ketik pembantu sokongan HP (jika tidak dipasang, muat turun dan pasangkannya dari laman Pembantu Sokongan HP)
- Pilih dan klik peranti anda dari peranti yang tersenarai di tab Peranti saya
- Klik Semak untuk kemas kini dan tab mesej
- Periksa bahagian MY PC untuk senarai kemas kini. Sekiranya tidak ada, cuba kaedah lain untuk mengemas kini pemacu.
- Sekiranya terdapat kemas kini yang tersedia, klik Pembaruan untuk menampilkan skrin Pembaruan yang tersedia
- Klik ikon Pasang sekarang di sebelah kemas kini dan kemudian cuba menyambung ke internet sekali lagi
Kemas kini HP
HP mungkin mempunyai versi pemacu yang lebih terkini jadi periksa halaman sokongan pelanggan mereka, masukkan nombor model PC anda dan cari pemacu, yang biasanya merupakan sebahagian daripada pakej pemacu chipset.
Periksa dahulu pemacu tanpa wayar kemudian pemacu chipset.
Majoriti pengguna Windows 10 mempunyai pemacu usang? Jadilah langkah maju menggunakan panduan ini.
Kemas kini pemacu dari Pengurus Peranti
- Klik kanan Mula
- Pilih Pengurus Peranti

- Pergi ke Penyesuai rangkaian dan klik untuk mengembangkan senarai

- Klik kanan pada penyesuai anda dan pilih Kemas kini pemacu

- Pilih Cari secara automatik untuk perisian pemacu yang dikemas kini kemudian pasang pemacu yang dijumpai.

- Sekiranya tidak ada pemacu, periksa laman web pengeluar penyesuai wayarles untuk itu - anda boleh mendapatkan butirannya dengan mengklik kanan dan memilih Properties kemudian Driver
Kemas kini pemacu secara automatik

Sekiranya anda tidak mahu melalui kesukaran untuk mengemas kini pemacu anda secara manual, anda selalu boleh memilih pengemas kini pemacu pihak ketiga yang hanya melakukan itu, salah satu contohnya ialah DriverFix .
- Muat turun dan pasang DriverFix
- Lancarkan DriverFix dan tunggu sehingga selesai mengimbas sistem anda secara automatik
- DriverFix kini akan mengesan semua pemacu yang usang, rosak, atau hilang dari PC anda.

- DriverFix kini akan mengesan semua pemacu yang usang, rosak, atau hilang dari PC anda.
- Setelah imbasan selesai, pilih pemacu yang anda fikir perlu diperbaiki

- Tunggu DriverFix memuat turun dan memasang pemacu terbaru

- Mulakan semula PC anda

DriverFix
Dengan DriverFIx komputer riba HP anda akan tersambung ke Internet dengan kelajuan sepantas kilat! Percubaan percuma Lawati laman web2. Aktifkan kekunci atau butang tanpa wayar

Sebilangan besar komputer riba mempunyai butang atau kekunci yang menghidupkan / mematikan isyarat tanpa wayar. Periksa statusnya untuk mengesahkan bahawa isyarat wayarles anda dihidupkan.
Tekan butang atau kekunci sekali, tunggu 10 saat, kemudian periksa apakah ikon sambungan wayarles berubah, atau jika lampu LED pada butang atau kekunci wayarles menyala.
Sekiranya tidak ada cahaya, arahkan tetikus anda ke ikon sambungan tanpa wayar pada bar tugas untuk mengesahkan status sambungan. Sekiranya isyarat dihidupkan, cuba dan sambungkan ke Internet sekali lagi. Sekiranya tidak aktif, tekan butang atau kekunci sekali lagi untuk menghidupkannya, kemudian cuba sambungkan lagi.
Windows tidak dapat mencari dan memuat turun pemacu baru secara automatik? Jangan risau, kami membuat anda dilindungi.
3. Gunakan penyelesaian masalah automatik
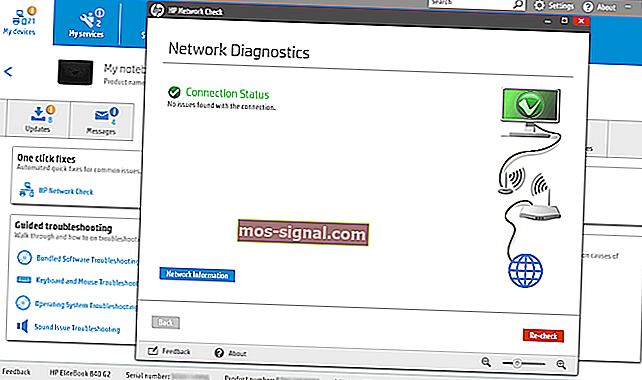
HP Support Assistant adalah alat diagnosis dan penyelesaian masalah sokongan perisian yang menyelesaikan banyak jenis masalah sambungan rangkaian dan internet, khusus untuk mesin HP.
Sekiranya anda tidak memilikinya, gunakan penyelesai masalah automatik yang disertakan dengan Windows 10 dengan melakukan perkara berikut:
- Tekan kekunci atau butang wayarles di komputer anda untuk mengaktifkan penyesuai wayarles (jika menyala warna biru, ia diaktifkan), kemudian cuba sambungkan ke internet sekali lagi.
- Sekiranya komputer anda tidak mempunyai kunci tanpa wayar atau lampu tetap mati atau oren, pergi ke kotak carian dan taipkan pembantu sokongan HP
- Pilih dan klik peranti anda dari peranti yang tersenarai di tab Peranti saya
- Pergi ke tab Penyelesaian masalah dan pembetulan
- Klik Pemeriksaan Rangkaian HP
- Sekiranya mesej kawalan akaun pengguna dipaparkan, klik Ya
- Pada skrin selamat datang HP Network Check , klik Next untuk menjalankan diagnostik rangkaian. Sekiranya ia menemui masalah, teruskan dengan langkah seterusnya.
- Kembangkan Kemungkinan Punca Akar jika perlu
- Klik salah satu penyebab yang disenaraikan dan klik pada ikon alat untuk arahan untuk menyelesaikan masalah dan ikuti langkah-langkahnya
- Klik Semak semula
Ulangi sehingga masalah penyambungan rangkaian diselesaikan atau semua punca dan pembaikan selesai, kemudian cuba sambungkan ke internet sekali lagi.
Sekiranya komputer riba HP anda tidak menyambung ke Wi-Fi di Windows 10, gunakan Windows Network and Internet Troubleshooter menggunakan langkah-langkah berikut:
- Aktifkan isyarat tanpa wayar dengan menghidupkan kunci atau butang wayarles di komputer anda
- Klik kanan ikon sambungan tanpa wayar pada bar tugas dan pilih Selesaikan masalah
- The Windows Network Diagnostic tetingkap akan dibuka dan memulakan proses penyelesaian masalah
- Setelah menyelesaikan masalah selesai, lihat daftar masalah yang dijumpai dan apa yang diperbaiki serta tindakan pemulihan untuk menyelesaikan masalah, kemudian lakukan tindakan yang disarankan.
- Cuba dan sambungkan semula ke internet.
Adakah pemecah masalah gagal dimuat dengan ralat? Ikuti panduan berguna ini dan perbaiki hanya dengan beberapa langkah mudah.
Penyelesai Masalah berhenti sebelum menyelesaikan prosesnya? Perbaiki dengan bantuan panduan ini.
4. Periksa dan tetapkan semula perkakasan

- Matikan komputer riba anda
- Putuskan sambungan kabel kuasa dari penghala anda jika rangkaian anda merangkumi gabungan penghala / gateway / moden atau penghala tanpa wayar
- Putuskan sambungan kabel kuasa dari modem jalur lebar jika rangkaian anda termasuk modem jalur lebar yang berasingan
- Tunggu 5 saat dan sambungkan semula kabel kuasa ke penghala dan / atau modem jalur lebar
- Tunggu sehingga semua lampu menyala dan mencerminkan aktiviti internet dan komputer riba yang normal. Sekiranya lampu mati setelah menyambungkan semula kuasa, periksa sumber kuasa anda atau gunakan soket kuasa yang berbeza. Sekiranya hanya lampu kuasa menyala, sambungan rangkaian tidak dapat dikesan, jadi pastikan kabel yang membawa isyarat internet disambungkan ke peranti jalur lebar. Sekiranya lampu internet berkedip atau tidak menunjukkan sambungan, masalahnya mungkin dengan ISP anda, jadi hubungi mereka atau tunggu sehingga ia dipulihkan.
- Hidupkan komputer riba anda kemudian tunggu sehingga Windows menyambung secara automatik ke rangkaian internet tanpa wayar anda. Sekiranya tidak tersambung secara automatik, klik ikon sambungan tanpa wayar dan pilih rangkaian anda, kemudian klik Sambungkan
Modem jalur lebar mengalami masalah sambungan pada PC Windows anda? Perbaiki sekarang dengan panduan ringkas ini.
5. Pasang semula pemacu penyesuai rangkaian tanpa wayar
Memasang semula pemacu penyesuai rangkaian tanpa wayar menggunakan HP Recovery Manager
- Sekiranya menggunakan penyesuai rangkaian wayarles USB luaran, cabut dan pasang semula komputer riba anda kemudian pasangkan kembali ke port USB yang lain
- Pergi ke kotak carian dan taip HP Recovery Manager
- Sekiranya tetingkap kawalan akaun pengguna terbuka, klik Ya
- Klik Pasang Semula Pemacu dan / atau aplikasi , Pemasangan Semula Pemacu Perkakasan atau Pasang Semula Pemacu dan Aplikasi
- Tinjau senarai pemacu dan pilih penyesuai wayarles komputer riba anda kemudian klik Pasang
- Setelah pemacu dipasang, mulakan semula komputer anda jika diminta
- Cuba sambungkan ke internet sekali lagi
Catatan: Jika anda mendapat mesej yang mengatakan Disabled: HP Recovery tidak lagi menyokong ciri ini setelah Windows dinaik taraf , gunakan Device Manager untuk memasang semula pemacu.
Di pasaran untuk penyesuai Wi-Fi USB terpantas? Dapatkan yang terbaik sekarang.
Memasang semula pemacu penyesuai rangkaian tanpa wayar menggunakan Pengurus Peranti
- Klik kanan Mula
- Pilih Pengurus Peranti

- Cari Penyesuai Rangkaian dan klik untuk mengembangkan senarai

- Klik kanan pada penyesuai rangkaian wayarles anda dan pilih Nyahpasang

Tingkatkan permainan anda dengan panduan terperinci ini! Selesaikan masalah penyesuai rangkaian seperti juruteknik sebenar.
Catatan: jika penyesuai hilang dari kategori penyesuai rangkaian, maka perkakasan penyesuai rangkaian terputus atau pemacu peranti tidak dapat memasang dan memainkannya.
Matikan komputer riba anda dan periksa sambungan perkakasan, atau servis komputer riba jika terdapat sebarang masalah.
- Pilih Padam perisian pemacu untuk peranti ini kemudian klik Nyahpasang
- Pergi ke tetingkap Pengurus Peranti dan pastikan penyesuai Rangkaian diserlahkan
- Klik tab Tindakan

- Pilih Imbas untuk perubahan perkakasan

- Tutup Pengurus Peranti dan mulakan semula komputer riba anda kemudian cuba sambungkan ke internet.
Windows tidak dapat mencari pemacu secara automatik? Bergantung pada kita untuk menyelesaikan masalah.
6. Lakukan Pemulihan Sistem
Inilah cara untuk melakukan ini:
- Lakukan tetapan semula keras - hidupkan dan matikan PC - dengan menekan dan menahan butang kuasa selama 10 saat.
- Semasa boot, matikan komputer sebaik sahaja anda melihat logo Windows. Lakukan ini sekurang-kurangnya tiga kali
- Selepas larian ketiga, Skrin Pemulihan akan dipaparkan
- Pilih Pilihan Lanjutan

- Pilih Pemulihan Sistem . Pilih titik pemulihan di mana masalah itu TIDAK wujud.
Catatan: Ini akan menghapus aplikasi, pemacu, dan kemas kini yang baru dipasang yang mungkin menyebabkan masalah pada PC anda, tetapi tidak akan mempengaruhi fail peribadi anda.
- Dalam kotak dialog Pemulihan Sistem , klik Pilih titik pemulihan yang lain
- Klik Seterusnya
- Klik titik pemulihan yang dibuat sebelum anda mengalami masalah tersebut
- Klik Seterusnya
- Klik Selesai
Sekiranya anda berminat dengan lebih banyak maklumat mengenai cara membuat titik pemulihan dan bagaimana ia dapat membantu anda, lihat artikel ringkas ini untuk mengetahui semua yang perlu anda ketahui.
Pemulihan Sistem tidak berfungsi? Lihat panduan berguna ini dan atur perkara sekali lagi.
Adakah penyelesaian ini sesuai untuk anda? Kongsi dengan kami di bahagian komen di bawah. Juga, tinggalkan soalan lain yang mungkin anda ada dan kami pasti akan memeriksanya.
Catatan Editor: Catatan ini mula-mula diterbitkan pada bulan Januari 2018 dan sejak itu dirombak dan diperbaharui pada bulan September 2020 untuk kesegaran, ketepatan, dan pemahaman yang lengkap.