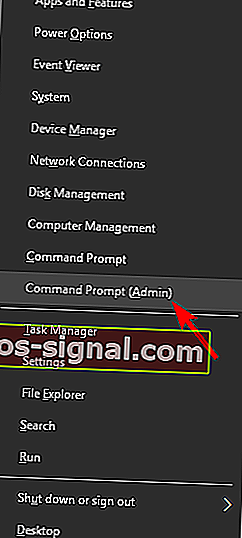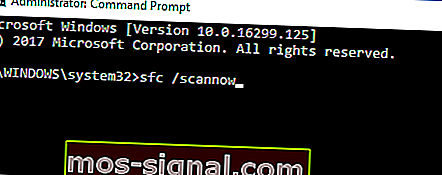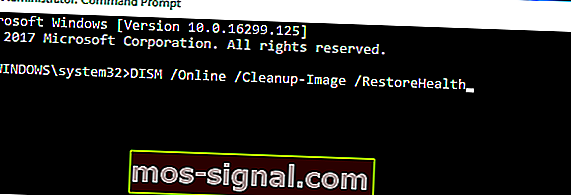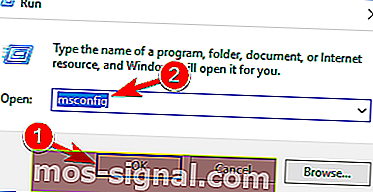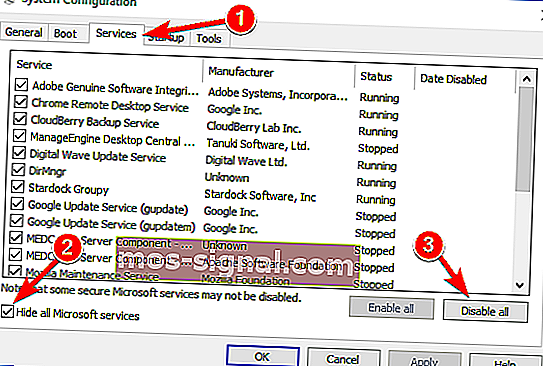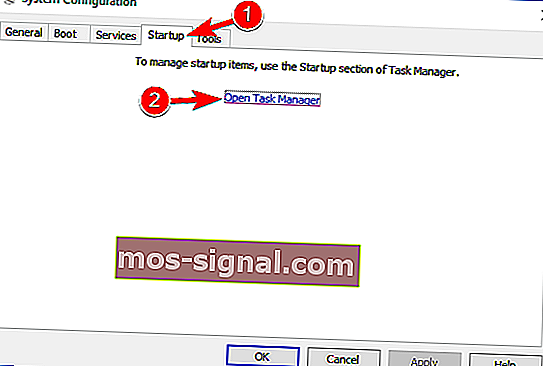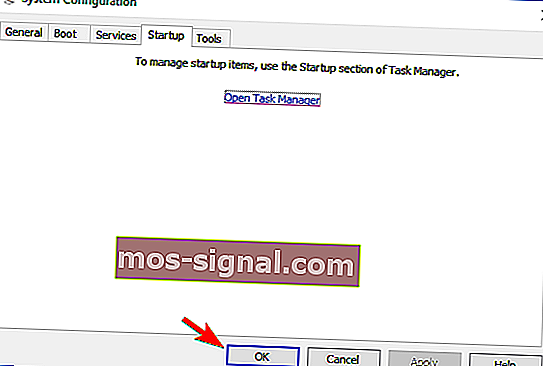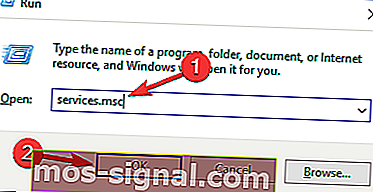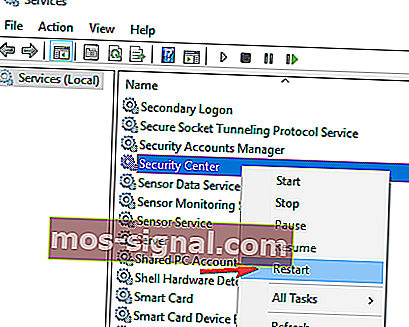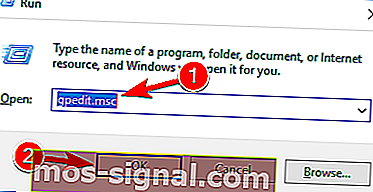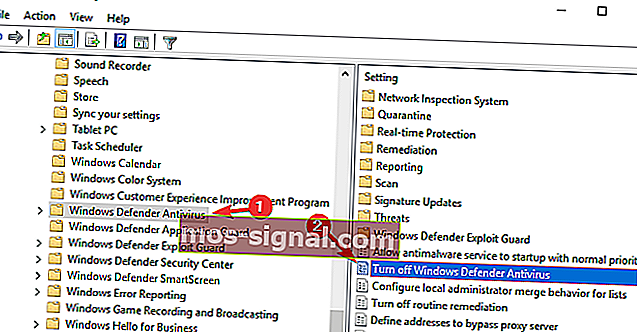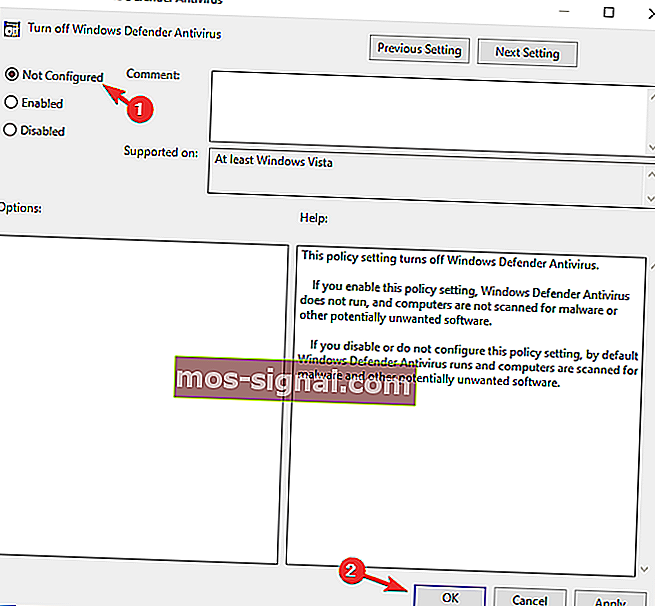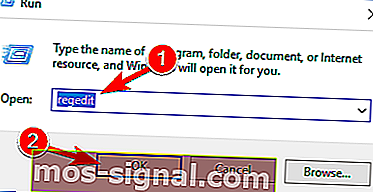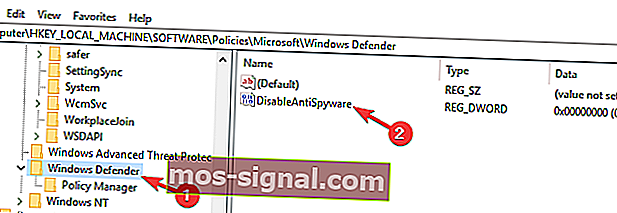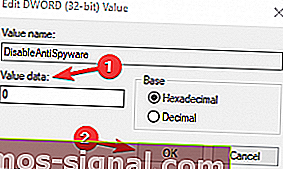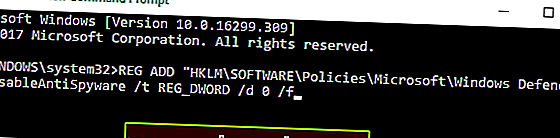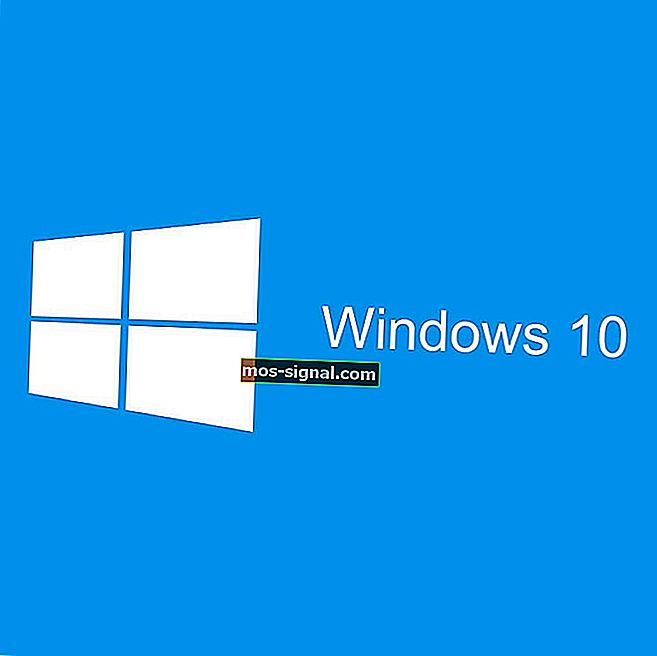FIX: Windows Defender tidak akan menghidupkan Windows 10
- Nama Windows Defender berfungsi dengan baik untuk menunjukkan tujuannya, iaitu mempertahankan komputer anda dari segala jenis ancaman di luar sana.
- Biasanya, alat perlindungan bawaan Microsoft secara senyap-senyap menjalankan proses MsMpEng.exe di latar belakang tanpa anda perhatikan, tetapi kadang-kadang ia mungkin memerlukan sedikit TLC. Sebagai contoh, anda mungkin menghadapi kes Windows Defender yang tidak dihidupkan sama sekali di Windows 10. Lihat penyelesaian kami untuk segera memperbaikinya dalam artikel di bawah ini.
- Terdapat banyak masalah lain yang mungkin berkaitan dengan antivirus Microsoft, tetapi kami telah membahas semuanya. Jangan ragu untuk meneroka bahagian kesalahan Windows Defender untuk mengetahui semua perkara yang perlu diketahui mengenai topik ini.
- Jangan lupa untuk menandakan halaman ralat Windows 10 untuk rujukan dan panduan masa depan juga.

Banyak pengguna Windows 10 melaporkan mereka tidak dapat menghidupkan Windows Defender kerana alat antimalware Microsoft mengesan ada perisian antivirus lain yang berjalan, walaupun pengguna mengesahkan mereka telah mencopot pemasangan semua perisian keselamatan pihak ketiga.
Ini bukan kali pertama pengguna melaporkan bahawa mereka tidak dapat menghidupkan Windows Defender, tetapi kami tidak dapat menahan diri tetapi menyedari bahawa terdapat banyak masalah mengenai antivirus bawaan Windows 10 berikutan pelepasan Anniversary Update.
Windows Defender adalah antivirus bawaan pada Windows 10, dan sebahagian besarnya memberikan perlindungan kukuh. Namun, banyak pengguna melaporkan bahawa Windows Defender tidak akan menghidupkan PC mereka, dan ini boleh menjadi masalah.
Bercakap mengenai masalah, ini adalah beberapa masalah umum yang dilaporkan pengguna:
- Tidak dapat menghidupkan Windows Defender Windows 8 - Masalah ini juga dapat muncul di Windows 8, tetapi anda harus dapat memperbaikinya menggunakan salah satu penyelesaian kami.
- Windows Defender tidak akan dibuka - Ramai pengguna mendakwa bahawa Windows Defender tidak akan dibuka di PC mereka. Sekiranya demikian, keluarkan semua alat antivirus pihak ketiga dari PC anda. Selain itu, pastikan untuk membuang semua fail dan entri pendaftaran yang berkaitan dengan antivirus anda.
- Windows Defender dimatikan oleh polisi kumpulan - Kadang-kadang Windows Defender tidak akan berjalan kerana dilumpuhkan dari Dasar Kumpulan. Walau bagaimanapun, anda boleh memperbaikinya dengan mudah dengan salah satu penyelesaian kami.
- Windows Defender tidak akan menghidupkan ralat yang tidak dijangka - Dalam beberapa kes, anda mungkin mendapat mesej ralat semasa cuba memulakan Windows Defender. Sekiranya itu berlaku, cuba lakukan imbasan SFC dan DISM dan periksa apakah itu menyelesaikan masalah anda.
- Windows Defender tidak akan dihidupkan setelah mencopot pemasangan Avast, Bitdefender, McAfee, AVG - Kadang-kadang Windows Defender tidak akan bermula walaupun anda menyahpasang antivirus anda. Untuk menyelesaikan masalah itu, pastikan untuk menggunakan alat penghapusan khusus untuk membuang semua fail yang tersisa dan entri pendaftaran yang berkaitan dengan antivirus anda.
- Windows Defender tidak akan menghidupkan Spybot Windows 10 - Ramai pengguna Windows 10 melaporkan masalah ini dengan aplikasi Spybot. Untuk menyelesaikan masalah ini, pastikan anda membuang Spybot sepenuhnya dari PC anda dan periksa sama ada ia menyelesaikan masalah tersebut.
- Windows Defender tidak akan dibuka, dijalankan, berfungsi, diaktifkan, dimulakan - Terdapat banyak masalah dengan Windows Defender yang boleh berlaku, dan jika anda mempunyai masalah menjalankan Windows Defender, jangan ragu untuk mencuba beberapa penyelesaian kami.
Apa yang boleh saya lakukan sekiranya Windows Defender tidak dihidupkan di Windows 10?
1) Gunakan alat penyingkiran khusus antivirus
Apabila anda menyahpasang penyelesaian antivirus pihak ketiga menggunakan pilihan Nyahpasang dari Panel Kawalan, ada kemungkinan beberapa fail tetap tidak dapat dikesan dan ini menghalang anda menjalankan Windows Defender.
Anda tidak dapat membuka Panel Kawalan pada Windows 10? Lihat panduan langkah demi langkah ini untuk mencari jalan penyelesaian.
Lihat senarai alat penyingkiran antivirus ini, dan jalankan alat yang tersedia untuk antivirus yang anda gunakan sebelum memasang Windows Defender.
Selain alat ini, anda juga dapat menggunakan perisian penyahpasang untuk menghapus antivirus sepenuhnya dari PC anda. Sekiranya anda tidak biasa, perisian penyahpasang adalah aplikasi khas yang dioptimumkan untuk membuang program.
Penyahpasang akan menghapus aplikasi yang dipilih, tetapi juga akan menghapus semua fail dan entri pendaftaran yang berkaitan dengan aplikasi tersebut. Akibatnya, aplikasi yang dipilih akan dihapus sepenuhnya dan seolah-olah aplikasi tersebut tidak pernah dipasang.
Bagi perisian penyahpasang, terdapat banyak alat yang hebat, tetapi yang terbaik adalah IOBit Uninstaller dan Revo Uninstaller . Semua alat ini mudah digunakan, jadi anda seharusnya dapat membuang antivirus anda dengan mudah.
Nyahpasang sisa antivirus sebelumnya, mulakan semula komputer anda dan Windows Defender harus diaktifkan secara automatik.
Perlukan lebih banyak alternatif? Inilah senarai dengan penyahpasang terbaik yang ada sekarang
2) Periksa fail sistem anda
Alat Pemeriksa Fail Sistem memperbaiki kerosakan pada fail sistem. Gunakan alat ini untuk mengesahkan sama ada Windows Defender rosak atau tidak. Untuk melakukan imbasan SFC, lakukan perkara berikut:
- Tekan Kekunci Windows + X untuk membuka menu Win + X. Sekarang pilih Command Prompt (Admin) atau PowerShell (Admin) dari menu.
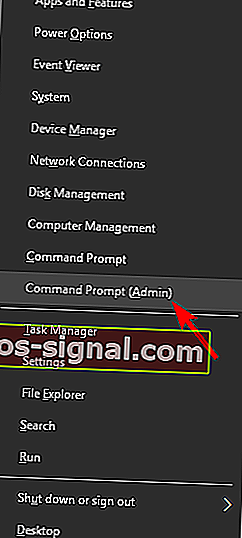
- Ketik perintah sfc / scannow > tekan ENTER > tunggu imbasan selesai.
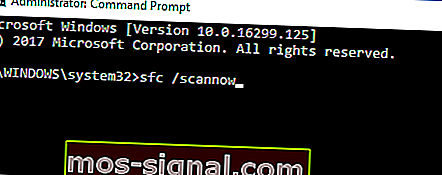
arahan scannow telah berhenti sebelum proses selesai? Jangan risau, kami mempunyai penyelesaian yang mudah untuk anda.
Sekiranya anda tidak dapat menjalankan imbasan SFC atau jika SFC tidak dapat menyelesaikan masalah, anda mungkin ingin menggunakan imbasan DISM. Untuk melakukannya, ikuti langkah berikut:
- Mulakan Prompt Perintah sebagai pentadbir.
- Apabila Prompt Perintah dibuka, masukkan DISM / Online / Cleanup-Image / RestoreHealth dan tekan Enter untuk menjalankan perintah.
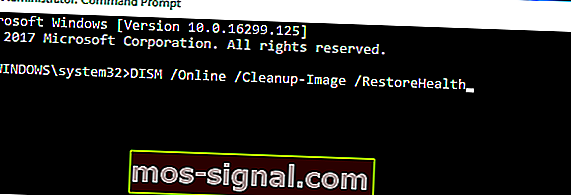
- Imbasan DISM sekarang akan bermula. Imbasan ini boleh memakan masa hingga 20 minit atau lebih, jadi jangan mengganggunya.
Setelah imbasan selesai, periksa apakah masalahnya masih berlanjutan. Sekiranya anda tidak dapat menjalankan imbasan SFC sebelumnya, atau jika imbasan DISM tidak menyelesaikan masalah anda, ulangi imbasan SFC sekali lagi dan periksa apakah itu menyelesaikan masalah tersebut.
Sekiranya anda menghadapi masalah mengakses Prompt Perintah sebagai pentadbir, maka lebih baik anda melihat lebih dekat panduan ini.
Nampaknya semuanya hilang apabila DISM gagal pada Windows 10? Lihat panduan ringkas ini dan hilangkan kebimbangan.
3) Bersihkan but komputer anda
Kadang kala aplikasi pihak ketiga boleh mengganggu Windows dan menyebabkan masalah ini muncul. Walau bagaimanapun, anda boleh menemui aplikasi yang bermasalah dengan melakukan boot Bersih. Ini cukup mudah, dan anda boleh melakukannya dengan mengikuti langkah berikut:
- Tekan Kekunci Windows + R dan masukkan msconfig . Tekan Enter atau klik OK .
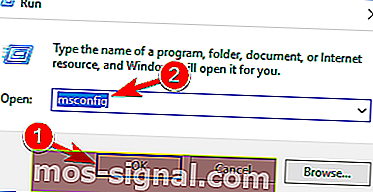
- Tetingkap Konfigurasi Sistem akan muncul. Pergi ke tab Perkhidmatan dan periksa Sembunyikan semua perkhidmatan Microsoft . Sekarang klik butang Lumpuhkan semua .
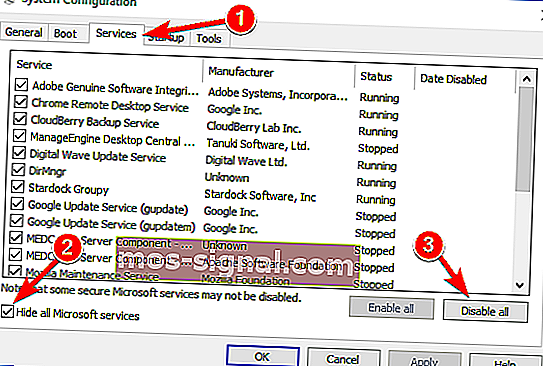
- Navigasi ke tab Startup dan klik Open Task Manager .
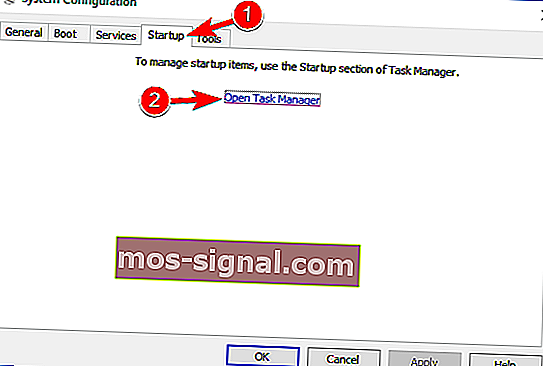
- Sekarang anda akan melihat senarai aplikasi permulaan. Klik kanan entri pertama dalam senarai dan pilih Lumpuhkan . Ulangi langkah ini untuk semua aplikasi permulaan.

- Setelah anda melumpuhkan semua aplikasi permulaan, kembali ke tetingkap Konfigurasi Sistem dan klik Terapkan dan OK . Sekarang pilih untuk memulakan semula PC anda.
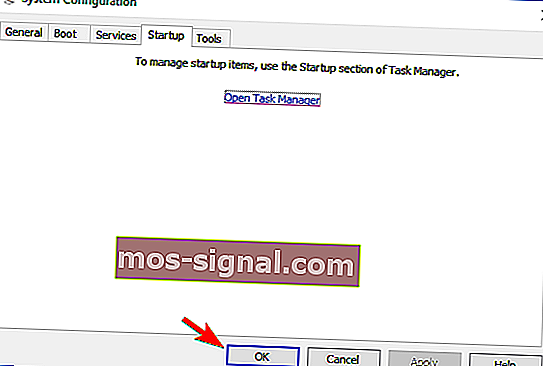
Setelah PC anda dimulakan semula, periksa apakah masalahnya masih berlanjutan. Ini bermaksud bahawa salah satu aplikasi atau perkhidmatan yang dilumpuhkan menyebabkan masalah. Untuk mencari aplikasi atau perkhidmatan yang bermasalah, anda perlu mengaktifkannya satu persatu atau secara berkumpulan sehingga anda membuat semula masalah.
Sekarang lumpuhkan atau nyahpasang aplikasi itu dan masalahnya akan diselesaikan.
Sekiranya anda berminat dengan cara menambah atau membuang aplikasi permulaan pada Windows 10, lihat panduan ringkas ini.
Tidak dapat membuka Pengurus Tugas? Jangan risau, kami ada penyelesaian yang tepat untuk anda.
4) Mulakan semula Perkhidmatan Pusat Keselamatan
Agar Windows Defender berfungsi dengan baik, anda perlu mengaktifkan perkhidmatan tertentu. Sekiranya perkhidmatan tersebut tidak berjalan dengan baik, Windows Defender sama sekali tidak akan dapat dihidupkan.
Walau bagaimanapun, anda selalu dapat memulakan perkhidmatan yang diperlukan dengan melakukan perkara berikut:
- Tekan kekunci Windows + Rg> lancarkan Jalankan . Taip services.msc > tekan Enter atau klik OK .
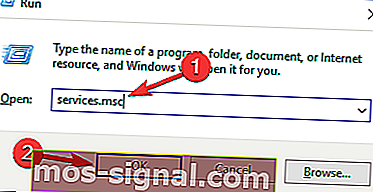
- Dalam Perkhidmatan, cari Pusat Keselamatan . Klik kanan pada Pusat Keselamatan>> klik Mulakan semula .
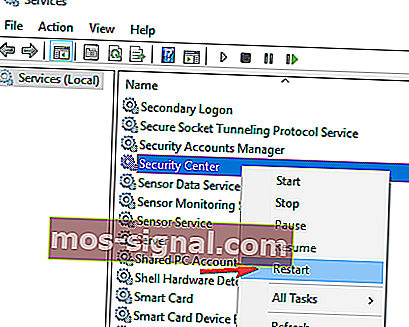
- Setelah anda memulakan semula perkhidmatan yang diperlukan, periksa apakah masalah dengan Windows Defender diselesaikan.
5) Ubah polisi kumpulan anda
Kadang-kadang Windows Defender tidak akan dihidupkan kerana dilumpuhkan oleh dasar kumpulan anda.
Ini boleh menjadi masalah, tetapi anda boleh memperbaikinya hanya dengan mengubah dasar kumpulan itu. Untuk melakukannya, ikuti langkah berikut:
- Tekan Kekunci Windows + R dan masukkan gpedit.msc . Sekarang tekan Enter atau klik OK .
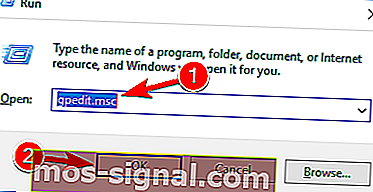
- Apabila Editor Dasar Kumpulan dibuka, di sebelah kiri arahkan ke
- Konfigurasi Komputer> Templat Pentadbiran> Komponen Windows> Windows Defender Antivirus
- Di panel kanan, klik dua kali Matikan Windows Defender Antivirus .
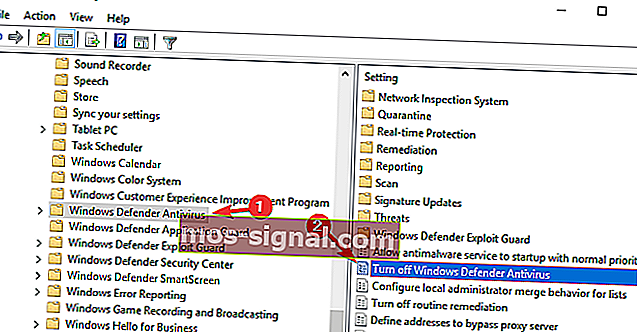
- Pilih Tidak Dikonfigurasi dan klik Terapkan dan OK untuk menyimpan perubahan.
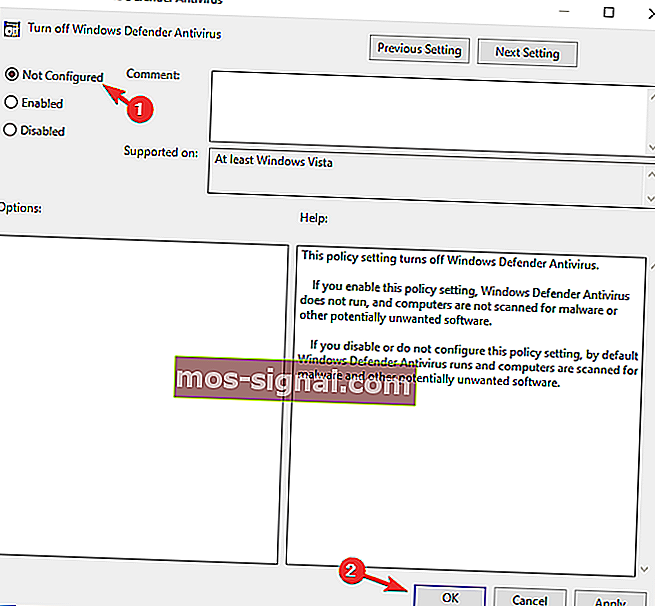
Setelah membuat perubahan ini, Windows Defender harus diaktifkan, dan ia akan berjalan tanpa masalah pada PC anda.
Anda tidak mempunyai Editor Dasar Kumpulan pada PC Windows 10 anda? Baca panduan hebat ini dan dapatkan sekarang.
6) Ubah suai pendaftaran anda
Sekiranya Windows Defender tidak dapat dihidupkan, masalahnya mungkin berkaitan dengan pendaftaran anda. Walau bagaimanapun, anda boleh mengubah suai pendaftaran anda dengan mudah dan menyelesaikan masalah ini dengan melakukan perkara berikut:
- Tekan Kekunci Windows + R dan masukkan regedit . Tekan Enter atau klik OK .
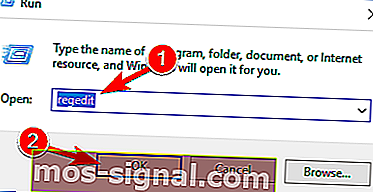
- Apabila Editor Pendaftaran dibuka, arahkan ke panel kiri:
HKEY_LOCAL_MACHINESOFTWAREPoliciesMicrosoftWindows DefenderDi panel kanan, cari DisableAntiSpyware DWORD dan klik dua kali.
- Sekiranya DWORD tidak tersedia, klik kanan panel kanan dan pilih Baru> Nilai DWORD (32-bit) dari menu.
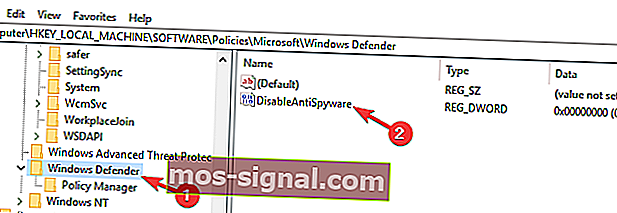
- Tetapkan data Nilai ke 0 dan klik OK untuk menyimpan perubahan.
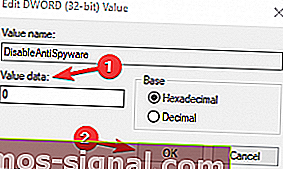
Setelah melakukan itu, Windows Defender harus diaktifkan pada PC anda dan ia akan mula berfungsi tanpa masalah.
Tidak dapat mengakses Editor Pendaftaran? Perkara tidak menakutkan seperti yang mereka nampak. Lihat panduan ini dan selesaikan masalahnya dengan cepat.
Sekiranya anda pengguna yang maju dan anda lebih suka menggunakan baris arahan, anda boleh melakukan ini dari Command Pr ompt atau PowerShell dengan melakukan perkara berikut:
- Mulakan Prompt Perintah sebagai pentadbir.
- Sekarang masukkan
REG ADD "HKLMSOFTWAREPoliciesMicrosoftWindows Defender" /v DisableAntiSpyware /t REG_DWORD /d 0 /farahan dan tekan Enter untuk menjalankannya.
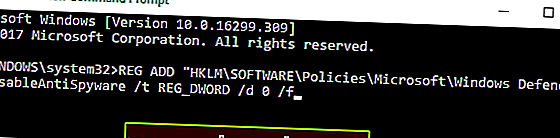
Setelah melakukan itu, DWORD yang dipilih akan diubah menjadi 0 dan masalahnya harus segera diselesaikan.
Beberapa pengguna juga menyarankan untuk menghapus DisableAntiSpyware DWORD, jadi anda mungkin juga ingin mencubanya.
Soalan Lazim: Ketahui lebih lanjut mengenai Windows Defender
Sekiranya anda mempunyai penyelesaian alternatif, sila hantarkannya di bahagian komen di bawah supaya pengguna lain juga boleh mencubanya.
Juga, tinggalkan soalan lain yang mungkin anda ada dan kami pasti akan memeriksanya.
- Berapa kerapkah Windows Defender mengemas kini?
Secara lalai, Windows Defender memeriksa kemas kini setiap 24 jam. Walau bagaimanapun, anda boleh menyesuaikannya dengan menetapkan waktu untuk memeriksa kemas kini definisi.
- Bagaimana saya mengemas kini tandatangan Windows Defender saya?
Sebahagian daripada OS anda, Windows Defender akan dikemas kini dengannya. Buka Tetapan -> Kemas kini & Keselamatan -> Kemas kini Windows -> Periksa kemas kini. Sekiranya Kemas kini Windows tidak dapat memeriksa kemas kini, inilah yang perlu anda lakukan.
- Apakah nama proses Windows Defender?
Proses teras Windows Defender adalah MsMpEng.exe atau Antimalware Service Executable. Fail .EXE yang sepadan dengan Defender terletak di subfolder C: Files Program.
Catatan Editor: Catatan ini pada mulanya diterbitkan pada bulan Mei 2018 dan sejak itu dirombak dan diperbaharui pada bulan Mac 2020 untuk kesegaran, ketepatan, dan kefahaman.