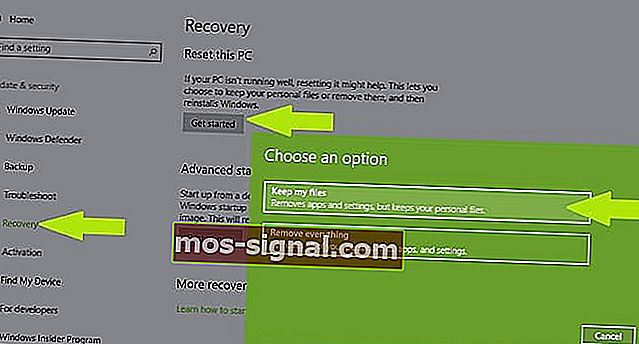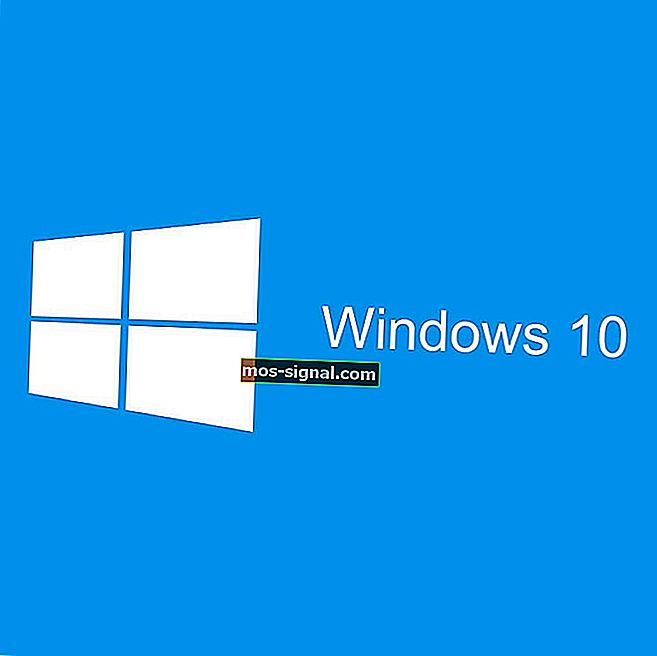Pelanggaran Pengawas DPC Windows 10 [Sepenuhnya Dibetulkan]
- Kesalahan ini pada dasarnya bermaksud bahawa Windows tidak dapat mendapat respons dari komponen perkakasan, pemacu, atau program perisian yang berkaitan dengannya.
- Selalunya, komponen perkakasan yang dimaksudkan adalah pemacu cakera, dan Windows rosak sebaik sahaja cakera menjadi tidak dapat dibaca.
- Oleh kerana ini adalah ralat BSoD, jika anda menghadapi kesalahan lain, sila periksa Senarai ralat BSoD untuk mencari jalan keluar.
- Anda boleh mencari penyelesaian untuk masalah Windows di Hab Penyelesaian Masalah Windows 10 kami.

Isu PERANGKAT WAKTU DPC pada Windows 7, Windows 8.1 dan Windows 10 adalah salah satu masalah Blue Screen of Death (BSOD) yang paling menjengkelkan. Baca di bawah bagaimana anda boleh memperbaikinya dan menghentikan kegusaran ini.
Satu perkara yang berterusan dalam semua versi Windows adalah BSOD yang ditakuti (Blue Screen Of Death) dan Windows 10, Windows 8, Windows 7 tidak asing bagi mereka.
Satu ralat tertentu telah memberikan banyak kesukaran kepada pengguna baru-baru ini, dan ini adalah DOLAT WATCHDOG DPC.
Bagi anda yang menyaksikan kesalahan ini, anda mungkin tertanya-tanya apakah itu dan bagaimana membetulkannya.
Kami akan cuba menjelaskan perkara ini dan membantu anda menyelesaikan masalah DPC WATCHDOG VIOLATION di Windows 10, Windows 8, Windows 7.
Apa yang menyebabkan ralat DPC WATCHDOG VIOLATION?
Dalam beberapa kes, masalah ini timbul bersama dengan BSOD lain dan semuanya mempunyai sebab yang sama. Sekiranya anda menyemak laman web rasmi Microsoft, anda akan mendapat beberapa maklumat mengenai ralat ini, dan seperti ini:
Pemeriksaan pepijat ini menunjukkan bahawa pengawas DPC dijalankan, baik kerana mengesan satu panggilan prosedur tertunda (DPC) yang berjalan lama, atau kerana sistem menghabiskan waktu yang lama pada tahap permintaan gangguan (IRQL) DISPATCH_LEVEL atau lebih tinggi.
Nilai Parameter 1 menunjukkan sama ada DPC tunggal melebihi batas waktu, atau sama ada sistem secara kumulatif menghabiskan jangka masa yang lama di IRQL DISPATCH_LEVEL atau lebih tinggi.
Apa yang mereka katakan di sini, adalah, pada dasarnya, Windows 8, Windows 10 telah berhenti berfungsi kerana tidak dapat mendapat respons dari komponen perkakasan, pemacu, atau program perisian yang berkaitan dengannya.
Selalunya, komponen perkakasan yang dimaksudkan adalah pemacu cakera, dan Windows rosak apabila cakera menjadi tidak dapat dibaca (serupa dengan mencabut kabel data HDD ketika digunakan). Dalam beberapa kes, masalahnya ialah ketidakcocokan perkakasan atau jangkitan virus.
Berikut adalah senarai pendek mengenai apa yang boleh menjadi penyebab berlakunya DOLAK WATCHDOG DPC:
- HDD menjadi tidak dapat dibaca
- Firmware SSD tidak terkini
- Pemandu lama atau rosak
- BIOS yang belum dikemas kini
- Ketidakserasian perkakasan
- Perkakasan tidak dipasang dengan betul
- Overclock tidak dilakukan dengan betul (dalam kes ini, lakukan BIOS Reset)
- Jangkitan perisian hasad
Langkah-langkah untuk memperbaiki kesilapan DPC WATCHDOG VIOLATION
- Periksa kabel anda
- Ganti pemacu iastor.sys
- Periksa cakera anda
- Kemas kini pemacu anda
- Kemas kini OS anda
- Jalankan imbasan sistem sepenuhnya
- Periksa masalah ketidakserasian perisian dan perkakasan
- Keluarkan perisian yang baru dipasang
1. Periksa kabel anda
Seperti yang anda lihat, terdapat beberapa sebab untuk kesalahan DPC WATCHDOG VIOLATION, tetapi untungnya kebanyakan dari mereka dapat dikesampingkan tanpa usaha.
Sebagai contoh, perkara pertama yang harus anda lakukan ialah memeriksa semua kabel data / kabel kuasa dari komputer anda. Dalam beberapa kes, jika tidak terpasang dengan betul, sistem mungkin membaca bahawa cakera tidak tersedia dan rosak.
Sekiranya semua kabel terpasang dengan betul dan terpasang dengan betul, anda mungkin mahu meneruskan dan memeriksa kesihatan cakera.
2. Ganti pemacu iastor.sys
Microsoft mencadangkan agar anda mengganti pemacu yang mencetuskan mesej ralat ini, yang bermaksud pemacu iastor.sys dengan pemacu storahci.sys .
- Klik kanan ikon Mula> pilih Pengurus Peranti.
- Kembangkan pengawal IDE ATA / ATAPI.
- Pilih pengawal dengan SATA AHCI dalam namanya (seperti Pengawal SATA AHCI Standard). Untuk mengesahkan bahawa anda telah memilih pengawal yang betul, klik kanan pengawal, pergi ke Properties, klik tab Driver, dan kemudian Driver Details. Sahkan bahawa iastor.sys adalah pemacu yang disenaraikan, dan klik OK.
- Dari tab Pemandu> pilih Kemas kini Pemacu
- Pilih Browse komputer saya untuk perisian pemacu.
- Pilih Biarkan saya memilih dari senarai pemacu peranti di komputer saya.
- Pilih Pengawal SATA AHCI Standard.
- Klik Seterusnya, kemudian Tutup, dan kemudian mulakan semula PC.
3. Periksa cakera anda
Terdapat sebilangan utiliti yang boleh anda gunakan untuk memeriksa semua aspek kesihatan yang berkaitan dengan kesihatan anda. Untuk maklumat lebih lanjut mengenai alat terbaik yang boleh anda pasang untuk memeriksa kesihatan cakera keras anda, lihat senarai ini.
Sekiranya anda memiliki SSD, anda mungkin ingin mencari kemas kini firmware (jika anda tidak mengemas kini dari awal). Perlu diingat bahawa jika anda mengemas kini firmware SSD anda, kemungkinan besar anda akan kehilangan semua data darinya.
Sekiranya anda ingin memeriksa kesilapan cakera anda dengan cepat, ikuti langkah-langkah yang disenaraikan di bawah (untuk Windows 10 dan Windows 7).
Pada Windows 10, anda boleh menjalankan pemeriksaan cakera menggunakan Command Prompt.
Mulakan Prompt Perintah sebagai pentadbir dan ketik perintah chkdsk C: / f diikuti dengan Enter. Gantikan C dengan huruf partition cakera keras anda.
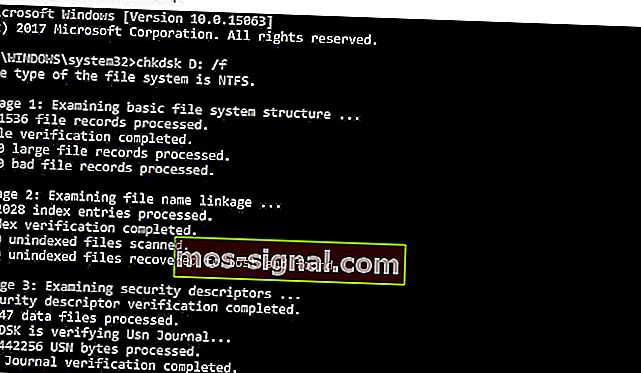
Sebagai peringatan cepat, jika anda tidak menggunakan parameter / f, chkdsk memaparkan pesan bahawa fail perlu diperbaiki, tetapi tidak memperbaiki kesalahan. Perintah chkdsk D: / f mengesan dan memperbaiki masalah logik yang mempengaruhi pemacu anda. Untuk memperbaiki masalah fizikal, jalankan parameter / r juga.
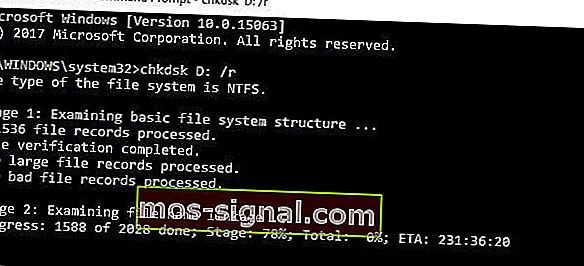
Pada Windows 7, pergi ke cakera keras> klik kanan pemacu yang ingin anda periksa> pilih Properties> Tool. Di bawah bahagian 'Pemeriksaan ralat', klik Periksa.
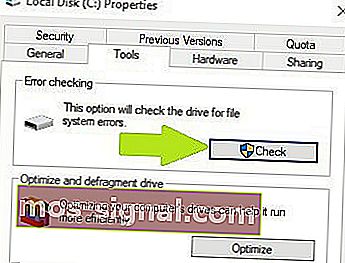
4. Kemas kini pemacu anda
Mengemas kini semua pemacu dari komputer anda adalah cara lain jika anda tersandung dalam DPC_WATCHDOG_VIOLATION. Periksa komponen anda untuk pengeluar dan modelnya dan kemudian periksa laman web mereka untuk pemacu yang serasi dengan Windows 7, Windows 8 dan Windows 10.
Juga, jika tidak ada pemacu siap Windows 7, 8 atau Windows 10, hubungi mereka untuk maklumat lebih lanjut.
Namun, di kawasan pengemaskinian, anda harus memeriksa laman web pembangun papan induk anda untuk kemas kini BIOS. Kadang kala, jika BIOS semakin tua dan anda menambah perkakasan atau sistem operasi baru, ia mungkin tidak berfungsi dengan baik.
Kami sangat mengesyorkan Pemaju Pemandu TweakBit (diluluskan oleh Microsoft dan Norton) untuk memuat turun semua pemacu yang ketinggalan zaman secara automatik pada PC anda.
Penafian : beberapa ciri alat ini tidak percuma.
5. Kemas kini OS anda
Pastikan anda menjalankan kemas kini OS Windows terkini pada mesin anda. Sebagai peringatan ringkas, Microsoft terus melancarkan kemas kini Windows untuk meningkatkan kestabilan sistem dan memperbaiki pelbagai masalah.
Memasang kemas kini Windows terkini di komputer anda juga dapat membantu anda menghilangkan ralat DPC_WATCHDOG_VIOLATION.
Untuk mengakses bahagian Windows Update, anda hanya boleh mengetik kemas kini di kotak carian. Kaedah ini berfungsi pada semua versi Windows. Kemudian pergi ke Windows Update, periksa kemas kini dan pasang kemas kini yang tersedia.

6. Jalankan imbasan sistem penuh
Mengimbas komputer anda dengan virus adalah sesuatu yang harus anda lakukan sepanjang masa, walaupun anda tidak mempunyai ralat DPC_WATCHDOG_VIOLATION.
Walau bagaimanapun, jika anda mengalami masalah ini, maka anda mungkin ingin mengimbas komputer anda dengan teliti dan mencari perisian hasad yang mungkin tersembunyi di dalamnya.
Ada banyak program antivirus hebat di luar sana yang dapat melakukan pekerjaan dengan baik dalam mencari semua jenis malware dan kesalahan lain. Lihat artikel ini untuk melihat alat antivirus apa yang kami sarankan untuk anda pasang di komputer anda.
Sementara itu, anda juga dapat menggunakan Windows Defender untuk mengimbas peranti anda.
Inilah cara menjalankan imbasan sistem penuh pada Kemas kini Pencipta Windows 10:
- Pergi ke Mula> taip defender > klik dua kali Windows Defender untuk melancarkan alat
- Di panel sebelah kiri, pilih ikon perisai

- Di tetingkap baru, klik pilihan Imbasan lanjutan

- Periksa pilihan imbasan penuh untuk melancarkan imbasan malware sistem penuh.
7. Periksa masalah ketidakserasian perisian dan perkakasan
Sebilangan besar program yang dibuat untuk versi Windows yang lebih awal akan berfungsi pada versi OS yang lebih baru. Walau bagaimanapun, beberapa program lama mungkin berjalan dengan buruk atau bahkan menyebabkan kesalahan yang teruk, seperti ralat DPC WATCHDOG VIOLATION.
Anda boleh menjalankan Penyelesai Masalah Keserasian Program untuk secara automatik mengesan dan menyelesaikan beberapa masalah yang paling biasa.
Pada Windows 10, anda boleh pergi ke halaman Tetapan, pilih Kemas kini & Keselamatan dan kemudian Selesaikan Masalah. Di bawah 'Cari dan perbaiki masalah lain', pilih Penyelesai Masalah Keserasian Program dan jalankan.
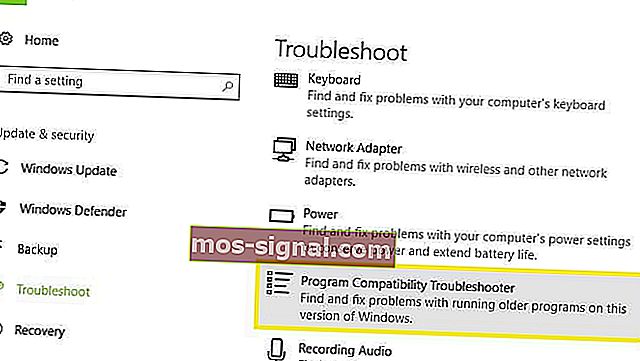
Ketidakserasian perkakasan adalah sesuatu yang perlu diambil kira juga. Sekiranya anda telah membina komputer baru dan memasang Windows 8, Windows 10 dan tidak ada yang lain, dan anda mendapat masalah ini, maka beberapa komponen mungkin tidak berfungsi dengan baik antara satu sama lain atau dengan OS.
Dalam senario ini, anda harus membuat lebih banyak penyelidikan mengenai setiap komponen dan jika anda tidak menemui apa-apa penggunaan, anda harus menghubungi kedai dan mendapatkan sokongan teknikal.
Awasi perkakasan yang tidak dipasang dengan betul. Sering kali, pengguna tidak memasang RAM dengan betul dan sebahagian daripadanya tidak bersentuhan.
Sekiranya anda ingin memeriksa RAM, keluarkan DIMM dan letakkan kembali dengan hati-hati, memastikan bahawa anda mendengar klik dan bahawa ia berada di tempatnya.
8. Keluarkan perisian yang baru dipasang
Sekiranya anda baru-baru ini memasang perisian baru di komputer anda, cuba nyahpasang alat masing-masing. Kadang kala, perisian pihak ketiga boleh menyebabkan masalah teruk pada komputer anda, termasuk ralat DPC WATCHDOG VIOLATION.
Pergi ke Mula> ketik Panel Kawalan> pilih program yang baru ditambahkan> klik Nyahpasang.

Kemudian mulakan semula komputer anda, dan lihat apakah masalahnya telah diselesaikan.
9. Jalankan pemulihan sistem
Sekiranya masalah telah berlaku setelah anda memasang pemacu atau mengubahsuai apa-apa pada tahap perisian komputer anda, maka anda harus melakukan Pemulihan Sistem ke titik sebelum anda mengubahsuai apa-apa dan melihat apakah masalahnya masih berlanjutan.
Sekiranya memang ia adalah sesuatu yang anda buat atau pasang, maka ini akan menyelesaikan masalah PELANGGARAN WATCHDOG Windows 10, 8 atau Windows 10 anda.
Sekiranya masalah bermula baru-baru ini, jalankan Pemulihan Sistem. Sekiranya masalah ini berlaku setelah anda memasang perisian baru di komputer anda, alat ini membantu anda membuang aplikasi dan program yang baru ditambahkan.
Pilihan Pemulihan Sistem membolehkan anda mengembalikan konfigurasi sistem yang berkinerja baik sebelumnya tanpa kehilangan fail, kecuali beberapa ciri dan tetapan yang dapat disesuaikan.
Sekiranya Pemulihan Sistem diaktifkan, ikuti arahan yang disenaraikan di bawah (Windows 7 dan 8.1):
- Pergi ke Cari> ketik sifat sistem> buka Properti Sistem.
- Pergi ke Perlindungan Sistem> klik pada Pemulihan Sistem.
- Klik Seterusnya> pilih titik pemulihan yang disukai di tetingkap baru.
- Setelah memilih titik pemulihan pilihan anda, klik Seterusnya> klik Selesai.
- PC anda akan dimulakan semula dan proses pemulihan akan bermula.
Setelah prosedur selesai, periksa sama ada ralat DPC WATCHDOG VIOLATION berterusan.
Windows 10 menawarkan rangkaian pilihan pemulihan lanjutan yang membolehkan pengguna membersihkan OS. Sekiranya anda pengguna Windows 10, anda juga boleh menggunakan Reset pilihan pemulihan PC ini.
- Pergi ke Tetapan> Kemas kini & Keselamatan> klik Pemulihan di bawah panel kiri.
- Klik Bermula di bawah Reset PC ini> pilih untuk Simpan fail anda.
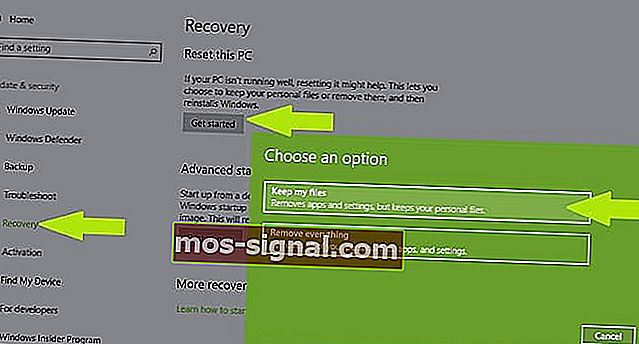
- Ikuti arahan di skrin untuk menyelesaikan tetapan semula.
Kami harap panduan ini berguna untuk anda, dan jika anda masih menghadapi masalah, atau jika anda mengetahui cara lain untuk memperbaiki ralat DPC_WATCHDOG_VIOLATION pada Windows 7, 8 atau Windows 10, sila beri komen dan kami akan memberi maklum balas secepat mungkin.
Semua penyelesaian ini juga berfungsi jika anda menghadapi kesilapan berikut:
- PERATURAN DPC WATCHDOG semasa boot
- Kesalahan muncul selepas boot dan mungkin disebabkan oleh masalah pada cakera keras.
- PELANGGARAN DPC WATCHDOG semasa menyambung ke Internet
- Kesalahan muncul setelah menyambung ke internet dan ia disebabkan oleh pemacu kad rangkaian yang bermasalah
- PERATURAN DPC WATCHDOG semasa bermain permainan
- Kesalahan ini muncul semasa anda cuba memulakan permainan atau aplikasi yang lebih kompleks. Ia disebabkan oleh pemandu yang tidak berfungsi.
- PELANGGARAN DPC WATCHDOG semasa memasang windows 10
- Kesalahan ini muncul semasa cuba memasang Windows 10 dan ia dicetuskan oleh masalah dengan BIOS anda.
- Pemeriksaan pepijat DPC_WATCHDOG_VIOLATION
- Masalahnya timbul secara rawak dan mungkin disebabkan oleh pemandu yang rosak.
- Hentikan kod: PERATURAN WAKTU DPC
- Kod berhenti adalah nama lain untuk BSOD. Ini sama ada masalah perkakasan atau mungkin disebabkan oleh masalah dengan pemacu yang tidak berfungsi.
Catatan Editor: Catatan ini mula-mula diterbitkan pada bulan April 2019 dan sejak itu dirombak dan diperbaharui pada bulan Mei 2020 untuk kesegaran, ketepatan, dan pemahaman.