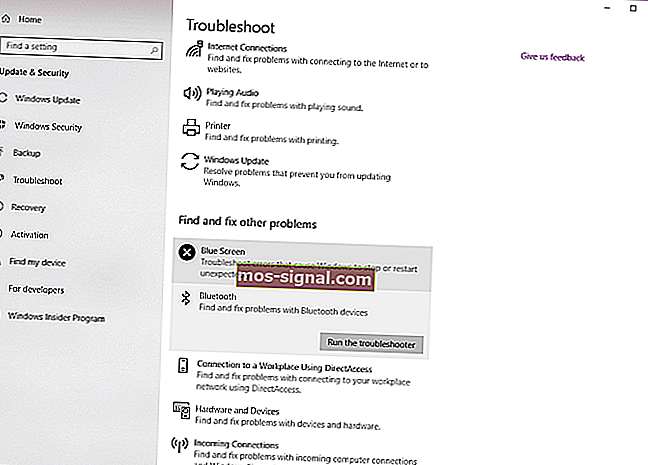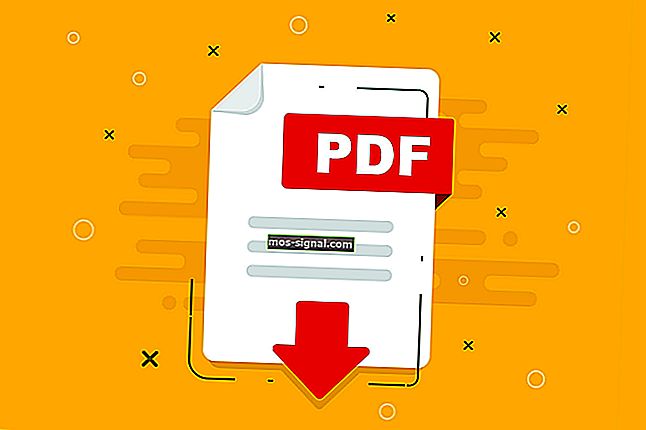Bluetooth tidak berfungsi pada Windows 10? Inilah penyelesaiannya
- Bluetooth adalah sejenis protokol teknologi tanpa wayar yang digunakan peranti untuk menukar data.
- Mereka boleh menghadapi masalah dengan mudah, jadi kami akan mencari beberapa penyelesaian cepat sekiranya berlaku.
- Juga, periksa pembesar suara Bluetooth Windows 10 yang hebat ini untuk bunyi berkualiti tinggi di komputer riba anda.
- Kunjungi Hub Peranti Windows 10 ini juga untuk cadangan yang lebih menarik mengenai perkara ini.

Windows 10 boleh mendatangkan banyak masalah kepada penggunanya. Salah satu masalah ini adalah, seperti yang dilaporkan, masalah dengan perangkat Bluetooth.
Nampaknya, Windows 10 nampaknya tidak mengenali aksesori Bluetooth tertentu. Adakah ini juga masalah anda?
Oleh itu, jangan ragu untuk melihat lebih dekat petua penyelesaian masalah di bawah.
Apa yang boleh saya lakukan sekiranya Bluetooth berhenti berfungsi di Windows 10?
- Kemas kini pemacu
- Pasang semula peranti Bluetooth
- Periksa sama ada perkhidmatan Bluetooth sedang berjalan
- Jalankan Penyelesai Masalah
- Tukar pilihan Penjimatan Kuasa
- Cuba port USB yang lain
1. Kemas kini pemacu
- Pergi ke Pengurus Peranti dan klik kanan pada peranti Bluetooth anda.
- Pilih Properties dan pergi ke yang Advanced tab.
- Tulis nombor di sebelah ID Pengilang .
- Sudah tiba masanya untuk memasukkan ID Pengilang anda.
- Ia akan mengenal pasti pengeluar aksesori Bluetooth anda, dan ia akan mengarahkan anda ke halaman kanan di mana anda boleh memuat turun pemacu terkini.
Satu penyelesaian itu akan menyelesaikan masalah Bluetooth anda di Windows 10 adalah mengemas kini pemacu. Mungkin kali jutaan kali anda membacanya, tetapi ini boleh membantu.
Oleh itu, jika anda tidak menerima kemas kini pemacu anda melalui Kemas Kini Windows, pergi ke Pengurus Peranti dan cuba memuat turun pemacu terkini untuk peranti Bluetooth anda secara manual.
Sekiranya anda fikir anda akan lebih beruntung, anda juga boleh mencari pemacu yang serasi di laman web pengeluar.
1.1. Kemas kini pemacu secara automatik

Sekiranya anda tidak mahu kesulitan mencari pemandu sendiri, anda boleh menggunakan alat yang akan melakukan ini untuk anda secara automatik.
Sudah tentu, kerana anda tidak dapat menyambung ke Internet pada masa yang tepat, alat ini tidak akan berguna.
Namun, setelah anda dalam talian, ini akan membantu anda memastikan semua pemandu anda sentiasa dikemas kini, jadi anda tidak akan berada dalam situasi ini lagi.
DriverFix adalah program yang kami fikirkan ketika ini. Ini akan membantu anda mengemas kini pemacu secara automatik dan mencegah kemungkinan kerosakan PC disebabkan oleh pemasangan versi pemacu yang salah.

Yang perlu anda lakukan ialah memuat turun alat dari yang disediakan di bawah. Setelah dipasang, DriverFix akan mula mengimbas PC anda untuk pemacu yang usang dan rosak.
Tunggu sahaja imbasan selesai, periksa laporan yang diterima dengan teliti, dan pilih sama ada anda ingin mengemas kini setiap pemacu secara individu atau sekaligus. Begitulah mudahnya menggunakan DriverFix!

DriverFix
Bluetooth tidak berfungsi pada Windows 10? Dalam kes ini, biarkan DriverFix menguruskan kemas kini pemandu! Muat turun percubaan percuma di sini2. Pasang semula peranti Bluetooth

- Pergi ke Cari, ketik devicemngr , dan buka Pengurus Peranti .
- Apabila Pengurus Peranti dibuka, cari peranti Bluetooth anda, klik kanan, dan tekan Nyahpasang .
- Windows akan meminta anda mengesahkan bahawa anda ingin menyahpasang pemacu.
- Klik pada Nyahpasang .
- Setelah mengesahkan dan menyahpasang pemacu anda, mulakan semula komputer anda.
- Sekarang anda perlu menunggu Windows memasang pemacu baru secara automatik atau lawati laman web pengeluar peranti anda dan periksa apakah ada pemacu baru yang tersedia untuk Windows 10.
Sekiranya mengemas kini peranti Bluetooth anda tidak selesai, mari cuba dengan memasangnya semula. Inilah cara untuk melakukannya:
Windows tidak dapat mencari dan memuat turun pemacu baru? Jangan risau, kami membuat anda dilindungi.
3. Periksa sama ada perkhidmatan Bluetooth sedang berjalan

- Pergi ke Cari, ketik services.msc, dan buka Perkhidmatan .
- Cari Perkhidmatan Sokongan Bluetooth .
- Sekiranya perkhidmatan ini tidak diaktifkan, klik kanan, dan pilih Mula . Sekiranya ia diaktifkan, klik kanan dan pilih Mulakan semula .
- Tunggu proses selesai.
- Mulakan semula komputer anda.
4. Jalankan Penyelesai Masalah
- Pergi ke Tetapan .
- Pergi ke Kemas kini & Keselamatan > Selesaikan Masalah.
- Pilih Bluetooth , dan pergi ke pilihan yang mengatakan Run the Troubleshooter.
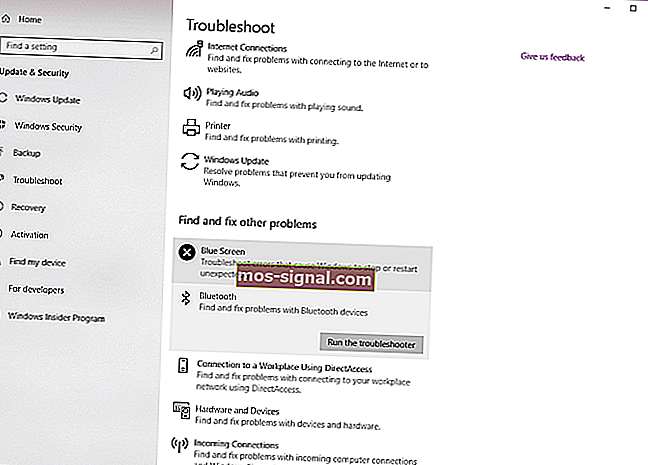
- Ikuti arahan di skrin lebih lanjut dan biarkan proses selesai.
- Mulakan semula komputer anda.
Sekiranya tidak ada penyelesaian sebelumnya yang berjaya, mari kita cuba dengan alat penyelesaian masalah Bluetooth bawaan Windows 10.
Sekiranya anda menghadapi masalah membuka aplikasi Tetapan, lihat artikel terperinci ini untuk menyelesaikan masalahnya.
Sekiranya Penyelesai Masalah menghadapi masalah memuatkan, perbaiki dengan bantuan panduan lengkap ini.
5. Ubah pilihan Penjimatan Kuasa

- Buka Pengurus Peranti .
- Apabila Pengurus Peranti dibuka, cari papan kekunci Bluetooth anda dan klik dua kali padanya.
- Apabila tetingkap Properties terbuka, arahkan ke Pengurusan Daya dan hapus centang Benarkan komputer mematikan peranti ini untuk menjimatkan kuasa .
- Sekarang klik OK untuk menyimpan perubahan.
Walaupun kelihatannya tidak berkaitan, tetapan penjimatan kuasa anda sebenarnya boleh mematikan peranti Bluetooth.
Kadang kala, anda tidak dapat menemui Rancangan Tenaga anda ketika anda sangat memerlukannya. Untuk keadaan tertentu, kami telah menyediakan panduan langkah demi langkah untuk membantu anda mendapatkannya kembali.
6. Cuba port USB yang lain

Ada kemungkinan tidak ada yang salah dengan periferal Bluetooth anda, tetapi dengan port USB. Mungkin tidak menyokong periferal, atau hanya rosak
Untuk menghilangkan keraguan, cubalah port USB lain dan lihat apakah ia memberi perbezaan.
Windows tidak mengenali port USB anda? Lihat panduan kami untuk maklumat lebih lanjut.
Berikut adalah beberapa contoh masalah ini:
- Bluetooth tidak tersedia Windows 10 - jika Bluetooth tidak tersedia, anda mungkin akan melihat mesej ralat. Gunakan mesej ralat itu untuk menyiasat masalah dengan lebih lanjut.
- Bluetooth tidak dapat menghubungkan Windows 10 - Masalah sambungan Bluetooth biasanya merupakan masalah berkaitan Bluetooth yang paling biasa.
- Bluetooth hilang Windows 10 - Kesalahan sistem tertentu boleh menyebabkan Bluetooth hilang sepenuhnya dari Windows 10.
- Bluetooth tidak mengesan peranti Windows 10 - Walaupun semuanya kelihatan baik, mungkin perkhidmatan Bluetooth tidak dapat mengesan peranti lain.
Itu sahaja, kami pasti berharap sekurang-kurangnya satu daripada penyelesaian ini membantu anda menyelesaikan masalah dengan Bluetooth.
Sekiranya anda mempunyai pertanyaan atau cadangan, beritahu kami di ruangan komen di bawah.
Soalan Lazim: Ketahui lebih lanjut mengenai peranti Bluetooth di Windows 10
- Saya tidak dapat mencari peranti Bluetooth di Pengurus Peranti saya. Kenapa?
Tidak semua komputer riba dilengkapi dengan peranti Bluetooth, jadi pastikan anda membeli yang mempunyai ciri ini.
- Untuk apa saya boleh menggunakan Bluetooth saya?
Selain pemindahan data biasa, anda juga dapat menyambungkan peranti berkemampuan Bluetooth ke PC anda, seperti fon kepala tanpa wayar, tetikus dan papan kekunci.
- Apakah alternatif jika PC saya tidak mempunyai peranti Bluetooth?
Peranti tertentu boleh menyambung ke PC anda selagi kedua-duanya disambungkan ke rangkaian wayarles yang sama.
Catatan Editor: Catatan ini mula-mula diterbitkan pada bulan Mac 2020 dan sejak itu dirombak dan diperbaharui pada Oktober 2020 untuk kesegaran, ketepatan, dan kefahaman.