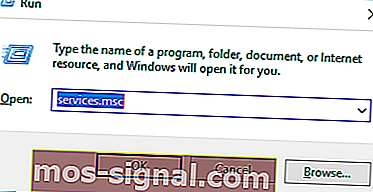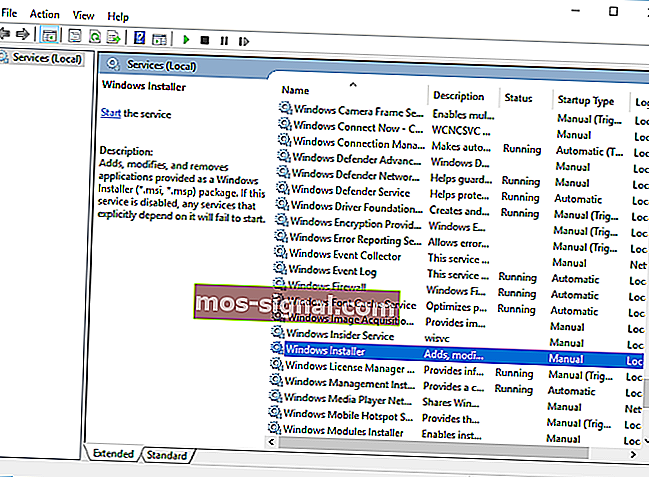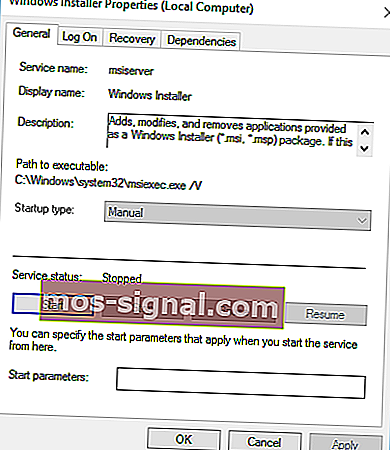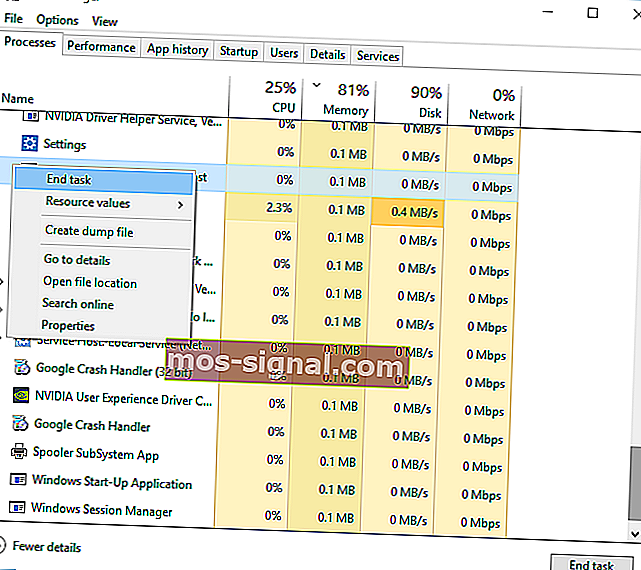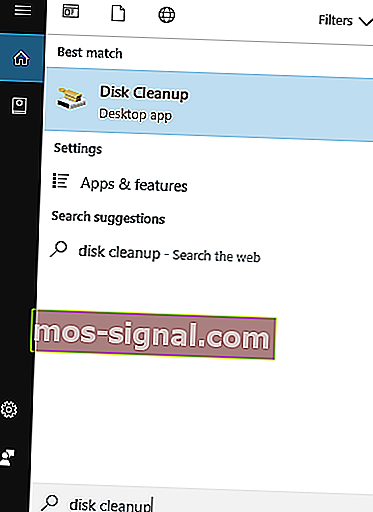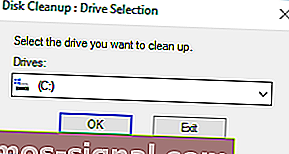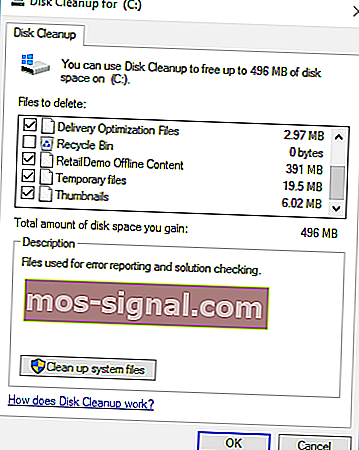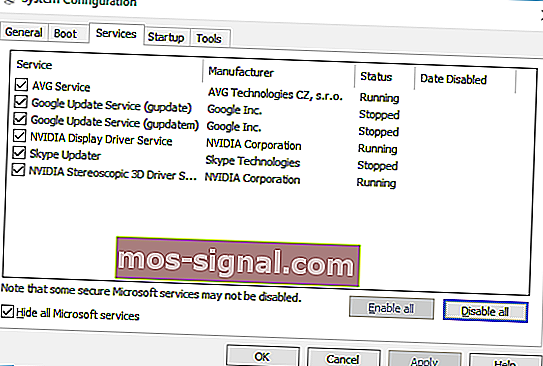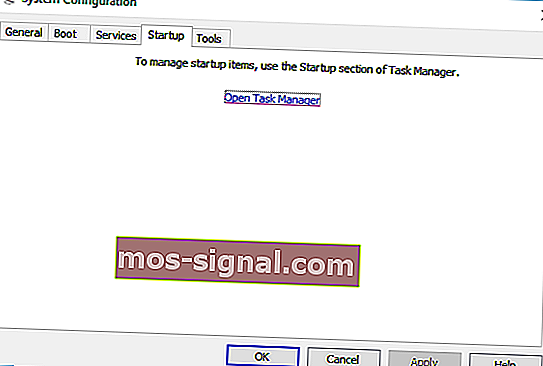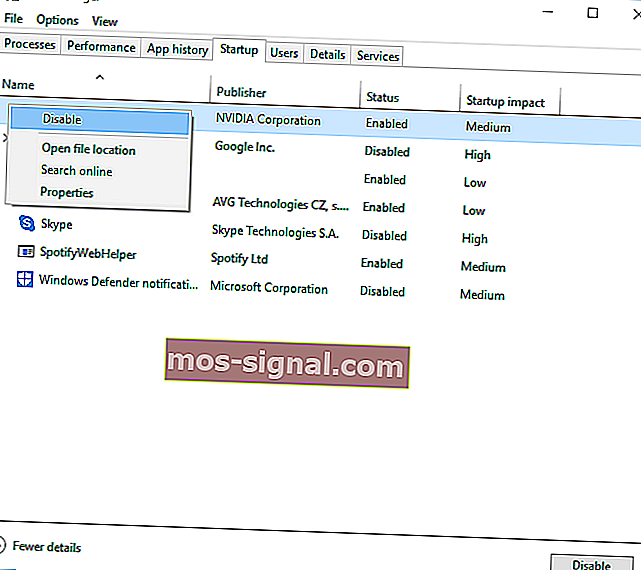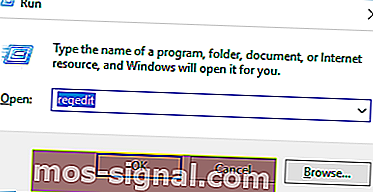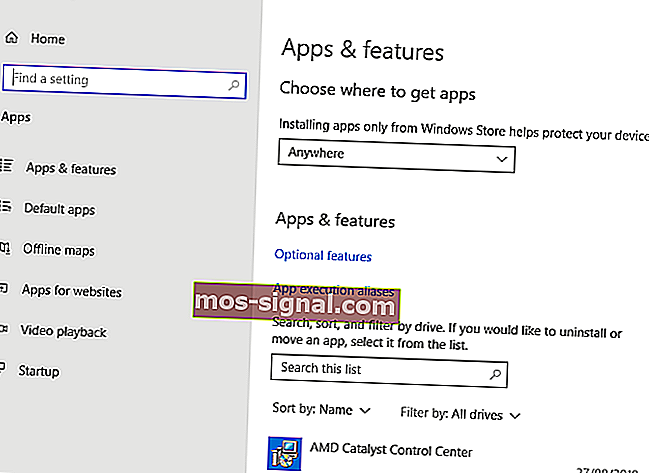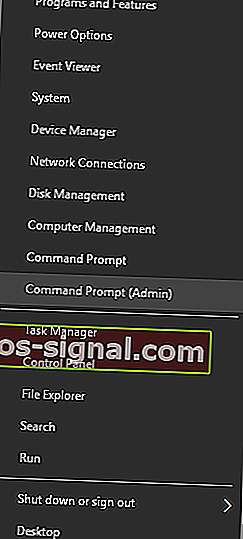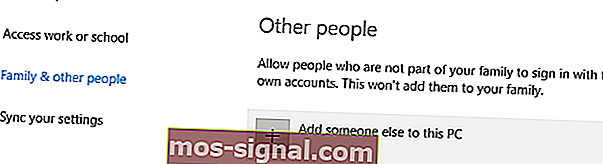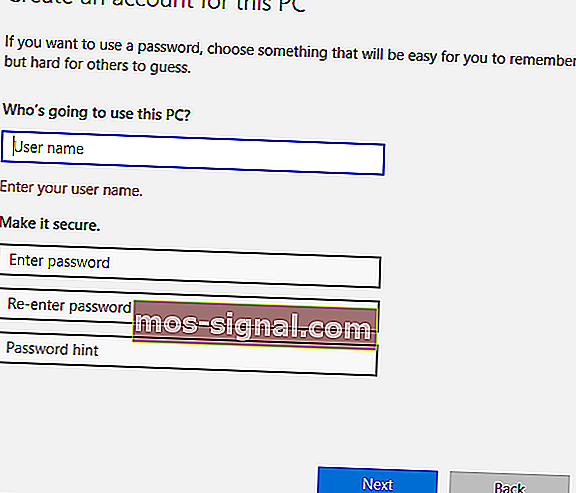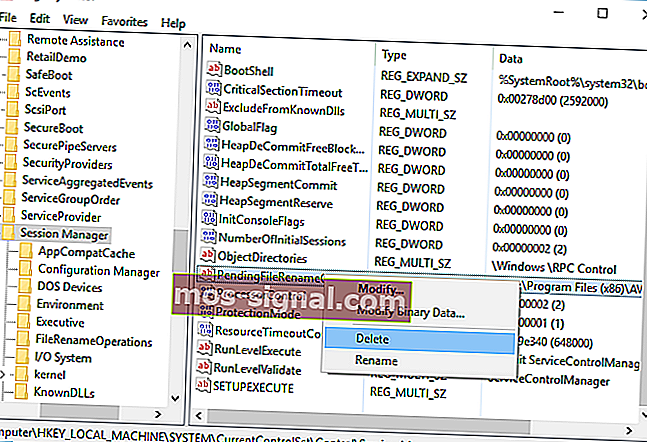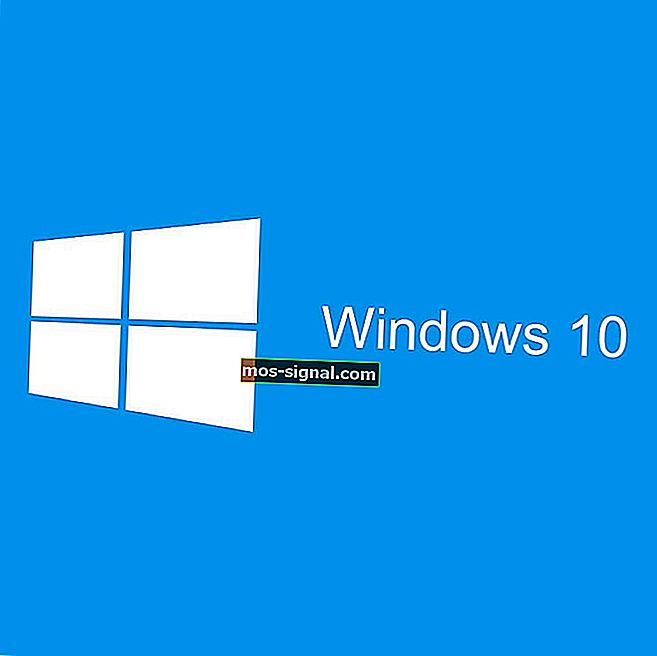PERBAIKAN: Kesalahan pemasangan yang lain sedang dijalankan
- The pepasangan yang lain sedang berjalan mesej ralat boleh muncul apabila memasang hampir apa-apa perisian untuk Windows. Oleh kerana hanya ada satu proses pemasang yang berjalan, kadang-kadang kita mengalami keadaan ini.
- Sekiranya anda tidak cuba memasang yang lain secara serentak, pembaikan cepat adalah untuk menamatkan proses Windows Installer, atau memulakannya semula. Lebih banyak pilihan terdapat dalam artikel.
- Artikel ini adalah sebahagian daripada siri Windows Installer yang anda dapati di laman web kami. Lihat untuk mendapatkan kepingan serupa.
- Kami menikmati memperbaiki kesilapan. Itulah sebabnya anda boleh mengunjungi Hab Penyelesaian Masalah Kesalahan Windows 10 yang dipenuhi dengan banyak panduan dan tutorial.

Adakah perkara terburuk daripada tidak dapat memasang aplikasi pihak ketiga kerana nampaknya ada yang sedang dipasang di latar belakang?
Itu keseluruhan kesepakatan dengan pemasangan Lain sedang dalam kesilapan pada Windows 10. Ada penyelesaian? Lebih daripada sebilangan kecil, sebenarnya.
Untuk memanfaatkan sepenuhnya PC anda, anda perlu memasang aplikasi pihak ketiga. Memasang aplikasi biasanya merupakan proses yang mudah dan mudah, tetapi kadang-kadang kesalahan tertentu dapat terjadi.
Pengguna melaporkan Kesalahan pemasangan yang lain sedang berjalan semasa cuba memasang aplikasi tertentu, jadi hari ini kami akan menunjukkan kepada anda cara memperbaiki ralat itu pada Windows 10.
Bagaimana untuk memperbaiki Pemasangan lain yang sedang dijalankan pada Windows 10?
- Mulakan semula perkhidmatan Windows Installer
- Tamatkan proses Windows Installer
- Lumpuhkan perkhidmatan Windows Installer dan mulakan semula PC anda
- Lakukan Pembersihan Cakera
- Lakukan Boot Bersih
- Periksa Pendaftaran anda
- Nyahpasang dan pasang semula Office
- Nyahpasang Java dan muat turun pemasang luar talian
- Keluarkan aplikasi yang bermasalah dengan IObit Uninstaller
- Daftar semula Windows Installer
- Buat pengguna Windows baru
- Betulkan ralat "Pemasangan lain sedang dijalankan" untuk Visual Studio 2015
Kami telah menulis secara mendalam mengenai isu ini sebelum ini. Tandakan halaman ini sekiranya anda memerlukannya kemudian.
1. Mulakan semula perkhidmatan Windows Installer
Windows bergantung pada perkhidmatannya agar dapat berjalan dengan baik, dan ada perkhidmatan bernama Windows Installer yang bertugas memasang perisian baru.
Setiap kali anda cuba memasang aplikasi baru, perkhidmatan ini akan bermula dan membantu anda memasangnya.
Kadang-kadang proses pembaikan atau penyahpasangan tertentu boleh bermula secara automatik di latar belakang, dan memerlukan perkhidmatan Windows Installer untuk dijalankan.
Sekiranya anda cuba memasang perisian lain semasa Windows Installer berjalan, anda akan menghadapi ralat ini. Salah satu kaedah termudah untuk menyelesaikan masalah ini adalah dengan membuka tetingkap Perkhidmatan dan memulakan semula perkhidmatan Pemasang Windows.
Untuk melakukannya, ikuti langkah berikut:
- Tekan Kekunci Windows + R untuk membuka dialog Jalankan. Masukkan services.msc dan tekan Enter atau klik butang OK .
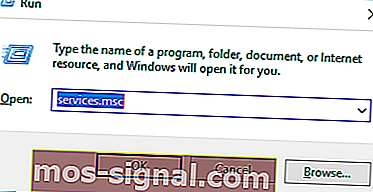
- Senarai semua perkhidmatan yang ada sekarang akan muncul. Cari Windows Installer dalam senarai dan klik dua kali untuk membuka sifatnya.
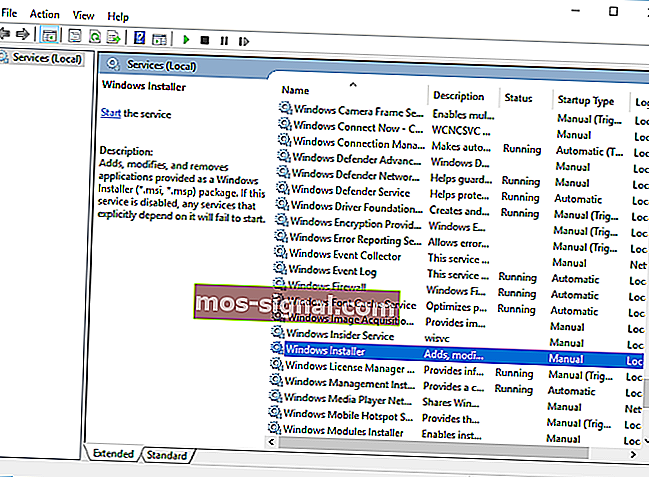
- Sekiranya perkhidmatan berjalan, klik butang Berhenti untuk menghentikannya. Tunggu beberapa saat dan kemudian klik butang Mula untuk memulakannya semula.
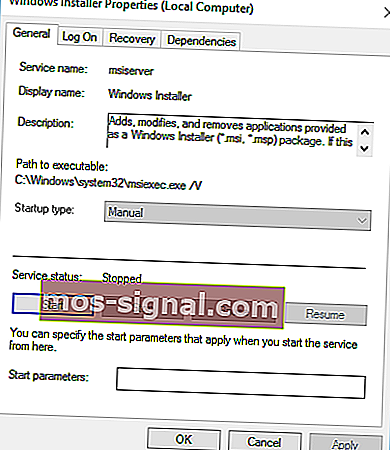
- Tutup tetingkap Perkhidmatan dan periksa apakah masalahnya diselesaikan.
Tidak dapat mengakses Windows Installer? Perkara tidak menakutkan seperti yang mereka nampak! Baca panduan kami untuk menyelesaikan masalahnya!
2. Tamatkan proses Windows Installer
Seperti yang telah kami sebutkan sebelumnya, perkhidmatan Windows Installer bertanggungjawab untuk memasang aplikasi baru di PC anda.
Proses Windows Installer berkaitan dengan perkhidmatan ini, dan menurut beberapa pengguna, anda dapat menyelesaikan masalah ini hanya dengan mengakhiri proses Msiexec menggunakan Task Manager.
Ini agak mudah, dan anda boleh melakukannya dengan mengikuti langkah berikut:
- Tekan Ctrl + Shift + Esc pada papan kekunci anda untuk membuka Task Manager.
- Navigasi ke tab Proses dan cari Windows Installer .
- Klik kanan dan pilih Tamat Tugas dari menu. Selalunya anda akan melihat versi Windows-Installer 32-bit dan 64-bit berjalan. Sekiranya anda mempunyai banyak proses Windows Installer, pastikan anda menghentikan kedua-duanya.
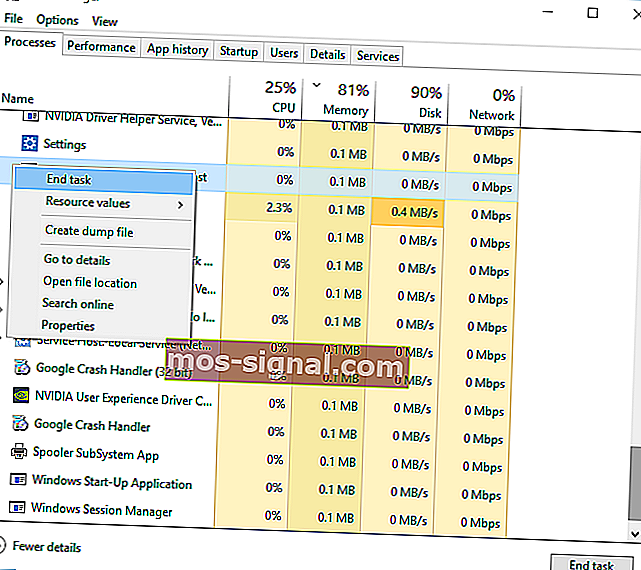
- Tutup Pengurus Tugas dan cuba pasang semula aplikasinya.
Penyelesaian 3 - Lumpuhkan perkhidmatan Pemasang Windows dan mulakan semula PC anda
Perkhidmatan Windows Installer adalah penyebab biasa untuk Kesalahan pemasangan yang lain sedang berjalan , dan jika memulakan semula perkhidmatan tidak membantu, anda mungkin mahu mematikannya buat sementara waktu.
Ini adalah proses yang mudah dan anda boleh melakukannya dengan mengikuti langkah-langkah berikut:
- Buka tetingkap Perkhidmatan . Untuk arahan terperinci mengenai cara melakukannya, periksa Penyelesaian 1 .
- Setelah tetingkap Perkhidmatan dibuka, cari perkhidmatan Pemasang Windows dan klik dua kali untuk membuka sifatnya.
- Tetapkan Jenis Permulaan ke Dinonaktifkan dan klik Terapkan dan OK untuk menyimpan perubahan.
- Selepas melakukannya, mulakan semula PC anda.
- Selepas PC anda dimulakan semula, buka tetingkap Perkhidmatan sekali lagi.
- Cari perkhidmatan Windows Installer dan buka sifatnya.
- Tetapkan Jenis Permulaan ke Manual dan klik OK dan Terapkan untuk menyimpan perubahan.
- Tutup tetingkap Perkhidmatan dan cuba lakukan pemasangan semula.
Sedikit pengguna juga melaporkan bahawa mereka menyelesaikan masalah hanya dengan mengubah Jenis Permulaan perkhidmatan Pemasang Windows ke Automatik . Ini adalah prosedur yang mudah, dan anda boleh melakukannya dengan mengikuti langkah-langkah di atas.
4. Lakukan Pembersihan Cakera
Tidak banyak pengguna melaporkan bahawa melakukan Pembersihan Cakera menyelesaikan masalah mereka. Nampaknya kesalahan pemasangan yang sedang dijalankan disebabkan oleh fail sementara yang ditinggalkan oleh pemasangan sebelumnya.
Dengan menjalankan Disk Cleanup, anda akan membuang fail sementara yang ditinggalkan oleh pemasangan lama dengan mudah. Menjalankan Pembersihan Cakera cukup mudah, dan anda boleh melakukannya dengan mengikuti langkah-langkah berikut:
- Tekan Kekunci Windows + S dan masukkan pembersihan cakera . Pilih Pembersihan Cakera dari menu.
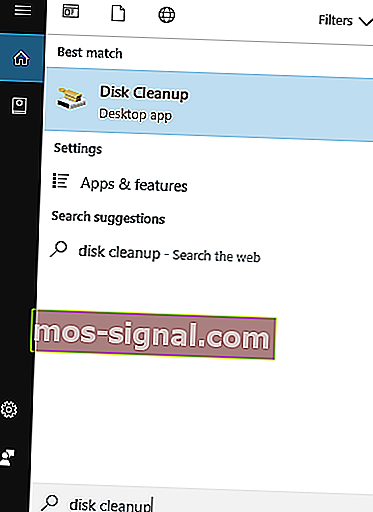
- Pilih pemacu sistem, secara lalai seharusnya C, dan klik OK . Tunggu sementara Pembersihan Cakera mengimbas PC anda.
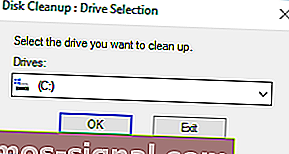
- Setelah Pembersihan Cakera dibuka, pilih semua pilihan dan klik butang OK untuk membersihkan cakera anda.
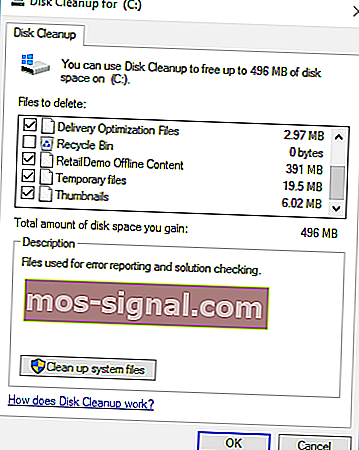
- Tunggu proses selesai dan cuba pasang perisian sekali lagi.
Untuk pembersihan yang lebih maju, kami menasihatkan anda untuk memeriksa beberapa alat terbaik untuk menghapus fail sampah yang kami pilih. Anda boleh memuat turun versi percuma yang paling popular dari pautan berikut:
- Muat turun CCleaner
- Muat turun Pembersih Pendaftaran Wise
5. Lakukan Boot Bersih
Menurut pengguna, kadang-kadang pemasangan lain yang sedang berjalan, ralat dapat muncul kerana aplikasi atau perkhidmatan permulaan. Untuk menyelesaikan masalah ini, anda perlu melakukan Boot Bersih, dan anda boleh melakukannya dengan mengikuti langkah-langkah berikut:
- Tekan Kekunci Windows + R dan masukkan msconfig . Tekan Enter atau klik OK .

- Tetingkap Konfigurasi Sistem akan muncul. Pergi ke tab Perkhidmatan .
- Periksa Sembunyikan semua pilihan perkhidmatan Microsoft dan kemudian klik Nonaktifkan semua .
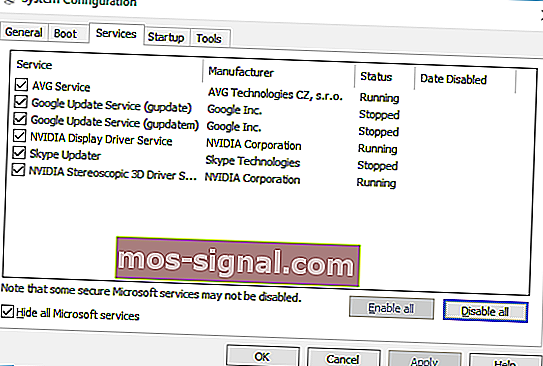
- Sekarang pergi ke tab Startup dan klik pada Open Task Manager .
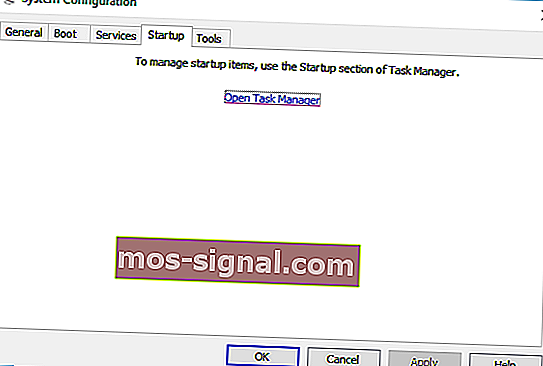
- Senarai semua item permulaan yang tersedia akan muncul. Klik kanan setiap item dalam senarai dan pilih Lumpuhkan dari menu.
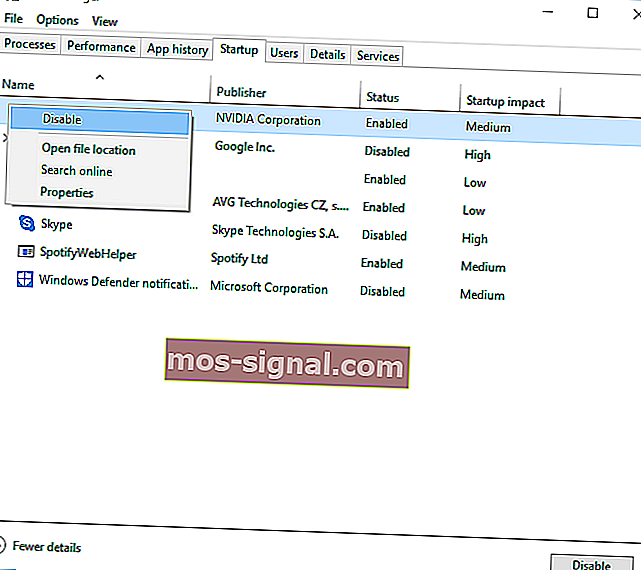
- Setelah melumpuhkan semua item permulaan, tutup Pengurus Tugas .
- Kembali ke tetingkap Konfigurasi Sistem dan klik Terapkan dan OK untuk menyimpan perubahan.
- Mulakan semula PC anda.
Semasa PC anda dimulakan semula, periksa apakah masalahnya masih berlanjutan. Sekiranya masalah itu diselesaikan, ini bermaksud bahawa aplikasi atau perkhidmatan pihak ketiga menyebabkan masalah tersebut.
Untuk mengenal pasti masalahnya, buka tetingkap Konfigurasi Sistem dan hidupkan perkhidmatan yang dilumpuhkan satu persatu. Perlu diingat bahawa anda perlu menghidupkan semula PC anda setelah mengaktifkan perkhidmatan untuk menerapkan perubahan.
Pastikan untuk mengulangi proses yang sama di Task Manager untuk aplikasi Permulaan.
Windows tidak akan boot? Jangan panik! Inilah petua terbaik untuk menyelesaikan masalah!
6. Periksa Pendaftaran anda
Kadang-kadang masalah ini disebabkan oleh nilai-nilai tertentu dalam pendaftaran anda, jadi anda harus mengedit nilai tersebut secara manual.
Mengedit pendaftaran anda boleh menjadi proses yang berbahaya, jadi kami mengesyorkan agar anda mengeksport pendaftaran anda dan menggunakannya sebagai sandaran sekiranya ada yang salah. Untuk menyelesaikan masalah ini, lakukan perkara berikut:
- Tekan Kekunci Windows + R dan masukkan regedit . Klik OK atau tekan Enter .
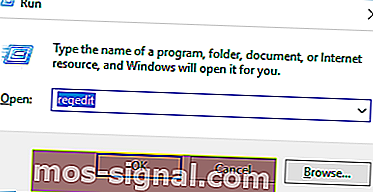
- Di sebelah kiri navigasi ke
HKEY_LOCAL_MACHINE\SOFTWARE\Microsoft\Windows\Installer\InProgress
- Sekiranya anda tidak dapat menemui kunci ini, arahkan ke
HKEY_LOCAL_MACHINE\SOFTWARE\Microsoft\Windows\CurrentVersion\Installer
- Di panel kanan cari nilai Lalai dan klik dua kali. Padamkan nilai dari medan Nilai data dan klik OK untuk menyimpan perubahan.
- Tutup Penyunting Pendaftaran.
Setelah membuat perubahan pada pendaftaran anda, anda perlu menetapkan jenis Permulaan perkhidmatan Windows Installer ke Disabled . Selepas itu, mulakan semula PC anda dan tetapkan jenis Permulaan untuk Windows Installer ke Manual .
Untuk arahan terperinci mengenai cara melakukannya, periksa Penyelesaian 3 .
Jangan kehilangan diri anda dalam semua teknikal ini dan pasang editor pendaftaran untuk menjadikan hidup anda lebih mudah!
7. Nyahpasang dan pasang semula Office
Pengguna melaporkan Pemasangan ralat yang lain sedang berjalan semasa memasang Microsoft Office. Ini boleh berlaku kerana pemasangan atau kemas kini Office yang lain berjalan di latar belakang semasa anda memulakan penyediaan.
Untuk menyelesaikan masalah ini, periksa ikon Office di dulang sistem untuk melihat apakah pemasangan sedang dijalankan. Sekiranya Office memasang atau mengemas kini, anda perlu menunggu prosesnya selesai.
Sekiranya tidak ada ikon Office di baki sistem, anda perlu menyahpasang dan memasang semula Office. Untuk menyahpasang Office, ikuti langkah berikut:
- Muat turun alat ini.
- Setelah muat turun selesai, jalankan alat.
- Ikuti arahan untuk mengeluarkan Office dari PC anda.
- Setelah proses penyahpasangan selesai, mulakan semula komputer anda.
- Selepas itu, cuba pasang semula Office dan periksa apakah masalahnya diselesaikan.
8. Nyahpasang Java dan muat turun pemasang luar talian
Pengguna melaporkan mesej ralat ini semasa memasang Java di PC mereka. Untuk menyelesaikan masalah ini, anda perlu menyahpasang versi Java anda sekarang. Untuk melakukannya, ikuti langkah berikut:
- Tekan Kekunci Windows + I untuk membuka aplikasi Tetapan.
- Pilih Aplikasi .
- Cari Java dalam senarai dan klik butang Nyahpasang untuk menghapusnya.
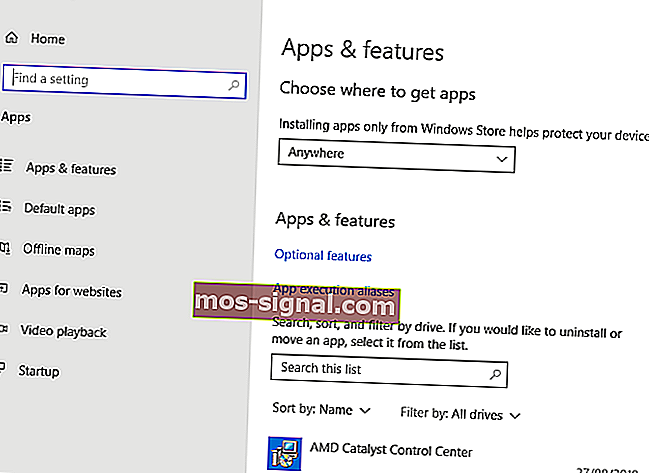
Selepas Java dinyahpasang dari PC anda, anda perlu memuat turun pemasangan Java di luar talian. Selepas anda memuat turunnya, mulakan dan ikuti arahan di skrin.
9. Keluarkan aplikasi yang bermasalah dengan IObit Uninstaller
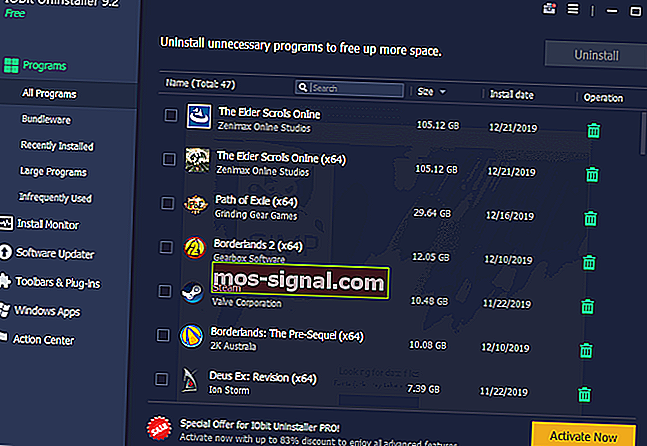
Kesalahan pemasangan yang lain sedang berjalan boleh disebabkan oleh hampir semua aplikasi yang dipasang di PC anda. Untuk menyelesaikan masalah ini, anda perlu membuat sedikit kajian dan mencari sendiri aplikasi yang bermasalah.
Setelah menemui aplikasinya, anda perlu menggunakan IObit Uninstaller atau alat serupa lainnya. Sudah tentu, anda juga boleh membuang aplikasi dengan pergi ke aplikasi Tetapan.
Ramai pengguna mencadangkan penggunaan penyahpasang pihak ketiga kerana penyahpasang ini akan melakukan penyahpasangan terperinci.
IOBit memantau semua perubahan yang berlaku dalam sistem untuk memastikan bahawa, setelah anda menyahpasang perisian, setiap sisa juga akan dihapus. Ini membantu dengan mengosongkan ruang pada pemacu anda tetapi juga mengekalkan cahaya komputer anda. Ini juga dapat mengurangkan risiko berlakunya kesalahan dari perisian lain yang sedang berjalan.
Nyahpasang secara berkala mungkin tidak menghapus entri pendaftaran atau fail yang tersisa, dan inilah sebabnya mengapa lebih baik menggunakan penyahpasang pihak ketiga seperti IObit. Setelah menghapus sepenuhnya aplikasi yang bermasalah, periksa apakah masalahnya diselesaikan.
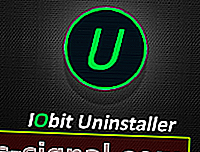
Nyahpasang IObit
Dapatkan IObit Uninstaller untuk menyahpasang sepenuhnya perisian yang tidak diingini atau berprestasi buruk dari komputer anda. Pemasangan Percuma10. Daftar semula Windows Installer
Dalam kebanyakan kes, ralat ini disebabkan oleh Windows Installer, dan salah satu kemungkinan penyelesaiannya adalah dengan mendaftar semula Windows Installer. Ini agak mudah dilakukan dan memerlukan anda memasukkan dua perintah di Command Prompt.
Untuk melakukannya, ikuti langkah berikut:
- Tekan Kekunci Windows + X untuk membuka menu Win + X. Pilih Prompt Perintah (Pentadbir) dari senarai.
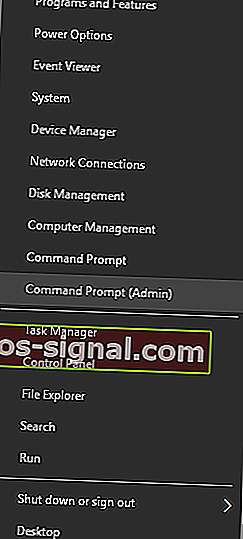
- Apabila Prompt Perintah dimulakan, anda perlu memasukkan baris berikut:
- msiexec.exe / nyahdaftar
- msiexec / regserver
- Setelah kedua-dua perintah dijalankan, tutup Prompt Perintah dan periksa apakah masalahnya diselesaikan.
Baca panduan kami untuk menjadi pakar dalam Prompt Perintah!
11. Buat pengguna Windows baru
Sekiranya tidak ada penyelesaian sebelumnya yang berfungsi, profil pengguna Windows anda mungkin rosak. Sekiranya demikian, anda perlu membuat profil pengguna baru dan menggunakannya.
Membuat akaun pengguna Windows baru agak mudah, dan anda boleh melakukannya dengan mengikuti langkah-langkah berikut:
- Tekan Kekunci Windows + I untuk membuka aplikasi Tetapan .
- Pilih Akaun> Keluarga & orang lain .
- Di bahagian Orang lain pilih Tambah orang lain ke PC ini .
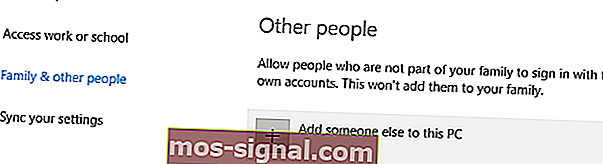
- Pilih Saya tidak mempunyai maklumat log masuk orang ini .

- Pilih Tambahkan pengguna tanpa akaun Microsoft .
- Tetapkan nama pengguna untuk akaun pengguna baru dan klik Seterusnya . Sekiranya anda mahu, anda juga dapat melindungi akaun baru dengan kata laluan.
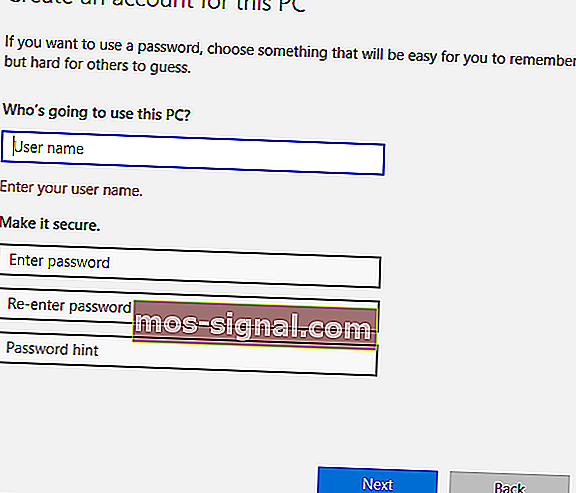
Setelah membuat akaun pengguna baru, log keluar dari akaun semasa kami dan beralih ke yang baru. Periksa sama ada mesej ralat muncul di akaun pengguna baru.
Sekiranya semuanya teratur, anda mungkin mahu memindahkan fail peribadi anda ke akaun baru dan mula menggunakannya sebagai akaun utama anda.
12. Betulkan ralat "Pemasangan lain sedang dijalankan" untuk Visual Studio 2015
Penyelesaian - Edit pendaftaran anda
Pemasangan lain yang sedang dalam proses ralat dapat muncul semasa memasang aplikasi apa pun, dan pengguna melaporkannya muncul ketika memasang Visual Studio 2015.
Untuk menyelesaikan masalah ini, anda perlu menghapus satu nilai dari pendaftaran anda. Ini agak mudah, tetapi sebelum anda membuat perubahan pada pendaftaran anda, kami sangat menyarankan agar anda membuat cadangan.
Dengan berbuat demikian, anda dapat menyelesaikan segala masalah yang mungkin timbul setelah mengubahsuai pendaftaran. Untuk menyelesaikan masalah ini, ikuti langkah berikut:
- Buka Editor Pendaftaran . Anda boleh melakukannya dengan menekan Windows Key + R dan memasukkan regedit .
- Semasa Editor Pendaftaran bermula, arahkan ke
HKEY_LOCAL_MACHINE\SYSTEM\CurrentControlSet\Control\Session Manager
- Di panel kanan cari nilai PendingFileRenameOperations . Klik kanan dan pilih Padam dari menu. Kita harus menyebutkan bahawa menghapus nilai dari registri dapat menyebabkan masalah tertentu, jadi kami menasihati anda untuk membuat sandaran pendaftaran anda sekiranya berlaku.
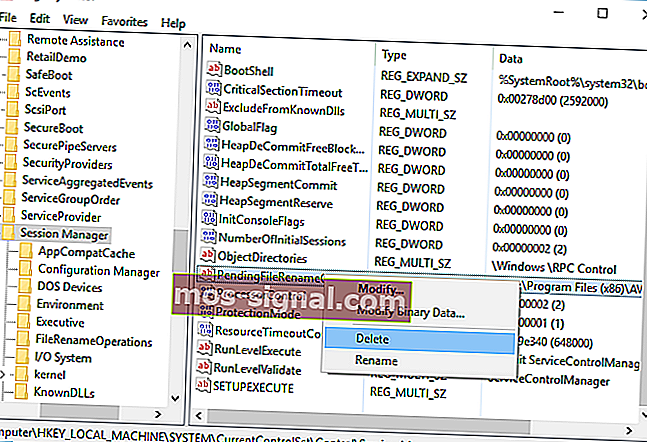
- Setelah menghapus nilai ini, tutup Registry Editor .
- Cuba pasang lagi Visual Studio 2015.
Tidak dapat mengakses Editor Pendaftaran? Perkara tidak menakutkan seperti yang mereka nampak. Lihat panduan ini dan selesaikan masalahnya dengan cepat.
Kesalahan pemasangan lain yang sedang dijalankan akan menghalang anda daripada memasang perisian baru. Ini boleh menjadi masalah yang membosankan, tetapi kami harap anda menyelesaikannya dengan menggunakan salah satu penyelesaian kami.
Soalan Lazim: Ketahui lebih lanjut mengenai pemasangan lain sedang berlaku
- Bagaimana anda memeriksa sama ada pemasangan lain sedang dijalankan?
Peluang terbaik anda ialah membuka Pengurus Tugas dan mencari ikon persediaan pemasangan Windows generik atau nama yang berkaitan dengan beberapa perisian yang baru anda pasang atau kemas kini.
- Bagaimana saya dapat melihat program apa yang dipasang?
Cari mereka di Menu Mula. Jika tidak, pergi ke Panel Kawalan -> Program dan ciri -> Tambah atau Buang program. Senarai tersebut mungkin tidak mengandungi program Windows. Itu boleh didapati di bahagian Aplikasi & ciri di Aplikasi Tetapan. Penyahpasang juga akan menyenaraikan semua yang dipasang.
- Bagaimana saya terpaksa menghentikan pemasangan?
Klik kanan pada bar tugas dan buka Pengurus Tugas. Klik tab Proses . Pilih msiexec.exe , klik kanan padanya, dan Tamatkan Proses .
Catatan Editor: Catatan ini mula-mula diterbitkan pada Februari 2017 dan sejak itu telah diperbaharui sepenuhnya dan dikemas kini pada bulan Mei 2020 untuk kesegaran, ketepatan, dan pemahaman yang lengkap.