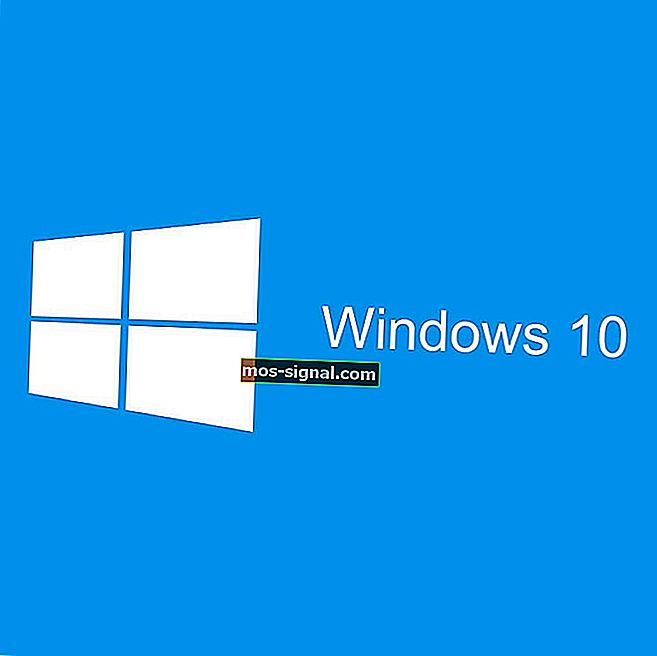Lumpuhkan Permulaan Cepat pada Windows 10 dengan langkah mudah ini
- Sebilangan pengguna tidak dapat menemui ciri Fast Startup dalam tetapan Shutdown sehingga mereka tidak dapat menonaktifkan Fast Startup di Windows 10.
- Kami memastikan untuk memberi sedikit penerangan dan menunjukkan kepada anda bagaimana untuk mendapatkannya kembali atau, lebih baik lagi, mematikannya dengan 3 kaedah berbeza mengabaikan pilihan UI yang hilang.
- Apakah Permulaan Cepat? Apa yang dilakukannya? Anda boleh mendapatkan jawapan untuk ini dan banyak soalan lain di bahagian Permulaan Cepat Windows 10 kami.
- Pernahkah anda melihat Hub Tutorial Teknikal kami? Ini adalah koleksi besar panduan, petua dan trik. Ia bernilai penanda buku.

Permulaan Cepat mempunyai beberapa perkara positif untuk melakukannya. Namun, sejak diperkenalkan, banyak pengguna beralih ke storan SSD atau mempunyai konfigurasi sistem dual-boot.
Terutama jika anda ingin mematikan PC anda dan bukannya memasukkannya ke mod hibernate (yang dilakukan oleh Fast Startup).
Namun, walaupun pengguna mematikannya, Microsoft dengan berani mengaktifkannya semula dengan peningkatan besar baru.
Untuk memburukkan lagi keadaan, beberapa pengguna tidak dapat menemui ciri Permulaan Cepat dalam tetapan Shutdown. Oleh itu, mereka tidak dapat mematikan Permulaan Cepat di Windows 10.
Kami memastikan untuk memberi sedikit penerangan dan menunjukkan kepada anda bagaimana untuk mendapatkannya kembali atau, lebih baik lagi, mematikannya dengan 3 kaedah berbeza mengabaikan pilihan UI yang hilang.
Pastikan untuk memeriksa penyelesaian yang kami senaraikan di bawah ini jika anda tidak dapat mematikan Fast Startup.
Bagaimana untuk mematikan Startup Cepat pada Windows 10?
- Cuba dengan pendekatan standard
- Semak BIOS
- Cuba dengan Editor Dasar Kumpulan Tempatan
- Periksa sama ada Hibernasi diaktifkan
- Jalankan SFC dan DISM
- Gunakan fail BAT
- Lumpuhkan Permulaan Cepat melalui Registry Editor
1. Cuba dengan pendekatan standard

Anda mungkin sudah mencubanya tetapi kita harus mencuba lagi. Pertama, but semula PC anda kerana masalahnya mungkin disebabkan oleh bug sementara.
Ini bukan kali pertama ciri sistem hilang, terutamanya jika anda baru sahaja memasang sistem ini. Juga, perkara yang sama boleh berlaku sekiranya anda telah membuat peningkatan ke versi Windows 10 terkini.
Mereka biasanya mengaktifkan semula Permulaan Cepat secara lalai tetapi tidak ada yang pasti mengenai Windows 10 dan pengoptimuman.
Sebaliknya, jika pilihan Fast Startup masih hilang dari bahagian Shutdown settings, beralih ke langkah tambahan.
2. Periksa BIOS
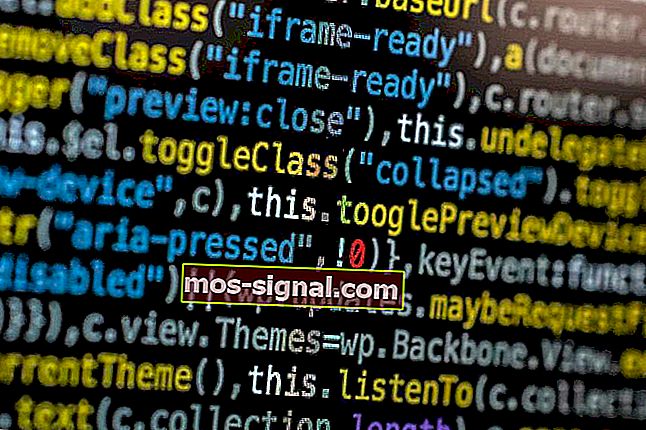
Langkah seterusnya adalah memeriksa tetapan BIOS / UEFI yang berkaitan. Mungkin ada yang berkaitan dengan Permulaan Cepat dan ia dilumpuhkan secara lalai. Sekiranya anda tidak dapat melihat pilihan Permulaan Cepat, anda boleh memastikannya dilumpuhkan.
Walau bagaimanapun, jika anda ingin menggunakan UI sistem untuk mengubah tetapan boot anda, kami harus mulai dari BIOS.
Sekiranya anda tidak pasti cara boot ke tetapan BIOS / UEFI, ikuti langkah berikut:
- Tekan kekunci Windows + I untuk membuka Tetapan .
- Pilih Kemas kini & Keselamatan .
- Pilih Pemulihan dari panel kiri.
- Di bawah Permulaan lanjutan , klik Mulakan semula sekarang .
- Pilih Penyelesaian Masalah .
- Pilih pilihan Lanjutan .
- Pilih Tetapan Firmware UEFI dan klik Mulakan semula .
- Setelah sampai di sana, aktifkan Fast Boot dan simpan perubahan.
- Keluar dan but semula PC anda.
Perlu mengakses BIOS pada PC anda? Lebih mudah daripada yang anda fikirkan dengan panduan ringkas ini!
3. Cuba dengan Editor Dasar Kumpulan Tempatan
Kaedah kedua selain BIOS (hanya berlaku pada versi Windows 10 Pro dan Enterprise) berkaitan dengan perubahan beberapa tetapan Dasar Kumpulan Tempatan.
Editor Dasar Kumpulan Tempatan membolehkan anda mengawal sepenuhnya hampir semua perkara di PC anda untuk mengehadkan kebenaran.
Ini tentu saja memerlukan pengguna untuk mendapat kebenaran pentadbiran untuk melakukan perubahan.
Inilah cara untuk melumpuhkan Permulaan Cepat dalam Penyunting Dasar Kumpulan Tempatan:
- Di bar Carian Windows, ketik Dasar Kumpulan dan buka Edit dasar kumpulan .
- Navigasi ke Konfigurasi Komputer> Templat Pentadbiran> Sistem> Shutdown.

- Klik kanan pada Memerlukan penggunaan baris permulaan pantas dan klik Edit .
- Pastikan bahawa anda memilih Disabled atau Not configured agar Fast Startup dapat diakses dalam tetapan tempatan.
- Sahkan perubahan dan arahkan ke Pilihan Daya> Pilih butang kuasa apa yang dilakukan> Ubah tetapan yang saat ini tidak tersedia dan matikan Fast Startup.
- Sekiranya anda menetapkannya diaktifkan, Fast Boot akan diaktifkan secara lalai dan anda tidak akan dapat menonaktifkannya dari dalam tetapan Sistem.
Editor Dasar Kumpulan tidak tersedia di PC anda? Inilah cara memasangnya!
4. Periksa sama ada Hibernasi diaktifkan
Seperti yang anda ketahui, Permulaan Cepat tidak akan berfungsi sekiranya anda telah mematikan Hibernasi. Tanpa kemampuan hibernasi, Windows 10 tidak akan dapat menggunakan ciri Fast Startup.
Terdapat kaedah mudah untuk memeriksa sama ada Hibernation memang diaktifkan atau tidak di PC anda. Ia memerlukan Command Prompt dijalankan sebagai pentadbir.
Ikuti langkah-langkah ini untuk mengaktifkan semula Hibernasi jika dilumpuhkan:
- Di bar Carian Windows, ketik Command .
- Klik kanan pada Command Prompt dan jalankan sebagai admin.

- Pada baris arahan, ketik baris berikut dan tekan Enter:
- powercfg.exe / hibernate dihidupkan
- Tutup Prompt Perintah dan matikan Fast Startup melalui Windows UI.
Sebaik sahaja anda mengaktifkan hibernasi, arahkan ke Pilihan Kuasa> Pilih butang kuasa apa yang dilakukan> Tukar tetapan yang saat ini tidak tersedia dan matikan Fast Startup. Nyahtandai kotak di sebelahnya dan anda boleh pergi.
Pilihan Hibernate tiada? Tambahkan dengan cepat ke Menu Mula anda dengan panduan ini!
5. Jalankan SFC dan DISM
Penyelesaian ini lebih merupakan langkah pencegahan. Sekiranya berlaku kerosakan sistem, bahkan beberapa tetapan kuasa penting mungkin tidak tersedia. Dan selalu ada kemungkinan sesuatu pecah, terutama setelah kemas kini besar.
Sekiranya itu berlaku, ada kombo terkenal, alat Pemeriksa Fail Sistem dan alat Penyediaan dan Pengurusan Imej Penyebaran. Kedua-dua alat memeriksa kerosakan sistem fail.
DISM lebih dipercayai dalam menerapkan pembaikan, sementara SFC akan memberi anda gambaran umum yang lebih baik mengenai masalah ini.
Inilah cara menjalankan SFC dan DISM secara berturut-turut:
- Ketik cmd di bar carian Windows, klik kanan pada Prompt Perintah dan jalankan sebagai pentadbir.
- Pada baris arahan, ketik sfc / scannow dan tekan Enter.

- Selepas itu, salin tampal baris ini satu persatu dan tekan Enter selepas masing-masing:
- DISM / dalam talian / Pembersihan-Imej / Imbas Kesihatan
- DISM / Dalam Talian / Pembersihan-Imej / Pemulihan Kesihatan
- Tunggu sehingga prosedur berakhir (mungkin memakan masa hingga 10 minit).
- Mulakan semula PC anda.
6. Gunakan fail BAT
Dan sekarang, kami akhirnya menemui 2 kaedah yang berbeza untuk menonaktifkan Fast Startup walaupun pilihannya tidak tersedia dalam tetapan Shutdown. Kaedah pertama dan mungkin paling mudah digunakan dengan menjalankan fail BAT yang telah ditetapkan yang akan melakukan segalanya untuk anda.
Anda tidak perlu campur tangan dengan Registry sendiri untuk melumpuhkannya.
Inilah cara untuk melumpuhkan Permulaan Cepat dengan fail BAT:
- Muat turun fail skrip BAT , di sini.
- Klik kanan pada fail dan jalankan sebagai pentadbir.
- Tunggu sehingga perubahan dibuat dan but semula PC anda.
Ingin menjadualkan fail kumpulan untuk dijalankan pada waktu tertentu? Inilah yang perlu anda lakukan
7. Lumpuhkan Permulaan Cepat melalui Registry Editor
Akhirnya, kaedah kedua yang boleh kami sarankan bergantung pada menonaktifkan Fast Startup dengan menyunting Registry. Sekarang, kami sangat menyarankan membuat sandaran Pendaftaran anda sebelum membuat perubahan padanya.
Juga, buat perubahan yang disyorkan dan jangan campur tangan dengan Registry tanpa disedari.
Ikuti arahan ini untuk melumpuhkan Permulaan Cepat melalui Editor Registry:
- Di bar Carian Windows, ketik Registry dan buka Registry Editor .

- Navigasi ke
HKEY_LOCAL_MACHINESOFTWAREPoliciesMicrosoftWindowsSystem
- Klik kanan di panel kanan dan buat DWORD baru.
- Namakan HiberbootEnabled dan tetapkan nilainya menjadi 0.
- Keluar dari Registry dan anda pasti boleh pergi.
Dengan itu, kita dapat menyimpulkan artikel ini. Sekiranya anda mempunyai pertanyaan atau cadangan, sila beritahu kami di bahagian komen di bawah. Kami berharap untuk mendengar daripada anda.
Soalan Lazim: Baca lebih lanjut mengenai Permulaan Cepat
- Sekiranya anda melumpuhkan Permulaan Cepat?
Ciri Permulaan Cepat sangat membantu dalam menjimatkan masa. Walau bagaimanapun, kadangkala menghalangnya apabila anda perlu mematikan komputer dengan betul.
- Bagaimana saya melumpuhkan boot cepat?
- Sekiranya saya mematikan boot cepat di BIOS?
Catatan Editor: Catatan ini mula-mula diterbitkan pada bulan September 2019 dan sejak itu dirombak dan diperbaharui pada bulan Jun 2020 untuk kesegaran, ketepatan, dan kefahaman.