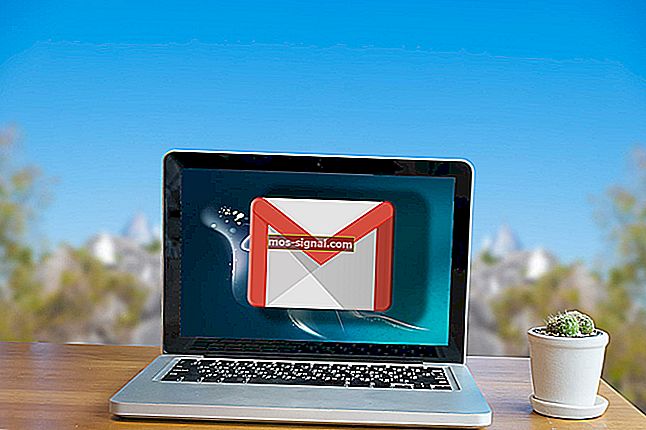Windows 10 tidak dapat mencari rangkaian Wi-Fi [STEP-BY-STEP GUIDE]
- Masalah dengan Wi-Fi dan sambungan Internet mungkin merupakan masalah yang paling biasa di Windows 10.
- Kami mempunyai tidak kurang dari 20 penyelesaian untuk menyelesaikan masalah ini dalam artikel di bawah.
- Sekiranya anda sering menghadapi masalah sambungan Internet, tandakan bahagian Rangkaian & Kesambungan kami.
- Hab Penyelesaian Masalah adalah tempat yang mesti dilalui jika anda ingin menyelesaikan masalah Windows 10 yang lain.

Masalah dengan WiFi dan sambungan internet mungkin merupakan masalah yang paling biasa dihadapi oleh pengguna Windows 10. Dan kami akan bersetuju bahawa tidak ada yang lebih menjengkelkan bagi pengguna biasa daripada masalah Wi-Fi semasa melayari internet.
Terdapat pelbagai kesalahan Wi-Fi yang akhirnya dapat terjadi, dan dalam artikel ini, kami akan berusaha mengatasi sebanyak mungkin.
Terdapat puluhan jika tidak beratus-ratus masalah Wi-Fi yang dapat anda hadapi semasa menggunakan Windows 10. Berikut adalah beberapa masalah yang paling biasa:
- Windows 10 tidak akan menunjukkan rangkaian yang tersedia - Kesalahan ini muncul apabila terdapat masalah rangkaian yang menghalang rangkaian WiFi yang ada untuk ditunjukkan.
- Windows 10 tidak ada sambungan yang tersedia - Kesalahan ini muncul apabila tidak ada sambungan yang tersedia untuk disambungkan. Ia cenderung muncul, walaupun anda tahu sebenarnya ada beberapa sambungan yang tersedia.
- Windows 10 tidak dapat menyambung ke rangkaian ini -Ralat ini muncul apabila anda tidak dapat menyambung ke rangkaian WiFi tertentu. Kami mempunyai artikel khusus untuk masalah ini, jadi anda boleh menggabungkan penyelesaian dari artikel itu dengan penyelesaian dari artikel ini. Semoga anda dapat mencari jalan penyelesaian yang tepat.
- Ikon Windows 10 tanpa WiFi - Kesalahan ini muncul apabila tidak ada ikon WiFI di bar tugas sama sekali.
- Windows 10 WiFI berhenti berfungsi - Kesalahan ini muncul apabila sambungan WiFi anda berhenti berfungsi secara tiba-tiba.
- Windows 10 WiFI tidak akan dihidupkan - Kesalahan ini bermaksud anda boleh menghidupkan WiFi dari bar tugas anda.
- Segitiga kuning Windows 10 WiFi - Masalah ini memberitahu bahawa ada yang tidak kena dengan sambungan itu sendiri. Anda boleh menyambungnya, tetapi lebar jalur biasanya menjadi masalah.
- Pembekuan WiFi Windows 10 berwarna kelabu - Masalah ini menghalang anda melakukan apa-apa dengan sambungan WiFi anda. Anda tidak dapat menghidupkannya, tetapan akses, dll.
Apa yang boleh saya lakukan sekiranya sambungan Wi-Fi saya tidak berfungsi?
Isi kandungan:
- Kemas kini pemacu rangkaian
- Periksa perisian hasad
- Tetapkan semula TCP / IP
- Tukar SSID dan kata laluan tanpa wayar pada modem anda
- Tetapkan semula modem anda (dan banyak lagi)
- Gunakan penyelesai masalah Sambungan Internet
- Pastikan DHCP dihidupkan
- Tetapkan alamat IP anda secara manual
- Tukar bilangan pengguna DHCP
- Lumpuhkan Windows Firewall buat sementara waktu
- Lumpuhkan mod Pesawat
- Gunakan arahan ipconfig / release
- Tetapkan lebar saluran ke Auto
- Lumpuhkan IPv6 pada komputer dan penghala anda
- Padamkan profil tanpa wayar anda
- Lumpuhkan ciri Keselamatan Keluarga
- Lumpuhkan perisian antivirus anda
- Tukar mod rangkaian tanpa wayar
- Ubah tetapan Fiddler
- Pastikan semua perkhidmatan yang diperlukan untuk perkongsian sambungan Internet diaktifkan
1. Kemas kini pemacu rangkaian
Penyelesaian umum lain untuk pelbagai masalah rangkaian adalah dengan hanya mengemas kini pemacu WiFi anda. Sekiranya anda tidak tahu bagaimana melakukannya, ikuti arahan berikut:
- Klik kanan butang Mula dan buka Pengurus Peranti.
- Cari dan kembangkan Penyesuai Rangkaian .
- Klik kanan penyesuai rangkaian anda dan klik Kemas kini perisian pemacu . Pastikan melakukannya dengan penyesuai LAN dan WLAN.

- Tunggu proses selesai, mulakan semula PC anda dan cuba sambungkan.
Sekiranya Windows tidak dapat mencari dan memuat turun pemacu baru secara automatik, baca panduan lengkap kami mengenai cara melakukannya secara manual.
Sekiranya masalah masih ada, kembali ke Pengurus Peranti > Penyesuai Rangkaian , dan lakukan perkara berikut :
- Klik kanan Network Adapters dan buka Properties .
- Pada tab pemacu, klik Nyahpasang .
- Sekarang, buka tab Butiran dan cari Id Perkakasan dalam senarai juntai bawah.
- Salin baris pertama dan tampal ke penyemak imbas.
- Cari pemacu yang betul yang disediakan oleh pengeluar perkakasan rasmi.
- Muat turun dan pasang pemacu tersebut untuk LAN dan WLAN masing-masing.
- Mulakan semula PC anda dan periksa semula sambungannya.

Anda juga boleh menggunakan bantuan pengemas kini pemacu pihak ketiga khusus seperti DriverFix :
- Muat turun DriverFix
- Lancarkan program
- Tunggu Driverfix mengimbas PC anda untuk pemacu yang usang, hilang, atau rosak

- Pilih pemacu rangkaian anda dari senarai

- Tunggu sementara DriverFix berurusan dengan pemandu anda
- Mulakan semula PC anda

DriverFix
Alat ringan dan mudah alih ini akan mengesan semua pemandu yang hilang dengan sendirinya, dan mengemas kini secepat mungkin. Percubaan percuma Lawati laman web2. Periksa perisian hasad

Sebaliknya dengan penyelesaian sebelumnya, sambungan anda mungkin rosak oleh beberapa jenis perisian hasad. Oleh itu, adalah baik untuk menjalankan imbasan keselamatan anda sekali lagi.
Sekiranya terdapat perisian penyekat sambungan di komputer anda, antivirus anda pasti akan menghapuskannya.
Sekiranya anda tidak memasang antivirus, maka kami mengesyorkan anda mendapatkan yang terbaik di pasaran hari ini, dan ia disebut Bitdefender.
Walaupun titik penjualan sebenar produk ini adalah ciri pelindungnya yang canggih, yang menjadikannya sangat baik untuk masalah khusus kita ialah kurangnya gangguan sistem yang ditunjukkannya.
Anda bukan sahaja akan dilindungi 100% dari semua bentuk perisian hasad, tetapi anda juga akan menikmati pengalaman komputer yang lancar pada masa yang sama.

Bitdefender Antivirus
Sekiranya anda ingin terus terhubung dengan WI-Fi anda tetapi juga mendapat manfaat daripada perlindungan malware canggih, maka Bitdefender adalah cara terbaik. $ 29.99 / tahun Dapatkannya sekarang3. Tetapkan semula TCP / IP
- Pergi ke Cari , ketik cmd , klik kanan dan jalankan Command Prompt (Admin) .

- Di baris arahan, ketik perintah berikut dan tekan Enter setelah masing-masing:
netsh int ip resetnetsh int tcp set heuristics disablednetsh int tcp set global autotuninglevel=disablednetsh int tcp set global rss=enabled
- Nyalakan semula PC anda dan cuba sambungkan. Sekiranya masalah masih ada, pastikan untuk mencuba langkah-langkah yang tinggal di bawah.
Tidak dapat mengakses TCP / IP pada Windows 10? Lihat panduan ringkas ini untuk menyelesaikan masalahnya.
Perkara pertama yang akan kami cuba ialah menetapkan semula timbunan TCP / IP. Ini memang merupakan salah satu penyelesaian yang paling biasa untuk masalah rangkaian di Windows, dan juga dapat membantu dengan masalah internet yang lain.
Menghadapi masalah mengakses Prompt Perintah sebagai pentadbir? Lihat panduan ini dengan lebih dekat.
4. Tukar SSID dan kata laluan tanpa wayar pada modem anda

Penyelesaian lain yang agak biasa apabila menyelesaikan masalah WiFi dan rangkaian adalah menukar SSID tanpa wayar dan kata laluan modem anda.
Walaupun kita bercakap mengenai menyelesaikan masalah dengan rangkaian wayarles anda, untuk penyelesaian ini, anda harus menyambungkan komputer anda ke modem menggunakan kabel Ethernet.
Oleh kerana prosedur menukar SSID berbeza dari modem ke modem, kami tidak dapat memberitahu anda apa yang harus dilakukan dengan tepat. Oleh itu, kami mengesyorkan anda memeriksa manual modem anda atau mencari lebih banyak maklumat dalam talian.
5. Tetapkan semula modem anda (dan banyak lagi)

Sekarang, mari beralih ke penyelesaian yang lebih asas, yang mungkin merupakan perkara pertama yang akan anda lakukan. Berikut adalah beberapa tindakan yang perlu anda lakukan untuk menyelesaikan masalah modem / penghala anda:
- Matikan penghala atau modem anda. Tunggu sebentar dan hidupkan.
- Nonaktifkan firewall bawaan modem / penghala sementara.
- Tetapkan semula modem / penghala ke tetapan kilang
- Pastikan penghala / modem anda tidak terlalu panas. Letakkannya jauh dari sumber suhu.
Sekali lagi, jika anda tidak pasti bagaimana melakukan perkara ini, periksa manual penghala / modem anda untuk mendapatkan arahan yang lebih terperinci.
Anda juga boleh mencuba mengemas kini firmware penghala anda. Sekiranya anda tidak tahu bagaimana melakukannya, kami telah menyediakan panduan bagus yang akan membantu anda.
6. Gunakan penyelesai masalah Sambungan Internet
- Pergi ke Tetapan.
- Buka Kemas kini & Keselamatan .
- Navigasi ke Penyelesaian Masalah .
- Klik pada Penyelesai Masalah Sambungan Internet .

- Sekarang, ikuti arahan di skrin lebih lanjut, dan tunggu penyihir selesai
- Mulakan semula komputer anda
Sekiranya anda menggunakan sekurang-kurangnya Windows 10 versi 1703 (Pembaruan Pembuat Konten), anda mempunyai pilihan penyelesaian masalah baru pada aplikasi Tetapan. Penyelesai Masalah ini dapat digunakan untuk menyelesaikan pelbagai masalah dalam sistem, termasuk masalah WiFi yang kita bicarakan.
Sekiranya anda menghadapi masalah membuka aplikasi Tetapan, lihat artikel ini untuk menyelesaikan masalahnya.
Penyelesai masalah berhenti sebelum menyelesaikan proses? Perbaiki dengan bantuan panduan lengkap ini.
7. Pastikan DHCP dihidupkan
Sekarang, mari kita bincangkan mengenai DHCP. Singkatnya, DHCP adalah proses Windows yang memberikan alamat IP ke komputer anda semasa anda menyambung ke rangkaian.
Oleh itu, jika proses ini dilumpuhkan, komputer anda tidak akan dapat memperoleh alamat IP, dan oleh itu, anda tidak akan dapat menyambung ke internet menggunakan sambungan WiFi anda.
Jadi, perkara pertama yang akan kita lakukan ialah memastikan sama ada proses ini berjalan. Dan inilah cara untuk melakukannya:
- Buka Sambungan Rangkaian .
- Cari penyesuai rangkaian anda, klik kanan, dan pilih Diagnosis .

- Tunggu proses selesai. Sekiranya proses DHCP dilumpuhkan, ini akan membolehkannya sekali lagi.
8. Tetapkan alamat IP anda secara manual
- Pergi ke Tetapan dan pilih Sambungan Rangkaian.
- Klik kanan rangkaian wayarles anda dan pilih Properties dari menu
- Pilih Internet Protocol Version 4 (TCP / IPv4) dan pergi ke Properties .
- Sekarang, pilih pilihan Gunakan alamat IP berikut dan masukkan alamat IP, Subnet mask dan Default gateway .
- Kami menggunakan tetapan yang sesuai untuk konfigurasi kami, tetapi anda mungkin perlu memasukkan nombor yang lain (lihat tangkapan layar).
- Di samping itu, anda perlu memasukkan pelayan DNS secara manual.
- Dalam contoh kami, kami menggunakan DNS Awam Google, tetapi anda juga boleh menggunakan 192.168.1.1 sebagai pelayan DNS Pilihan anda .

- Setelah selesai, klik butang OK .
Tidak dapat menukar IP statik anda secara manual? Lihat panduan ringkas ini yang akan membantu anda melakukannya.
9. Tukar bilangan pengguna DHCP
Dan akhirnya, penyelesaian terakhir yang melibatkan proses DHCP adalah mengubah bilangan pengguna DHCP. Lebih tepat lagi, anda harus meningkatkan jumlah pengguna DHCP dalam tetapan penghala anda. Biasanya, hadnya adalah 50 pengguna DHCP, dan jika anda pergi, masalah WiFi mungkin berlaku.
Sekali lagi, kerana proses mengubah jumlah pengguna DHCP berbeza dari router ke router, lebih baik memeriksa manual untuk mendapatkan petunjuk terperinci.
10. Lumpuhkan Windows Firewall buat sementara waktu

Walaupun Windows Firewall adalah ciri berguna untuk keselamatan keseluruhan sistem anda, ia boleh menyebabkan masalah dengan sambungan rangkaian anda. Oleh kerana itu, kami akan mematikan Firewall buat sementara waktu dan melihat apakah ada perubahan. Inilah cara untuk melakukannya:
- Buka Panel Kawalan .
- Pergi ke Sistem dan Keselamatan .
- Klik pada Windows Firewall .
- Pilih Hidupkan atau matikan Windows Firewall dari sebelah kiri.
- Matikan Windows Firewall untuk kedua-dua rangkaian Peribadi dan Awam dan sahkan pilihannya.
- Mulakan semula komputer anda.
- Cuba sambung.
Anda tidak dapat membuka Panel Kawalan pada Windows 10? Lihat panduan langkah demi langkah ini untuk mencari jalan penyelesaian.
Periksa apakah Firewall anda merosakkan sambungan rangkaian anda dengan mengikuti panduan ini!
11. Lumpuhkan mod Pesawat

Sepertinya tidak mungkin, banyak orang melaporkan bahawa mod Pesawat menyekat sambungan WiFi mereka. Oleh itu, pastikan mod Pesawat dilumpuhkan.
Anda dapat mencari ikon mod Pesawat di panel Pemberitahuan di sudut kanan bar tugas. Namun, jika ikon tidak ada, ada cara alternatif untuk melumpuhkannya:
- Buka Tetapan.
- Klik Rangkaian & Internet.
- Klik mod Pesawat.
- Matikan mod Pesawat mati.
12. Gunakan arahan ipconfig / release
- Pergi ke Cari , ketik cmd , dan buka Prompt Perintah (Pentadbir)
- Apabila Command Prompt bermula, masukkan baris berikut dan setelah setiap baris tekan Enter untuk menjalankannya:

ipconfig /releaseipconfig /renew
- Mulakan semula komputer anda, dan cuba sambungkan lagi.
13. Tetapkan lebar saluran ke Auto
- Klik kanan butang Mula Menu dan pilih Sambungan Rangkaian dari menu.
- Apabila tetingkap Sambungan Rangkaian dibuka, klik kanan sambungan tanpa wayar anda dan pilih Properties dari menu.
- Klik butang Configure dan pergi ke tab Advanced .
- Cari Lebar Saluran 802.11n untuk jalur 2.4 dan tetapkan ke Auto.

- Klik OK untuk menyimpan perubahan.
14. Lumpuhkan IPv6 pada komputer dan penghala anda
- Buka Rangkaian dan Pusat Perkongsian .
- Pergi ke Sambungan dan klik sambungan semasa anda.
- Tetingkap status sambungan akan terbuka. Klik butang Properties .
- Cari Protokol Internet Versi 6 (TCP / IPv6) dan hapus centangnya .

- Klik butang OK untuk menyimpan perubahan.
- Mulakan semula komputer anda untuk menerapkan perubahan.
Dalam beberapa kes, mengaktifkan protokol IPv6 adalah cara menyelesaikan masalah internet, tetapi kadangkala protokol ini boleh menyebabkan masalah.
15. Padamkan profil tanpa wayar anda
- Pergi ke Cari , ketik cmd , klik kanan dan jalankan Command Prompt (Admin) .
- Apabila statistik Prompt Perintah masukkan netsh wlan hapus nama profil = WirelessProfileName dan tekan Enter .
- Pastikan untuk mengganti WirelessProfileName dengan nama sebenar sambungan wayarles anda.

- Pastikan untuk mengganti WirelessProfileName dengan nama sebenar sambungan wayarles anda.
- Apabila proses selesai, anda perlu menyambung semula dan mengkonfigurasi semula rangkaian anda, untuk mewujudkan sambungan sekali lagi.
Sekiranya Profil Tanpa Wayar anda rosak, cara terbaik untuk kembali ke tempat mereka dulu adalah dengan hanya memadam Profil Tanpa Wayar anda, dan membuatnya sekali lagi.
Sekiranya anda menghadapi masalah menyimpan Profil Tanpa Wayar baru anda, lihat panduan lengkap ini untuk mendapatkannya.
16. Lumpuhkan ciri Keselamatan Keluarga

- Navigasi ke //account.microsoft.com/family.
- Log masuk dengan akaun Microsoft anda.
- Cari akaun yang ingin anda hapus dan klik butang Buang . Untuk membuang akaun dewasa, pastikan anda membuang semua akaun kanak-kanak terlebih dahulu.
Sekiranya terdapat keperluan untuk ciri Keselamatan Keluarga, kami tidak mengesyorkan menonaktifkannya. Walau bagaimanapun, ada kemungkinan ciri ini menghalang sambungan tanpa wayar anda. Dalam kes itu, anda tidak mempunyai pilihan lain selain untuk mematikannya.
17. Lumpuhkan perisian antivirus anda

Anda mungkin pernah mendengar mengenai perkara ini sebelumnya. Windows 10 dan komponen serta ciri-cirinya tidak sesuai dengan program antivirus pihak ketiga.
Kerana gangguan itu, pelbagai masalah mungkin berlaku. Termasuk masalah kami dengan rangkaian WiFi. Oleh itu, pergi dan matikan sementara program antivirus anda, dan periksa apakah sambungannya kini berfungsi.
Sekiranya anda biasanya dapat menyambung ke rangkaian WiFi anda dengan program antivirus anda dilumpuhkan, pertimbangkan untuk menukar penyelesaian antivirus anda, atau beralih sepenuhnya ke Windows Defender.
Sekiranya anda bimbang tentang kekurangan antivirus, baca artikel ini untuk mengetahui mengapa Windows Defender adalah satu-satunya perlindungan malware yang anda perlukan.
18. Tukar mod rangkaian tanpa wayar
- Buka Rangkaian dan Pusat Perkongsian .

- Klik Ubah tetapan penyesuai , cari penyesuai rangkaian wayarles anda, klik kanan dan pilih Properties dari menu.
- Apabila tetingkap Properties terbuka, klik butang Configure .
- Pergi ke tab Lanjutan dan dari senarai pilih mod Tanpa Wayar .

- Sekarang ubah nilai mod Tanpa Wayar sehingga sesuai dengan nilai mod Tanpa Wayar pada penghala anda. Dalam kebanyakan kes, 802.11b (atau 802.11g ) harus berfungsi, tetapi jika tidak, cuba bereksperimen dengan pilihan yang berbeza.
Penghala dan penyesuai wayarles anda perlu berada dalam mod rangkaian yang sama untuk berfungsi dengan lancar. Sekiranya tidak demikian, anda akan mengalami masalah dengan sambungan WiFi anda.
Oleh itu, anda harus menyemak mod rangkaian tanpa wayar di komputer anda, agar sambungan berfungsi semula.
19. Tukar tetapan Fiddler

Yang ini, jelas, hanya berlaku untuk pengguna Fiddler. Beberapa pengguna mencadangkan bahawa mengubah tetapan Fiddler juga dapat menyelesaikan masalah ini. Inilah cara untuk melakukannya:
- Klik Alat> Pilihan Fiddler .
- Navigasi ke tab HTTPS .
- Pastikan bahawa teks mengatakan Sijil yang dihasilkan oleh mesin CertEnroll .
- Klik pada Tindakan> Tetapkan Semula Sijil . Tunggu proses selesai.
- Terima semua arahan.
20. Pastikan semua perkhidmatan yang diperlukan untuk perkongsian sambungan Internet diaktifkan

Untuk melakukannya, pergi ke Cari > ketik services.msc > buka Perkhidmatan . Dan sekarang, pastikan perkhidmatan ini dijalankan:
- Pasangkan dan Main
- Perkhidmatan Layer Gateway Aplikasi
- Panggilan Prosedur Jauh (RPC)
- Jaringan rangkaian
- Kesedaran Lokasi Rangkaian (NLA)
- Telefoni
- Pengurus Sambungan Akses Jauh
- Pengurus Sambungan Auto Akses Jauh
- Windows Firewall
Seperti yang telah kami sebutkan dalam beberapa penyelesaian sebelumnya, rangkaian WiFi memerlukan perkhidmatan tertentu untuk berfungsi dengan baik. Oleh itu, anda perlu memastikan bahawa setiap perkhidmatan ini berjalan.
Itu sahaja. Kami pasti berharap sekurang-kurangnya satu daripada penyelesaian ini membantu anda menyelesaikan masalah dengan sambungan WiFi anda. Sekiranya anda mempunyai komen, pertanyaan, atau cadangan tambahan, sila beritahu kami di komen di bawah!
Soalan Lazim: Ketahui lebih lanjut mengenai masalah Wi-Fi
- Mengapa saya tidak dapat mencari rangkaian WiFi saya?
- Tidak dapat mencari rangkaian WiFi saya di telefon saya?
- Tidak dapat mencari rangkaian WiFi saya tetapi dapat mencari yang lain?
Sahkan jika penghala / modem anda berfungsi dengan baik dan pastikan anda berada dalam jangkauannya. Lihat sama ada anda dapat mencari rangkaian anda dengan peranti lain. Sekiranya anda masih tidak dapat melakukannya, mungkin penghala anda menyembunyikan nama rangkaian (SSID).
Catatan Editor: Catatan ini mula-mula diterbitkan pada bulan Mac 2020 dan sejak itu dirombak dan diperbaharui pada bulan Ogos 2020 untuk kesegaran, ketepatan, dan pemahaman yang lengkap.