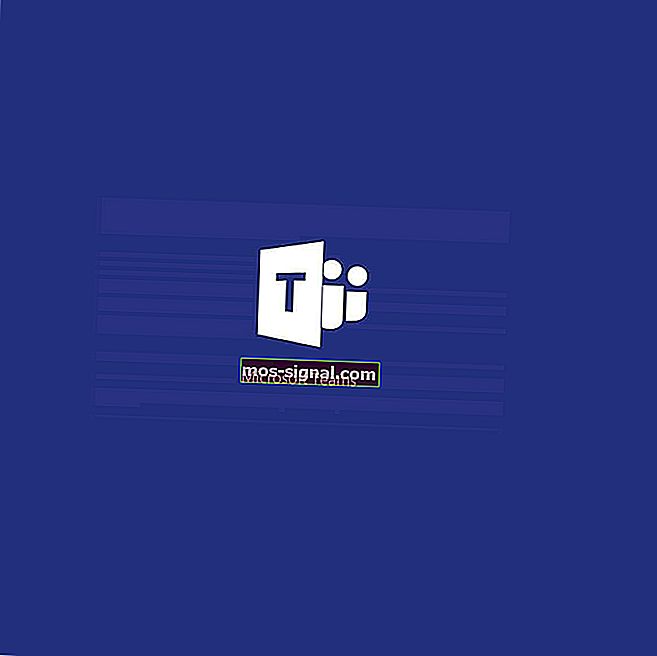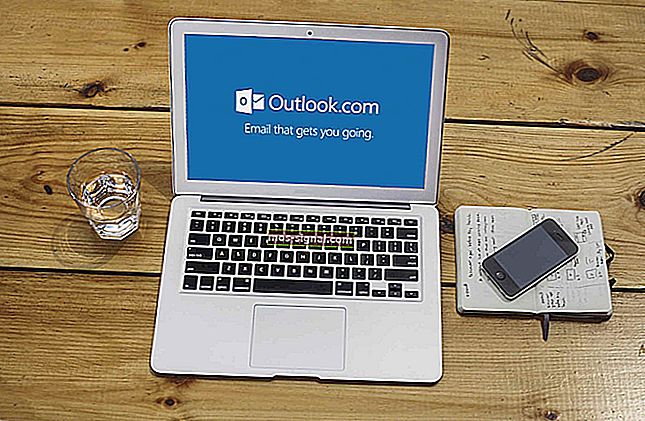Cara membetulkan jam Windows 10 jika salah
- Sebilangan besar pengguna mendakwa bahawa jam itu salah pada PC Windows 10 mereka. Adakah anda salah seorang dari mereka juga?
- Dalam kes ini, anda mungkin mengimbas komputer anda untuk perisian hasad atau cuba memeriksa tetapan perkhidmatan Waktu Windows
- Oleh kerana anda di sini, jangan ragu untuk melihat widget jam desktop yang berguna ini untuk Windows 10.
- Untuk senarai lengkap mengenai cara menyelesaikan masalah serupa, kunjungi Hab Penyelesaian Masalah Windows 10 kami.

Walaupun Windows 10 adalah sistem operasi yang luar biasa, masih ada beberapa masalah di bawah umur yang boleh muncul sekali-sekala.
Satu masalah yang dilaporkan oleh pengguna adalah bahawa jam salah pada PC Windows 10 mereka, dan walaupun ini bukan masalah besar, ia pasti menyusahkan, jadi mari kita lihat bagaimana memperbaikinya.
Apa yang boleh saya lakukan sekiranya jam Windows 10 salah?
- Imbas komputer anda untuk perisian hasad
- Periksa tetapan perkhidmatan Waktu Windows
- Tukar pelayan Masa Internet
- Nyah daftar dan daftarkan perkhidmatan Windows Time
- Keluarkan Adobe Reader
- Periksa bateri komputer anda
- Kemas kini BIOS anda
- Tambahkan RealTimeIsUniversal DWORD dalam Registry Editor
- Kemas kini Windows 10
- Ganti bateri CMOS anda
- Tukar zon waktu anda buat sementara waktu
Jam komputer anda ketinggalan? Kami mempunyai panduan sempurna untuk menyelesaikan masalah khusus itu!
1. Imbas komputer anda untuk perisian hasad

Perisian hasad, virus, dan ancaman siber lain mungkin mengganggu jam Windows 10 anda dan menyebabkannya memaparkan waktu dengan tidak tepat.
Gunakan pilihan antivirus anda dan jalankan imbasan sistem sepenuhnya untuk mengesan dan membuang perisian hasad.
Selain itu, kami mengesyorkan anda memasang alat anti-malware khusus, seperti Bitdefender. Dinilai sebagai antivirus terbaik di dunia, pastikan ia akan menemui semua malware yang anda ada di PC anda dan hapuskan semua ancaman.
Tunggu sehingga penyelesaian keselamatan selesai mengimbas mesin anda, kemudian but semula dan periksa apakah masalahnya masih ada.

Bitdefender Antivirus Plus
Perisian hasad sering mempengaruhi jam Windows 10 anda. Anda boleh menggunakan Bitdefender untuk menyelesaikan masalah dengan mudah! $ 74.99 / tahun Lawati laman web2. Periksa tetapan perkhidmatan Waktu Windows
- Tekan Kekunci Windows + S dan masukkan Perkhidmatan . Pilih Perkhidmatan dari menu.

- Setelah tetingkap Perkhidmatan dibuka, cari perkhidmatan Waktu Windows dan klik dua kali.
- Periksa bahagian Jenis Permulaan dan tetapkan ke Automatik .

- Periksa status Perkhidmatan. Sekiranya perkhidmatan berjalan, klik Berhenti dan kemudian klik Mula lagi. Sekiranya perkhidmatan tidak berjalan, klik butang Sta rt untuk memulakannya.
- Klik Guna dan OK .
Sekiranya jam Windows 10 anda salah, ini mungkin disebabkan oleh konfigurasi perkhidmatan Waktu Windows anda.
Sekiranya perkhidmatan ini tidak dikonfigurasi dan dijalankan dengan betul, anda mungkin mengalami masalah dengan jam anda. Untuk memeriksa perkhidmatan Windows Time, anda perlu melakukan seperti yang dijelaskan di atas.
Sedikit pengguna juga menyarankan untuk menukar jenis Startup menjadi Disabled dan menghidupkan semula komputer anda. Kami tidak pasti sama ada menukar jenis Permulaan ke Disabled berfungsi, tetapi anda juga boleh mencuba melakukannya.
3. Tukar pelayan Masa Internet
1. Buka Panel Kawalan . Anda boleh melakukannya dengan menekan Windows Key + S , mengetik Control Panel , dan memilih Control P anel dari senarai hasil.

2. Setelah anda membuka Panel Kawalan, arahkan ke bahagian Jam, Bahasa, dan Wilayah dan klik pada Tarikh dan Waktu .

3. Navigasi ke tab Waktu Internet dan klik butang Tukar tetapan .

4. Di bahagian Pelayan pilih time.nist.gov dan bukannya time.windows.com dan klik Kemas kini sekarang .

5. Klik OK untuk menyimpan perubahan.
Jam sistem yang salah pada Windows 10 mungkin disebabkan oleh masalah dengan Internet Time Server. Nasib baik, anda boleh mengubahnya dengan mudah dengan mengikuti langkah di atas.
Sekiranya anda tidak dapat membuka Panel Kawalan, lihat panduan langkah demi langkah ini untuk mencari jalan keluar.
4. Batalkan pendaftaran dan daftar perkhidmatan Windows Time
1. Buka Prompt Perintah sebagai pentadbir. Anda boleh melakukannya dengan menekan Windows Key + X dan memilih Command Pr ompt (Admin) dari menu.
2. Setelah Command Prompt dibuka, masukkan baris berikut dan tekan Enter selepas setiap baris untuk menjalankannya:
- w32tm / nyahdaftar
- w32tm / daftar
- permulaan bersih w32time
- w32tm / penyegerakan semula
3. Tutup Prompt Perintah dan mulakan semula komputer anda. Setelah komputer anda dimulakan semula, masalahnya harus diselesaikan.
Apabila jam Windows 10 salah, anda biasanya boleh memperbaikinya dengan mendaftarkan semula perkhidmatan Windows Time. Ini adalah proses yang agak mudah dan anda boleh melakukannya dengan melakukan seperti yang dinyatakan di atas.
Ketahui semua yang perlu diketahui mengenai Perkhidmatan Masa Windows dengan panduan lengkap kami!
5. Keluarkan Adobe Reader
Ini adalah penyelesaian yang agak pelik, tetapi pengguna mendakwa ia berfungsi, jadi anda mungkin mencubanya. Menurut pengguna, masalah ini disebabkan oleh Adobe Reader.
Untuk memperbaikinya, anda perlu membuang Adobe Reader dan menukar zon waktu anda ke zon waktu yang lain.
Untuk melakukannya, cukup buka aplikasi Tetapan dan pergi ke tetapan Masa & Bahasa .

Setelah anda menukar zon waktu anda, mulakan semula komputer anda, dan tetapkan zon waktu anda ke zon waktu yang betul. Muat turun dan pasang Adobe Reader dan mulakan semula komputer anda sekali lagi.
Sekiranya anda menghadapi masalah untuk membuka aplikasi Tetapan, lihat artikel ringkas ini untuk menyelesaikan masalahnya.
6. Periksa bateri komputer anda

Sekiranya jam pada Windows 10 salah, anda mungkin ingin memeriksa bateri komputer anda.
Tetapan waktu dan tarikh disimpan dalam BIOS, jadi jika bateri anda rosak BIOS tidak akan dapat menyimpan tetapan waktu dan tarikh dengan betul sehingga menyebabkan jam anda menunjukkan waktu yang salah di Windows 10.
Cara termudah untuk memeriksa sama ada bateri anda berfungsi adalah memasukkan BIOS dan memeriksa jam dari sana.
Untuk memasuki BIOS, anda perlu menekan Del atau F2 semasa komputer anda boot. Beberapa papan induk menggunakan kunci yang berbeza untuk mengakses BIOS, jadi anda mungkin ingin memeriksa manual motherboard anda untuk mendapatkan maklumat lebih lanjut.
Sekiranya jam di BIOS betul, bateri anda berfungsi dengan baik dan tidak perlu menggantinya. Sekiranya jam di BIOS tidak menunjukkan waktu yang betul, anda harus mengganti bateri komputer anda.
Mengganti bateri komputer anda agak mudah, tetapi anda perlu memastikan bateri dengan ciri yang sama agar tidak menyebabkan kerosakan pada komputer anda.
Sekiranya anda tidak tahu bagaimana melakukan proses ini, hubungi pakar.
Jangan biarkan bateri komputer merosakkan hari anda! Pilih bateri sandaran dari senarai ini!
7. Kemas kini BIOS anda

Dalam beberapa kes, masalah ini disebabkan oleh BIOS yang ketinggalan zaman, dan beberapa pengguna mengesyorkan agar anda mencuba mengemas kini. Sebelum anda memutuskan untuk mengemas kini BIOS anda, pastikan untuk memeriksa manual motherboard anda untuk mendapatkan arahan terperinci agar tidak menyebabkan kerosakan kekal pada komputer anda.
Beberapa pengguna juga mencadangkan bahawa keseluruhan cip BIOS perlu diganti, tetapi itu adalah prosedur yang sangat maju yang perlu dilakukan oleh seorang pakar.
Panduan ringkas ini akan membantu anda menjadi pakar dalam mengemas kini BIOS anda!
8. Tambahkan RealTimeIsUniversal DWORD dalam Registry Editor
Penyelesaian ini berlaku jika anda menggunakan dual-boot Windows 10 dan Linux . Sekiranya anda tidak menggunakan dual-boot, anda boleh melangkau penyelesaian ini kerana ia tidak akan berfungsi untuk anda.
Untuk menyelesaikan penyelesaian ini, anda perlu membuat beberapa perubahan pada Linux dan Windows. Log masuk ke Linux dan jalankan perintah follow> ng sebagai pengguna root:
- ntpdate pool.ntp.org
- hwclock –systohc –utc
Sekarang, mulakan semula ke Windows 10 dan lakukan perkara berikut:
1. Tekan Windows Key + R dan masukkan regedit . Tekan Enter atau klik OK .

2. Setelah Editor Pendaftaran dibuka, arahkan ke kekunci berikut di panel kiri
HKEY_LOCAL_MACHINE\SYSTEM\CurrentControlSet\ControlTimeZoneInformation3. Klik kanan ruang kosong dan pilih Baru> Nilai DWORD (32-bit) .

4. Masukkan RealTimeIsUniversal sebagai nama nilai baru dan klik dua kali .
5. Tetapkan data Nilai menjadi 1 dan klik OK untuk menyimpan perubahan.
 Setelah anda melakukan semua langkah yang disebutkan di atas, masalah dengan jam> incren> ct pada Windows 10 harus diperbaiki.
Setelah anda melakukan semua langkah yang disebutkan di atas, masalah dengan jam> incren> ct pada Windows 10 harus diperbaiki.
Tidak dapat mengakses Editor Pendaftaran? Perkara tidak menakutkan seperti yang mereka nampak. Lihat panduan ini dan selesaikan masalahnya dengan cepat.
9. Kemas kini Windows 10
Menjalankan versi Windows 10 yang sudah usang juga dapat mencetuskan masalah jam pada Windows 10. Lebih-lebih lagi, jika ini adalah masalah yang diketahui, kemungkinan Microsoft sudah memperbaikinya dalam patch terbaru.
Oleh itu, arahkan ke Tetapan> Kemas kini & Keselamatan> Kemas kini Windows dan periksa kemas kini.
 >
>
Pasang kemas kini yang tersedia dan mulakan semula komputer anda dan periksa sama ada jam menunjukkan waktu yang betul.
10. Ganti bateri CMOS anda

Penjelasan lain yang mungkin mengapa jam Windows 10 anda salah atau ketinggalan ialah bateri CMOS anda habis. Dalam kes ini, anda perlu mengganti bateri dengan yang baru.
Ini adalah kaedah yang sukar kerana slot bateri CMOS biasanya terletak di papan induk komputer, jadi penyelesaian terbaik adalah membawa komputer anda ke juruteknik.
11. Ubah zon waktu anda buat sementara waktu
Beberapa pengguna mengesahkan bahawa sementara mengubah zon waktu membantu mereka menyelesaikan masalah.
Jadi, pergi ke Mula > taip waktu dan pilih pilihan yang mengatakan Ubah tetapan masa dan tarikh . Tukar zon waktu anda dan biarkan seperti itu selama beberapa minit.

Kemudian kembali ke tetapan waktu dan tarikh dan kali ini pilih zon waktu yang betul. Mulakan semula komputer anda dan periksa sama ada jam jatuh lagi atau anda mengalami masalah waktu dan tarikh lain.
Terdapat banyak sebab mengapa jam Windows 10 salah, dan walaupun ini bukan masalah yang serius, ia pasti menyebabkan anda sedikit kesulitan.
Sebilangan besar pengguna melaporkan bahawa menukar Internet> pa> n> Pelayan masa atau memulakan semula perkhidmatan Windows Time telah menyelesaikan masalah untuk mereka, jadi pastikan untuk mencuba penyelesaian tersebut terlebih dahulu.
Beritahu kami bagaimana keadaan anda di ruangan komen di bawah.
Catatan Editor : Catatan ini pada mulanya diterbitkan pada bulan Mac 2018 dan sejak itu dirombak dan diperbaharui pada bulan September 2020 untuk kesegaran, ketepatan, dan kefahaman.